Så här fixar du systemåterställning som inte fungerar på Windows
Microsoft Windows 10 Windows 11 Hjälte / / June 05, 2023

Publicerad

Om systemåterställning inte fungerar på din Windows 11-dator måste du felsöka problemet. Den här guiden förklarar hur.
Windows har en inbyggd funktion som heter Systemåterställning som låter dig återställa din dator till ett tidigare tillstånd om något går fel. Men om failsafe inte fungerar, vill du fixa att systemåterställning inte fungerar på Windows.
Det är viktigt att skapa en systemåterställningspunkt innan viktiga händelser som installation av hårdvarudrivrutiner eller installation av en Windows-funktionsuppdatering. Men om det inte fungerar som det är tänkt finns det flera sätt att fixa det.
Oavsett om det visar ett fel eller inte, om systemåterställningen inte fungerar korrekt på din Windows-dator, kommer den här guiden att visa dig hur du återställer dess funktionalitet.
Så här kontrollerar du om systemåterställning är aktiverat
Verktyget Systemåterställning är inbyggt i ditt Windows-operativsystem men är inte aktiverat som standard. Det första du behöver göra är att verifiera att systemåterställning är på. Om den inte är det måste du slå på den.
Så här aktiverar du systemåterställning:
- tryck på Windows-nyckel.
- Typ Återställ och välj Skapa en återställningspunkt alternativ från menyn.
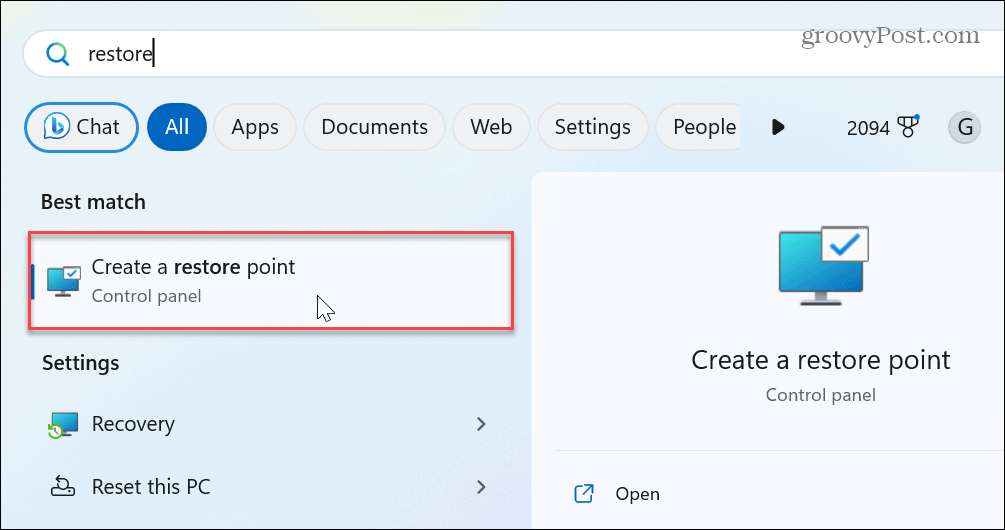
- Under Systemskydd fliken, klicka på Konfigurera knapp.
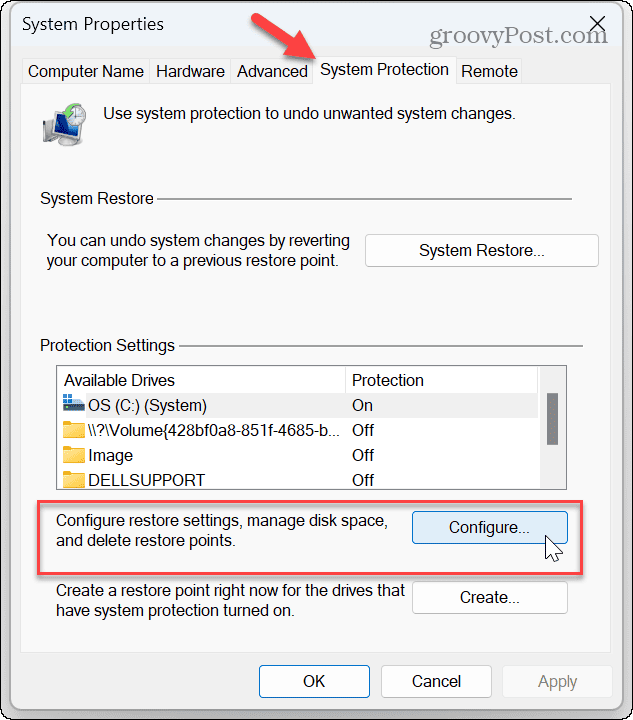
- Se till att Slå på systemskyddet knappen är vald.
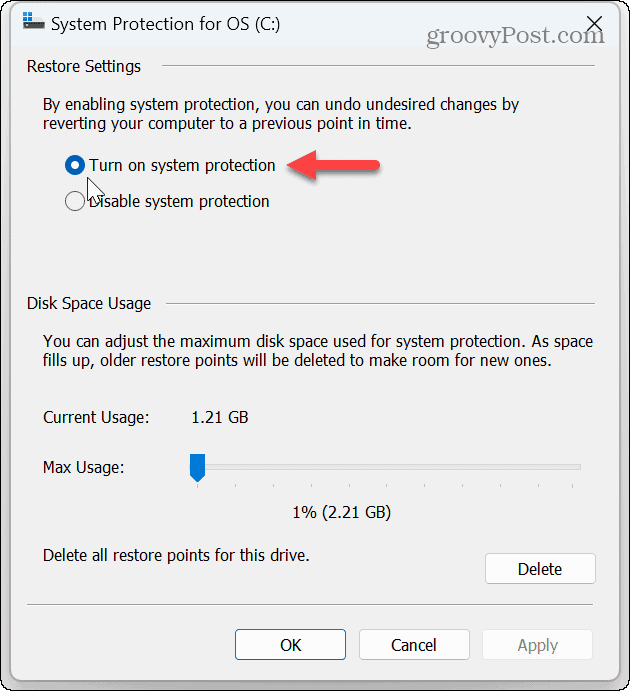
Starta om tjänsten Volume Shadow Copy
När du har bekräftat att systemåterställningsverktyget är aktiverat måste du kontrollera att dess tillhörande tjänst är aktiverad.
De Volume Shadow Copy tjänsten låter Systemåterställning ta ögonblicksbilder av filer för att skapa återställningspunkter. Om den inte körs eller är felaktigt inställd måste du verifiera att den är påslagen och starta om tjänsten.
Så här startar du om tjänsten Volume Shadow Copy:
- Tryck Windows-tangent + R att starta Springa dialogfönstret.
- Typ tjänster.msc och klicka OK eller tryck Stiga på.
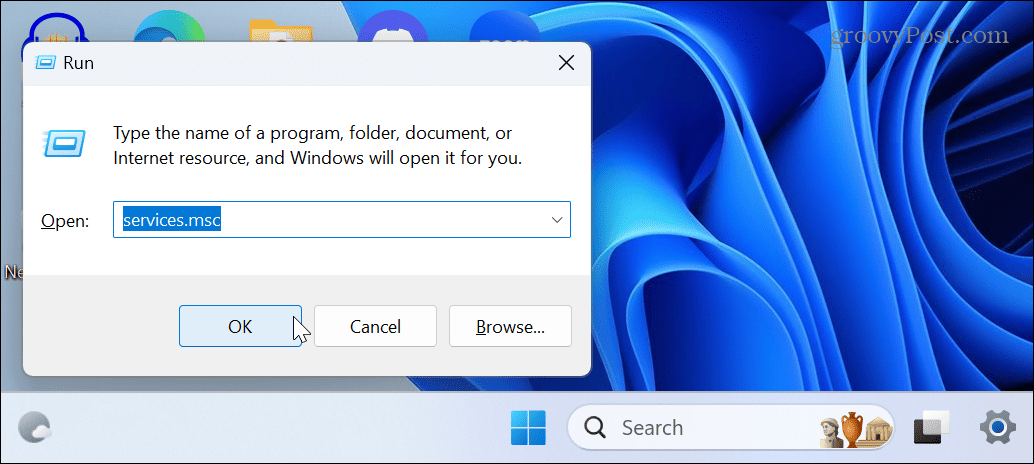
- Dubbelklicka på Volume Shadow Copy service.
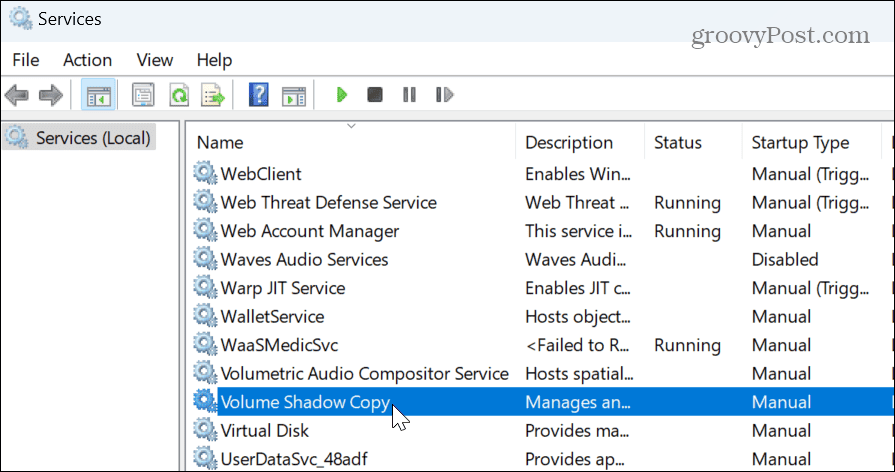
- Ställ in starttyp till Automatisk, Klicka på Start knappen och klicka Tillämpa och OK.
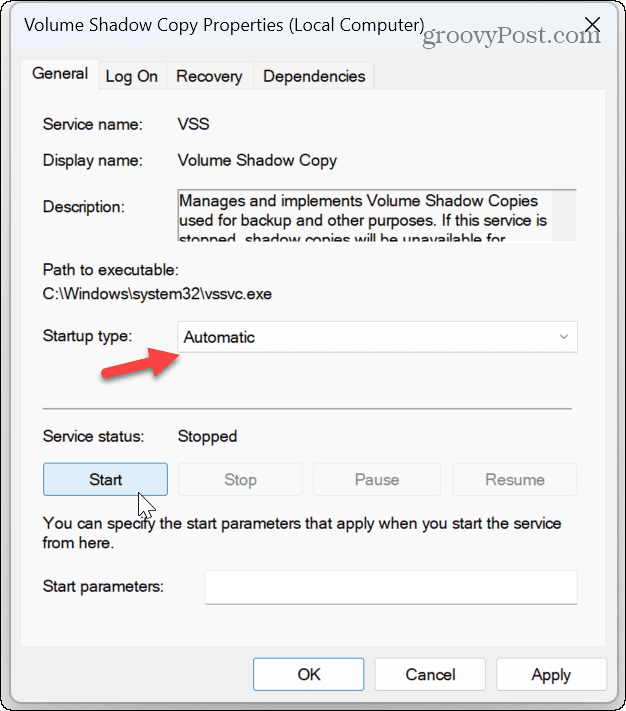
Dubbelkolla grupprincipinställningar
Om Systemåterställning är aktiverat och Volume Shadow Copy-tjänsten körs, är ett annat bra ställe att kontrollera dina grupprincipinställningar.
Om du nyligen har ändrat användarinställningar via gruppolicy är det lätt att inaktivera de du behöver av misstag.
Så här dubbelkollar du grupprincipinställningar för systemåterställning:
- Tryck Windows-tangent + R.
- Typ gpedit.msc och klicka OK.
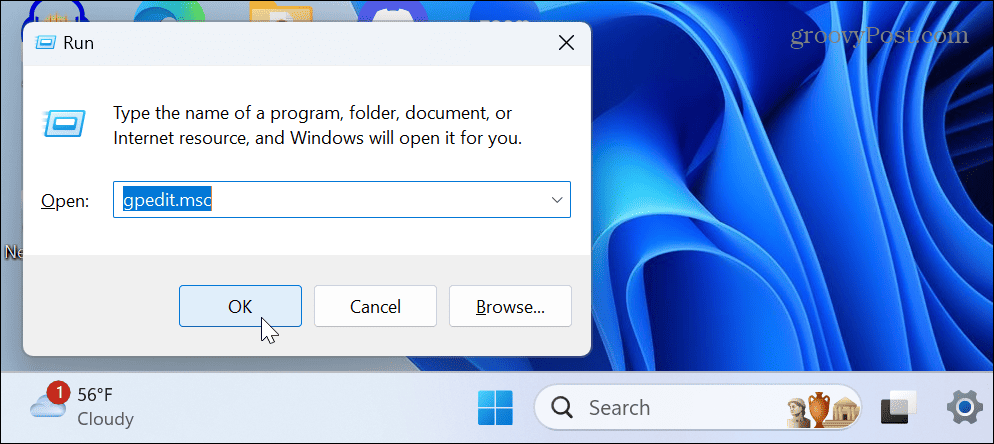
- När Lokal grupppolicyredigerare öppnas, navigera till följande avsnitt:
Datorkonfiguration > Administrativa mallar > System > Systemåterställning
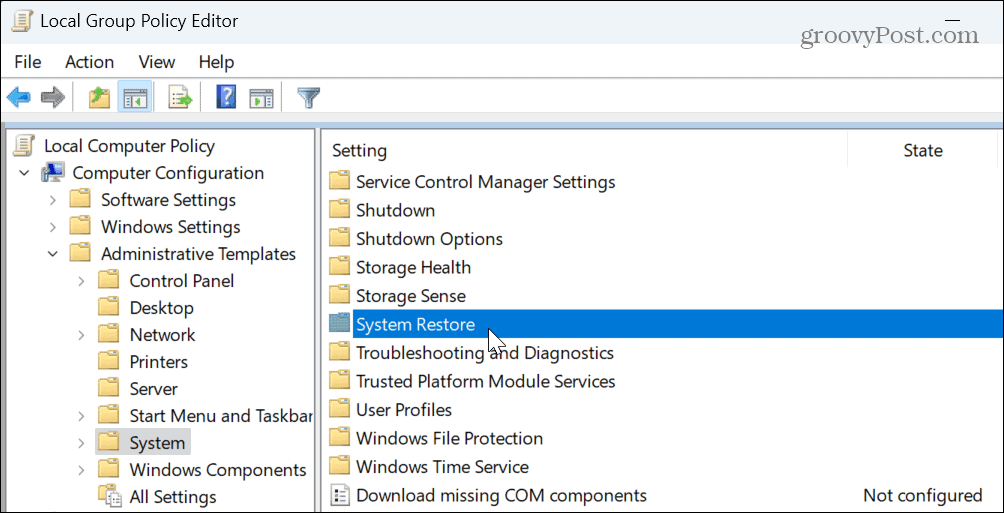
- Dubbelklicka på Stäng av konfiguration och Stäng av Systemåterställning inställningar.
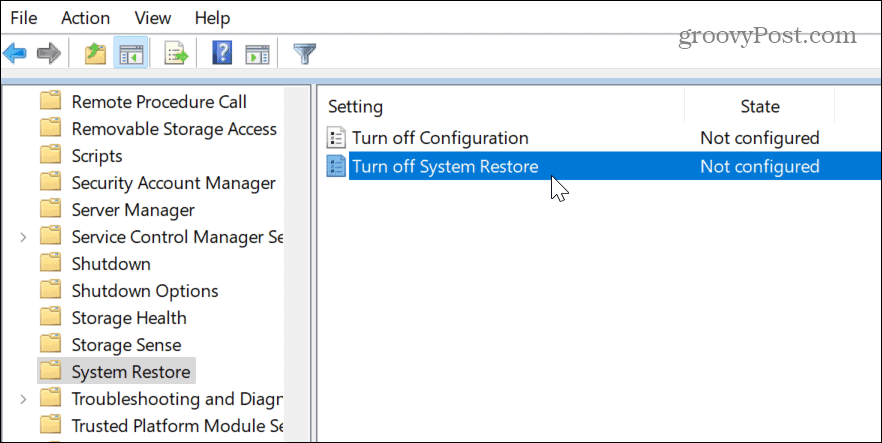
- Se till att var och en är inställd på Inte konfigurerad.
- Klick Tillämpa och OK om du behöver ändra policyinställningen.
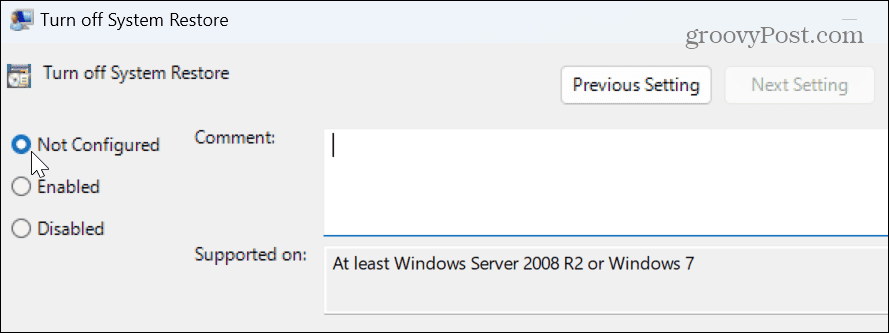
Markera Restore Point Drive Space
För att systemåterställning ska fungera korrekt måste du se till att den har tillräckligt med lagringsutrymme för att lagra ögonblicksbilderna som den skapar. Så om det inte finns tillräckligt med tilldelat enhetsutrymme kommer det inte att fungera. Lyckligtvis kan du justera diskutrymmet den använder genom inställningar.
Så här kontrollerar och ändrar du utrymme för återställningspunkt:
- tryck på Windows-nyckel att starta Start
- Typ Återställ och välj Skapa en återställningspunkt under bästa matchen.
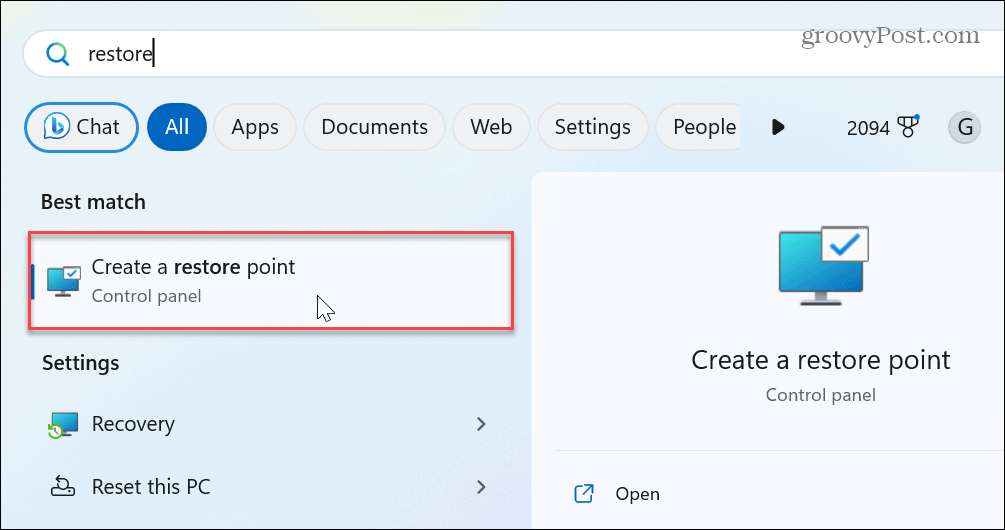
- Under Systemskydd fliken, klicka på Konfigurera knapp.
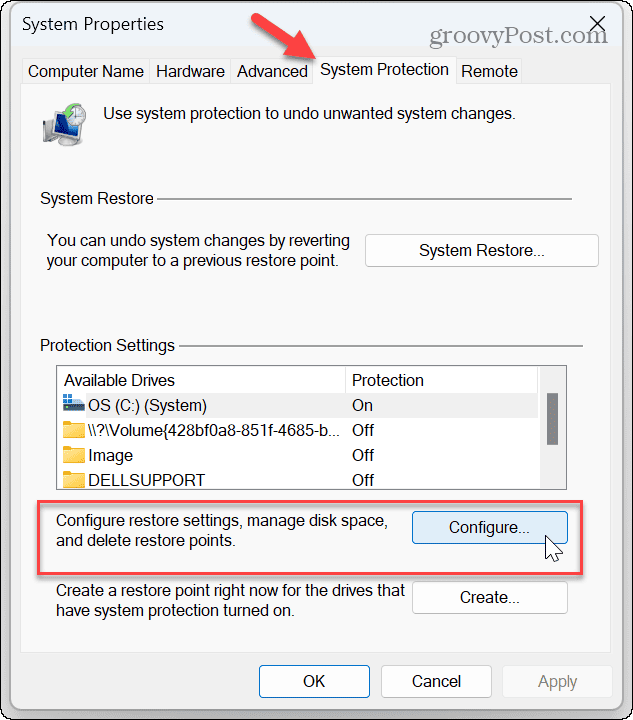
- Justera Max användning skjutreglaget under Användning av diskutrymme avsnitt för att ge mer utrymme för säkerhetskopiering.
- Klick Tillämpa och OK för att bekräfta den nya inställningen.
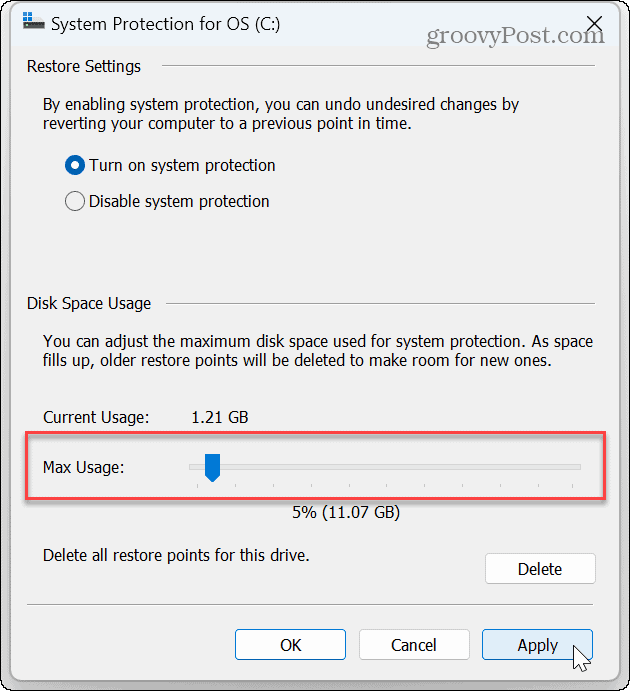
Det är också viktigt att notera att du kan minska användningen här för att göra Systemåterställning använder mindre enhetsutrymme på Windows. Dessutom, om du får ont om diskutrymme, kan du radera gamla återställningspunkter. Om din dator har en hårddisk med låg kapacitet måste du hitta andra sätt att frigöra diskutrymme så Systemåterställning har tillräckligt att köra.
Åtgärda korrupta systemfiler
En annan anledning till att systemåterställning inte fungerar beror på korrupta systemfiler. Tack och lov innehåller Windows två verktyg som kommer att leta efter korrupta filer och fixa dem.
Kör en SFC- och DISM-skanning från kommandoraden kontrollerar kärnsystemfilerna och fixar dem om de är korrupta eller skadade.
Så här kör du SFC- och DISM-skanningar:
- tryck på Windows-nyckel.
- Typ PowerShell och välj Kör som administratör alternativet till höger.
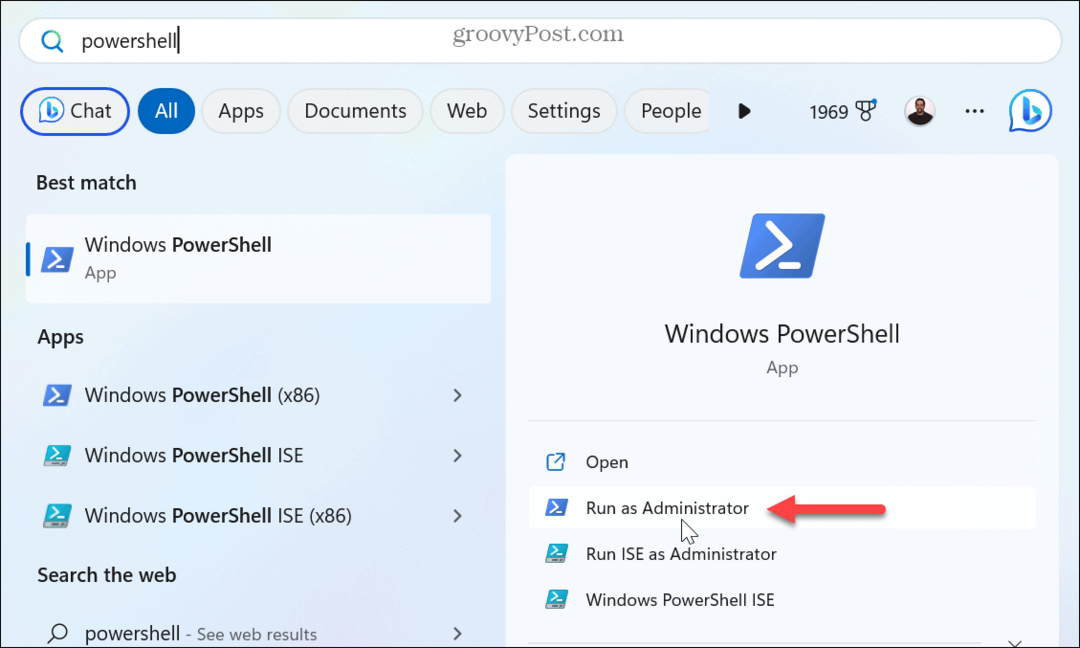
- När Windows-terminalen startar, skriv följande kommando och tryck Stiga på:
sfc /scannow

- När SFC-skanningen har körts, med PowerShell fortfarande öppen som administratör, kör du DISM-skanningen:
DISM /Online /Cleanup-Image /RestoreHealth
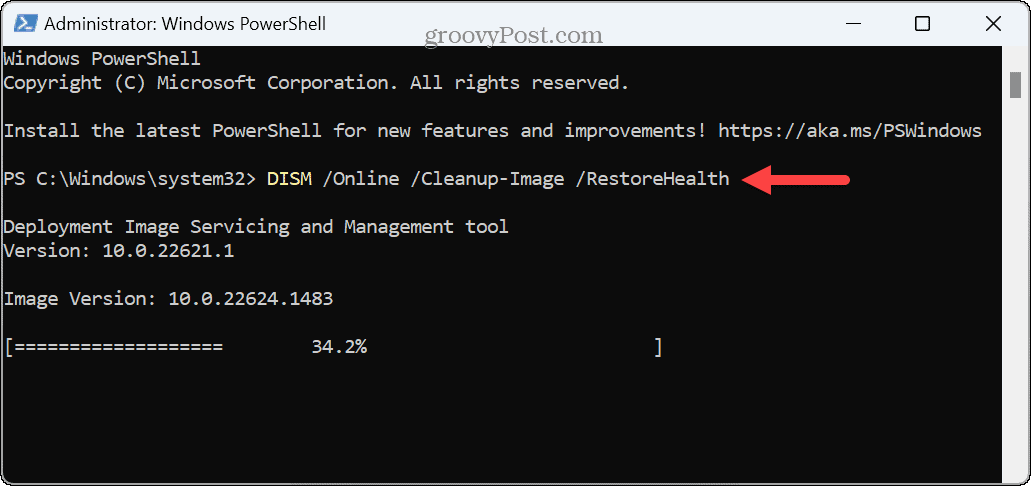
Observera att dessa skanningar kan ta ett tag att slutföra och att tiden varierar mellan olika datorer. När skanningarna är klara, kontrollera om systemåterställning fungerar.
Om det fortfarande inte fungerar kan du använda några sista utvägsalternativ. Du kan till exempel använda återställ din PC-funktion för att återställa den till fabriksinställningarna. Observera att en återställning ger dig möjlighet att behålla dina filer.
Om det inte fungerar kan du alltid göra en ren installation av Windows. Kom bara ihåg att innan du använder ett alternativ för återställning eller ren installation, skapa en fullständig säkerhetskopia av systemet att använda bilden till återställa din PC.
Åtgärda Windows-fel
Om systemåterställning inte fungerar på din dator bör du använda ovanstående felsökningslösningar för att du ska kunna komma igång igen. Det är bra att återställa din dator till ett fungerande tillstånd i många situationer, och du behöver systemåterställning för att fungera som den ska.
Det finns andra kärnfunktioner i Windows som du kan behöva ta itu med. Till exempel kan du behöva fixa en Windows kan inte hitta den angivna enheten fel eller få Windows-tangenten + Shift + S-klippverktyget fungerar.
Om du arkiverar filer och mappar kan du också behöva göra det fixa ett zip-fel på Windows 11. Och om du får en specifik felkod, kolla in hur du åtgärdar en 0x8007045d fel på Windows. Blåskärmsfel kan vara särskilt skakande, och ett du kan behöva åtgärda är Clock_Watchdog_Timeout.



