Så här åtgärdar du "Undantagsbrytpunkten har nåtts" på Windows 11
Microsoft Windows 11 Hjälte / / June 05, 2023

Publicerad

Medan du arbetar på din Windows 11-dator kan du se felet att undantagsbrytpunkten har nåtts. Fixa det med den här guiden.
När du kör en session på Windows 11 kan du stöta på "undantagsbrytpunkten har uppnåtts”-fel under avstängning, omstart eller start av en app.
Orsaken till felet kan vara svår att fastställa, men det finns steg du kan vidta för att lösa problemet. Felet, vanligtvis åtföljt av en (0x80000003)-kod, är Windows som låter dig veta att ett problem uppstod under körningen av en app eller process.
Om du upplever det här felet finns det grundläggande och mer avancerade steg du kan vidta för att lösa det.
Inaktivera problematiska startappar
Om du får ett felmeddelande från en app under uppstart är det viktigt att inaktivera startappen på Windows 11. Om du vet vilka appar som genererar felet kan du inaktivera det från start.
Men om du är osäker kan du inaktivera alla startappar utan att påverka Windows-startprocessen.
Så här inaktiverar du startappar på Windows 11:
- tryck på Windows-nyckel och öppna inställningar.
- Välj Appar från den vänstra kolumnen och klicka på Börja alternativet till höger.
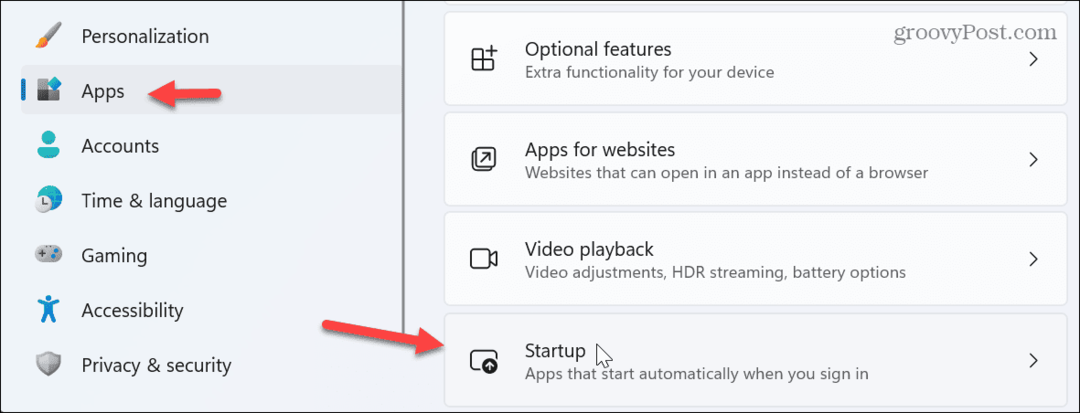
- Sortera appar efter namn, Status, eller Starteffekt, och stäng av reglaget bredvid appen du vill inaktivera.
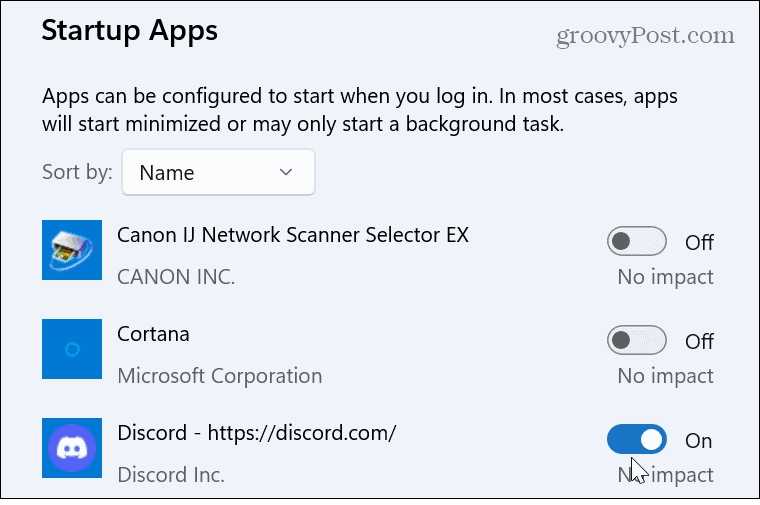
- Stäng av Inställningar och starta om Windows 11 för att verifiera att felet har åtgärdats.
Återställ eller reparera appen
Om felet kvarstår kan du behöva göra det installera om den problematiska appen. Men innan du går igenom den processen kan du kanske klara dig med att återställa eller reparera appen.
Så här återställer eller reparerar du appar på Windows 11:
- Öppen Inställningar > Appar > Installerade appar.
- Leta reda på appen som visar felet. Observera att du kan söka efter appen genom att skriva dess namn i det översta sökfältet.
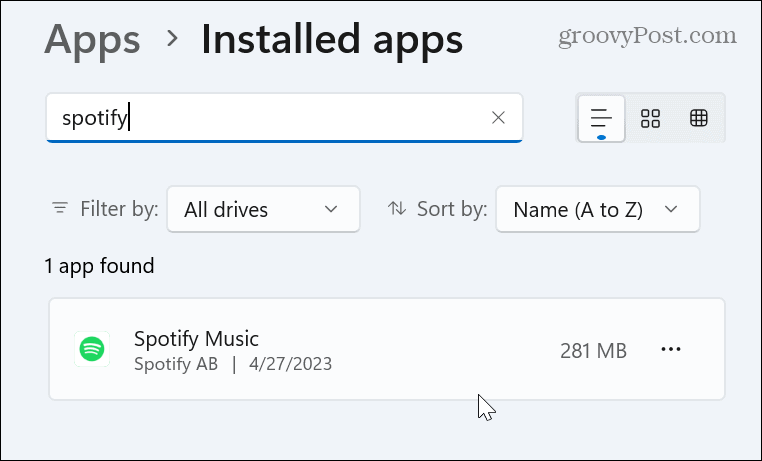
- Klicka på tre prickar knappen bredvid appen och välj Avancerade alternativ från den tillgängliga menyn.
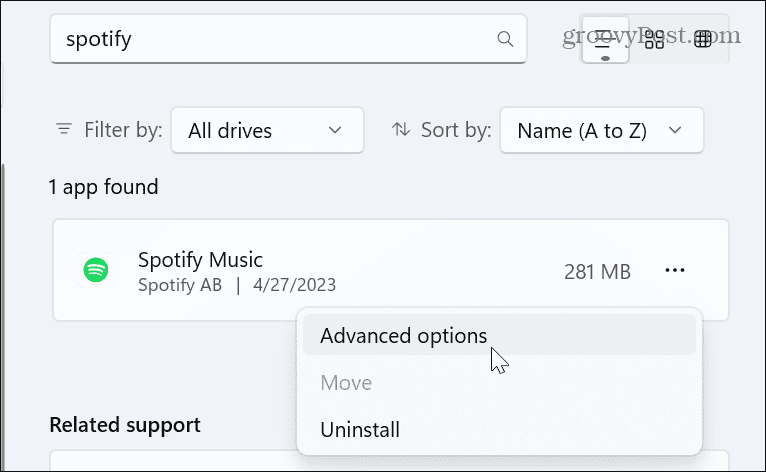
- Bläddra till Återställa avsnittet till höger och klicka på Reparera knapp. En förloppsindikator visas medan reparationen äger rum, och du ser en bock bredvid knappen när den är klar.
- Om reparationen inte fungerar, försök en återställning genom att klicka på Återställa knapp.
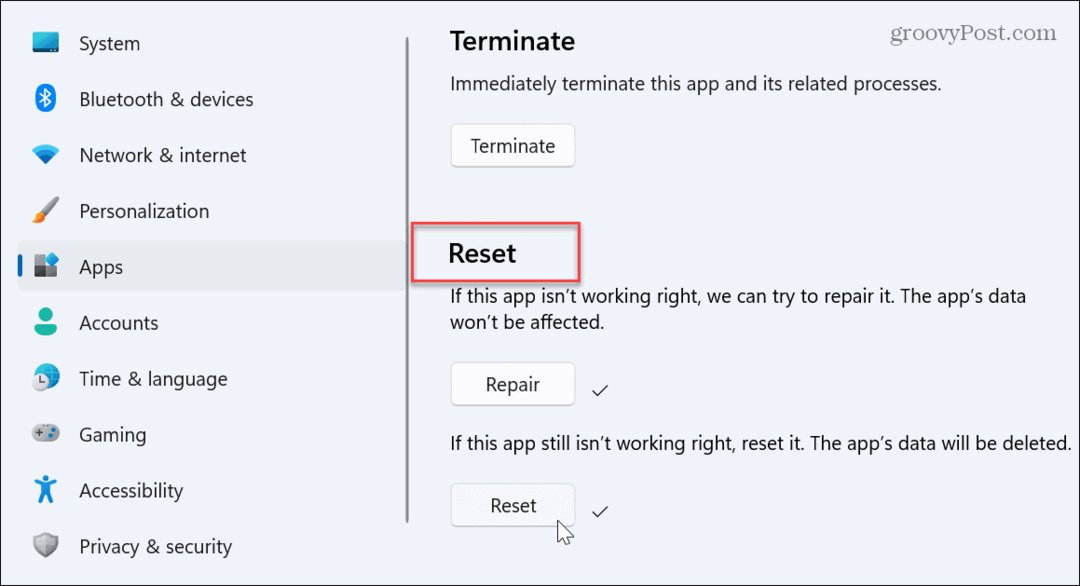
- När reparations- och återställningsåtgärderna är klara startar du om ditt system.
- Om du fortsätter att få felet, installera om appen.
Kontrollera om det finns hårddiskfel
Felet "Undantagets brytpunkt har uppnåtts" kan visas på grund av dåliga sektorer på din hårddisk. Lyckligtvis kan du köra en CHKDSK verktygsskanning som kommer att upptäcka och reparera enhetsfel.
Så här kör du CHKDSK på Windows 11:
- tryck på Windows-nyckel, söka efter PowerShell, och välj Kör som administratör alternativ.
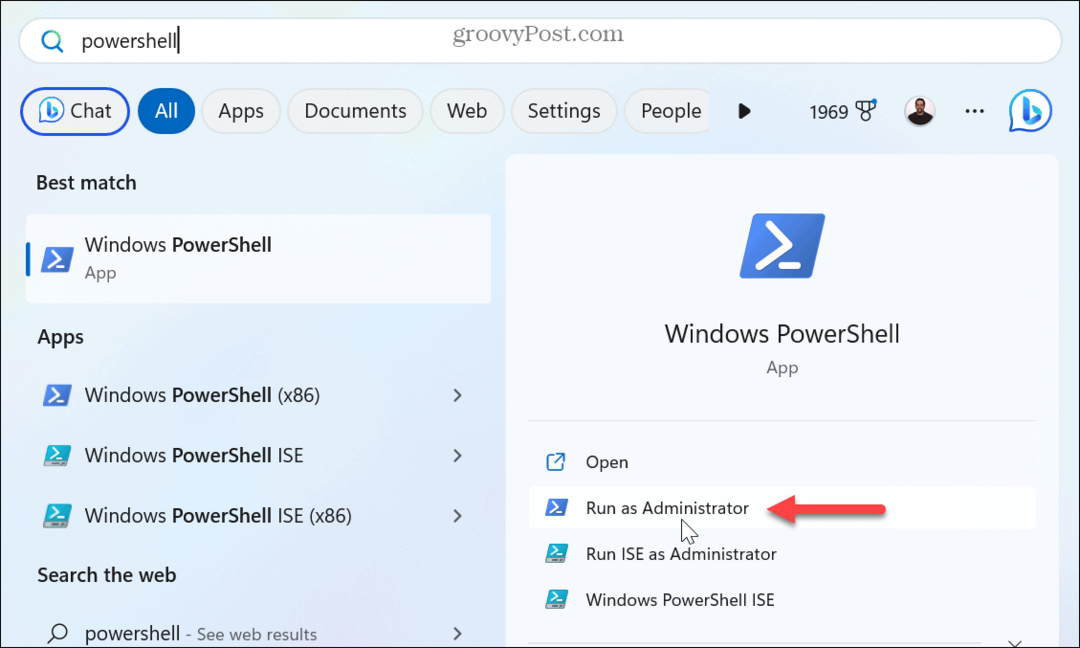
- När terminalen visas skriver du följande kommando och trycker på Stiga på:
chkdsk c: /f /r
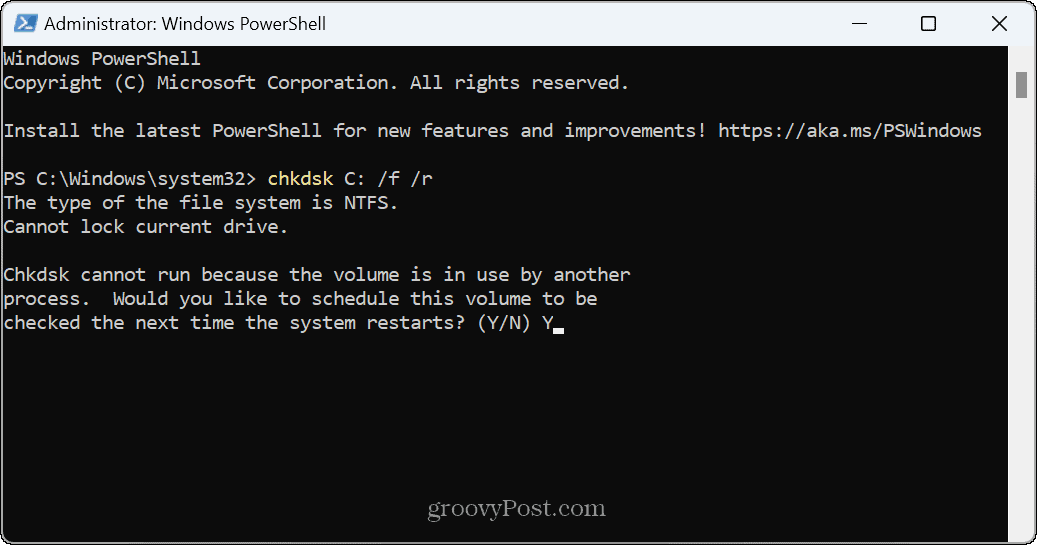
- Stiga på Y i prompten och frågar om du vill att skanningen ska köras när systemet startar om.
- Stäng PowerShell, spara ditt arbete och starta om din PC. CHKDSK-verktyget kommer att skanna din enhet efter fel och reparera dem under början av uppstartsprocessen. Du kommer att se den köra längst ner på skärmen.
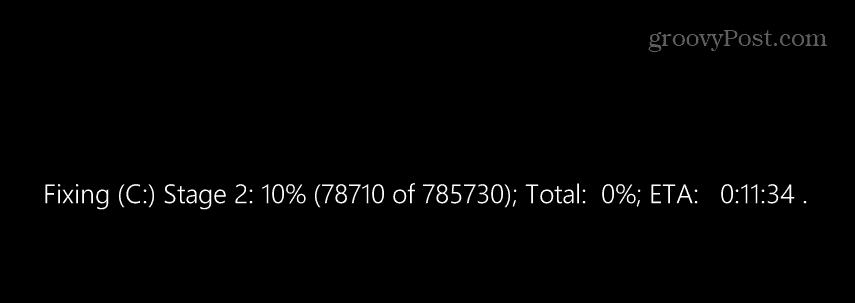
Kör DISM- och SFC-skanningar
En annan orsak till brytpunktsfelet kan vara korrupta eller saknade systemfiler. Du kan vanligtvis lösa detta genom att kör SFC- och DISM-skanningar på din PC. Dessa skanningar kommer att leta efter och reparera eventuella saknade eller skadade Windows-filer.
Så här kör du SFC- och DISM-skanningar på Windows 11:
- tryck på Windows-nyckel, söka efter PowerShelloch klicka på Kör som administratör alternativ.
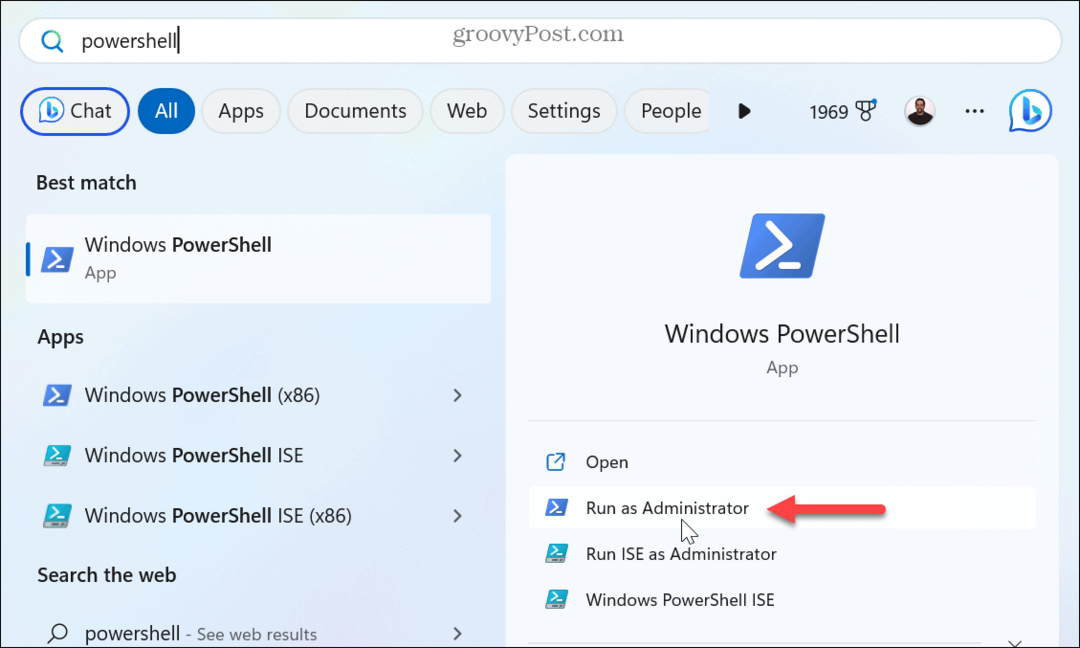
- När terminalen visas, skriv följande kommando och tryck Stiga på.
sfc /scannow
- När genomsökningen är klar, kör en DISM-sökning genom att köra följande kommando:
DISM /Online /Cleanup-Image /RestoreHealth
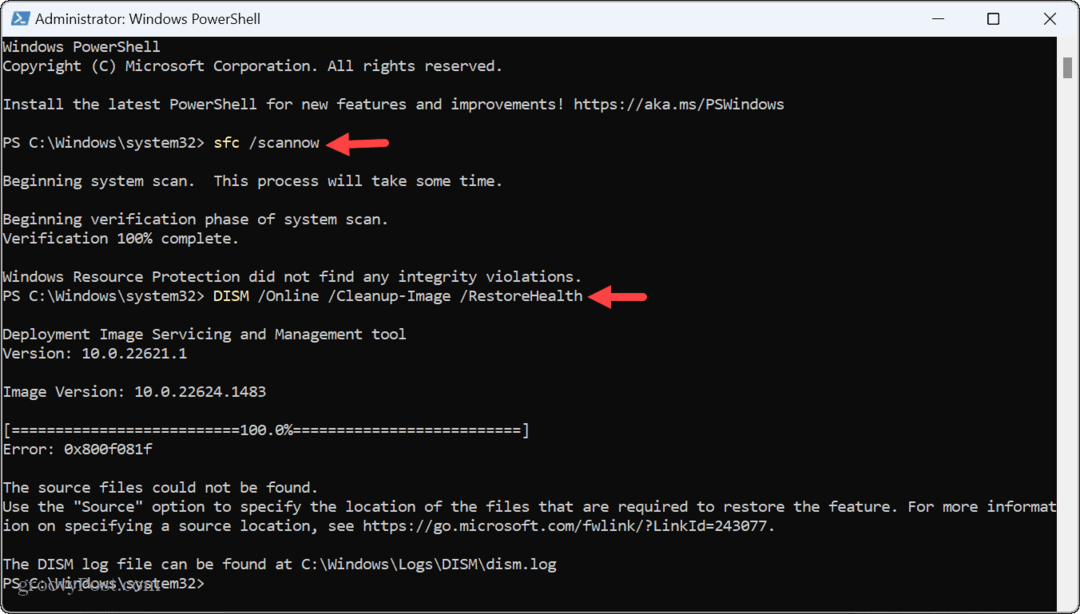
Observera att dessa skanningar kan ta ett tag att slutföra och tiden varierar mellan olika system. När du är klar, stäng PowerShell-terminalen och starta om ditt system.
Kör Memory Diagnostic Tool
Om du fortfarande har problem med felet kan det bero på ett problem med system minne på din dator som har en minnesläcka. Lyckligtvis innehåller Windows ett inbyggt verktyg som kan söka efter minnesproblem.
Så här kör du verktyget Memory Diagnostics på Windows 11:
- Se till att allt ditt arbete är sparat, att alla appar är stängda och att icke-nödvändiga tjänster stoppas.
- Tryck Windows-tangent + R att starta Springa dialogfönstret.
- Typ mdsched.exe och klicka OK.
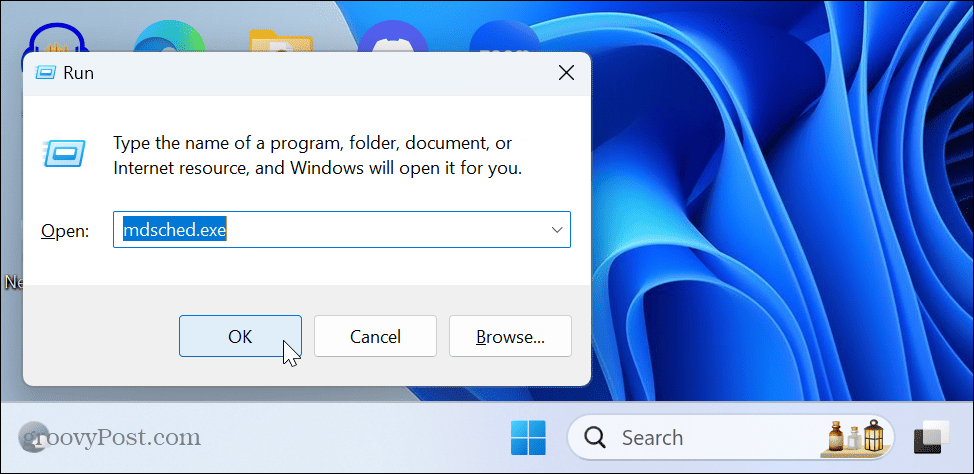
- I den Windows minnesdiagnostik fönstret klickar du på Starta om nu och leta efter problem (rekommenderas) alternativ.
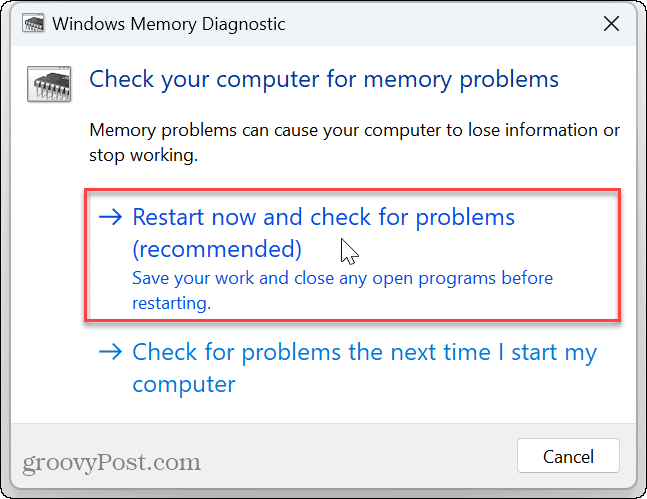
- Datorn kommer att starta om, öppna för Windows Memory Diagnostics-verktyget och söka efter RAM-problem. Skanningen tar flera minuter att slutföra. Se till att du låter testet köras även om det verkar ha fastnat.
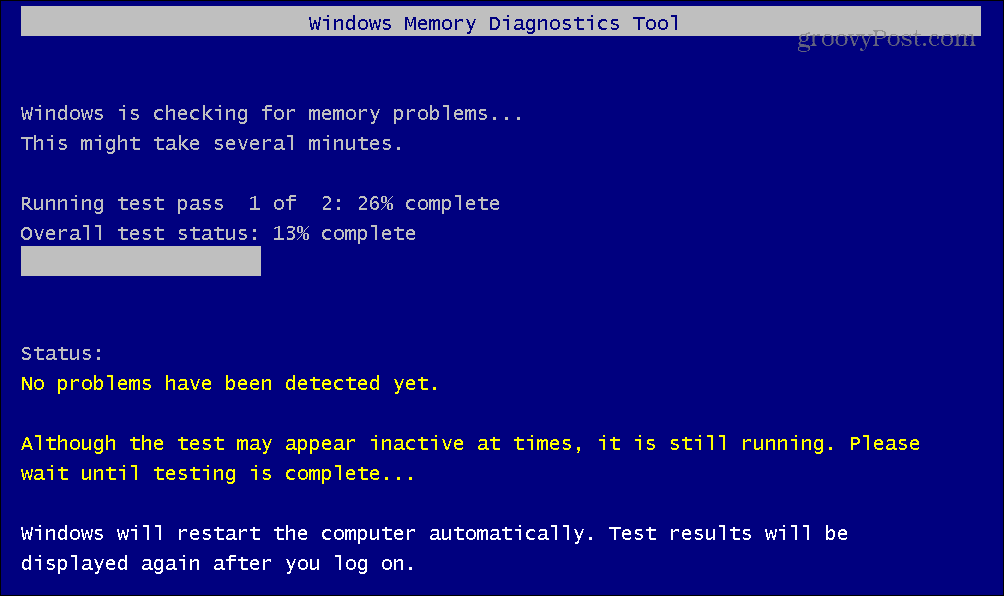
- När skanningen är klar kan du logga in på Windows igen, och Windows Memory Diagnostic Tool visar ett meddelande så att du kan se resultaten.
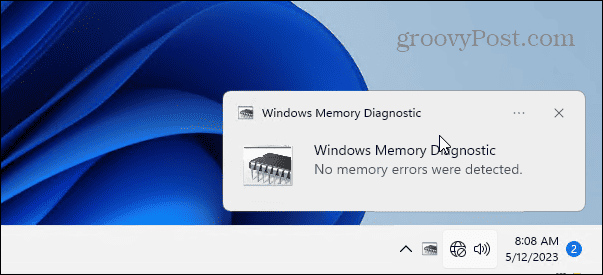
Aktivera ett lokalt administratörskonto
Om du fortsätter att få felet kan det vara kopplat till typen av användarkonto som används. För att lösa problemet kan du skapa ett nytt lokalt användarkonto och tilldela den administratörsbehörigheter.
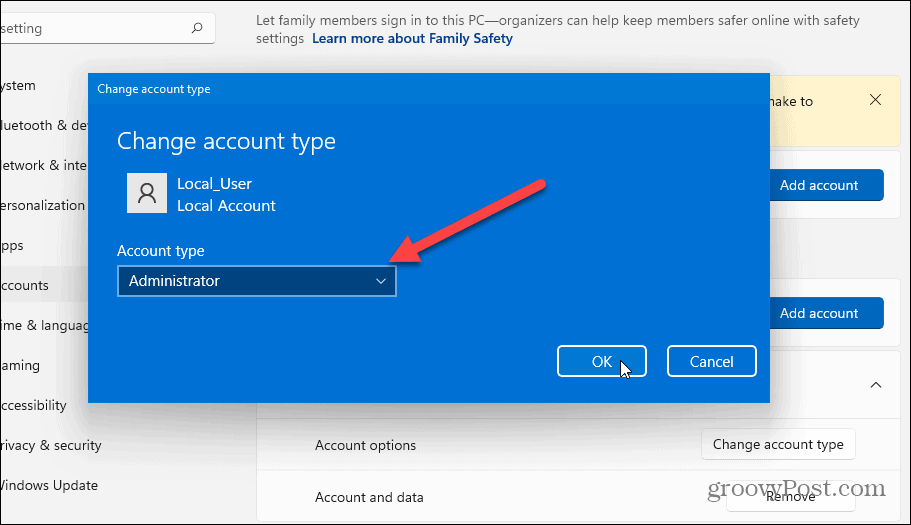
När kontot har skapats, logga in och se om felet är åtgärdat.
Lösning av undantagsbrytpunkten har nåtts fel på Windows
Om du får brytpunktsfelet för undantaget är orsaken inte kopplad till en specifik app eller tjänst som körs på din dator – den kan dyka upp när du gör en mängd olika åtgärder på din Windows 11-dator. Du kan dock vanligtvis fixa det med någon av lösningarna ovan.
Naturligtvis är Windows fullt av andra fel som du kan tycka är irriterande, men vi har korrigeringar som du kan använda. Till exempel kan du behöva fixa en "Enheten har slutat svara”-fel i Windows 11. Eller så kan du ha problem när du arkiverar filer och behöver det fixa ett zip-fel på Windows.
Blåskärmsfel är särskilt irriterande, men du kan fixa en Ntoskrnl.exe BSOD-fel. Och om du har problem med filhantering, lär dig det fixa att File Explorer inte fungerar på Windows 11.
