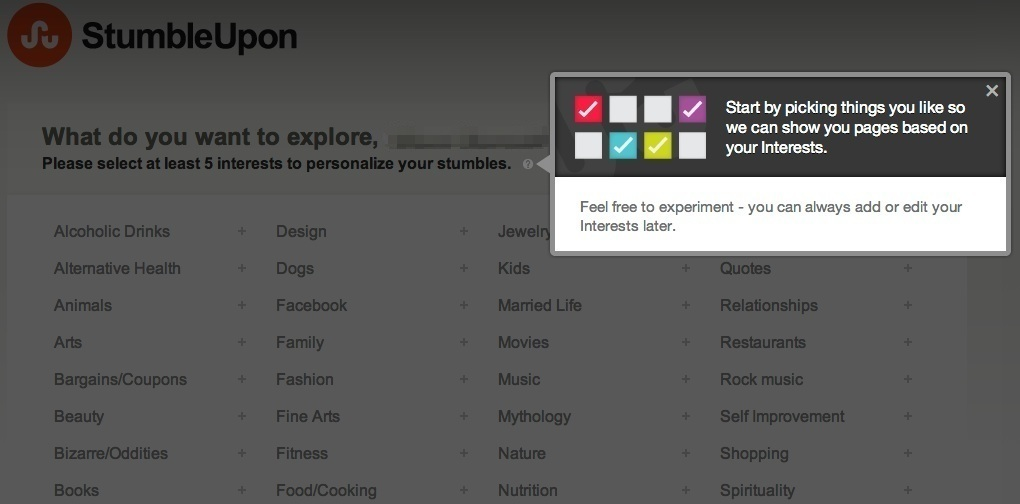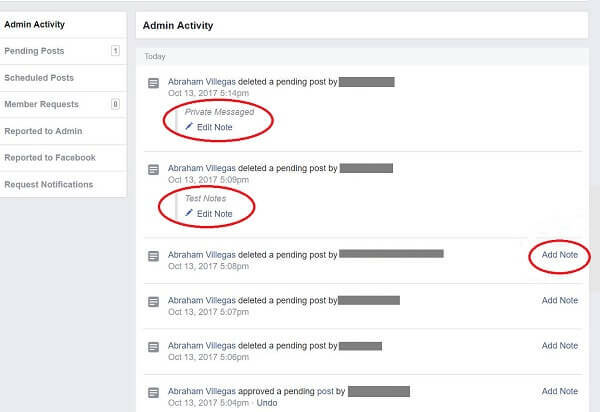Hur man söker efter partiella matchningar i Excel
Microsoft Office Kontor Microsoft Excel Hjälte Excel / / May 31, 2023

Publicerad

Behöver du matcha en del av en sträng i dina kalkylblad? Lär dig hur du söker efter partiella matchningar i Excel i den här guiden.
När du arbetar med data i ett kalkylblad kan du snabbt fylla i ett stort antal celler. Att tråla igenom alla dessa celler för att hitta specifika textsträngar är inte något du vill göra manuellt. Men denna Excel, eller hur? Att hitta partiella matchningar borde vara en piece of cake.
Tja, det visar sig att det inte är fullt så enkelt som du kanske tror. De funktioner som omedelbart dyker upp när du funderar på att söka efter text gör det inte spela alltid så bra med jokertecken som du behöver använda för att söka efter en partiell match.
Tack och lov finns det sätt att komma runt detta. Det finns faktiskt flera sätt. Så här kontrollerar du om det finns partiella matchningar i Excel.
Hur man söker efter partiella matchningar i Excel med hjälp av IF
Du skulle kunna tro att sökning efter partiella matchningar i Excel skulle vara ett enkelt fall av att använda
Du kan dock komma runt detta genom att kombinera IF med andra funktioner där jokertecken fungerar.
Så här letar du efter partiella matchningar i Excel med IF:
- Välj den första cellen där du vill kontrollera om det finns en partiell matchning.
- Ange följande formel, ersätt B4 med cellen som du vill kontrollera för en partiell matchning och *den* med texten du vill söka efter mellan två asterisker:
=OM(ANTALOM(B4,"*den*"),"Delvis text hittades","Ingen matchning")
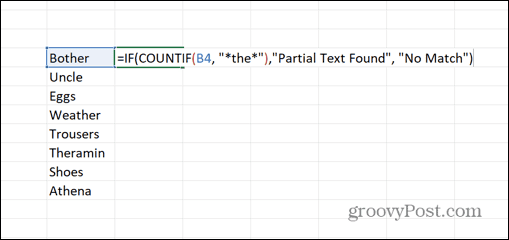
- Tryck Stiga på och formeln kommer att leta efter en partiell matchning för strängen "the".
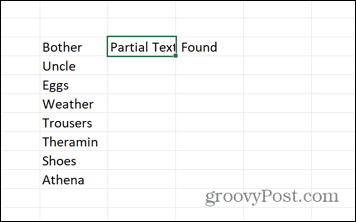
- För att tillämpa formeln på andra celler, klicka och håll ned draghandtaget i cellens nedre hörn.
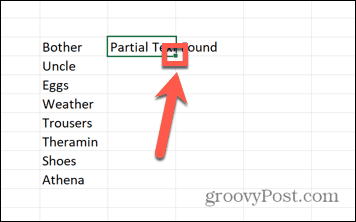
- Dra ner över cellerna där du vill att formeln ska visas.
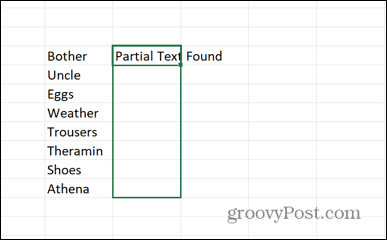
- Släpp musen eller styrplattan och formeln tillämpas nu på alla dina valda celler.
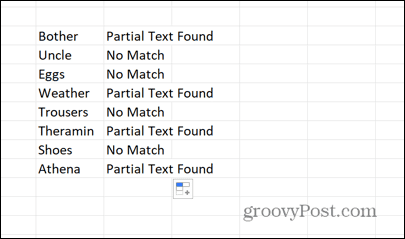
- Du kan ändra "Delvis text hittades" och "Ingen matchning" till vad du vill.
Hur man söker efter partiella matchningar i Excel med MATCH
Du kan också använda MATCH-formeln för att söka efter partiella matchningar i Excel. De MATCH formeln returnerar positionen för den första matchningen som hittades i ditt givna intervall. Till exempel, om texten finns i den tredje cellen i ditt område, skulle MATCH-formeln returnera 3.
Du kan sedan kombinera detta med INDEX funktion för att returnera strängen som innehåller den partiella matchningen.
Så här letar du efter partiella matchningar med MATCH:
- I en tom cell anger du den del av texten du vill söka efter.
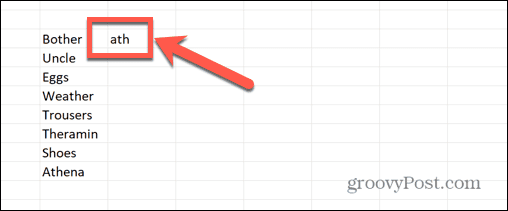
- I nästa cell anger du följande formel och ersätter C4 med cellen som innehåller din deltext, och B4:B11 med intervallet av celler du vill söka:
=MATCH("*"&C4&"*",B4:B11,0)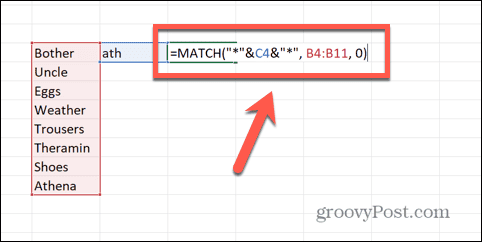
- Tryck Stiga på och formeln kommer att returnera positionen för den första cellen som innehåller den begärda deltexten.
- För att omvandla positionen för den partiella matchningen till strängen som innehåller den texten, ändra formeln till följande:
=INDEX(B4:B11,MATCH("*"&C4&"*",B4:B11,0))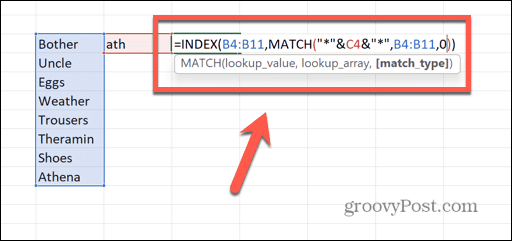
- Tryck Stiga på och formeln kommer att beräknas.
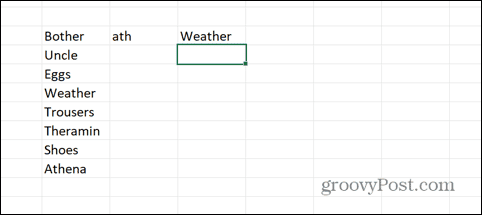
- Du kan redigera cellen som innehåller den deltextsträng du vill söka efter, och den kommer automatiskt att tillämpas på din formel.
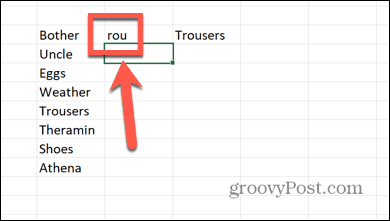
Hur man söker efter partiella matchningar med SÖK
Ett annat sätt att kontrollera om det finns partiella matchningar i Excel är att använda SÖK fungera. Denna funktion returnerar positionen för texten du söker efter i själva strängen. Så, till exempel, om den partiella texten hittades i början av strängen, skulle den returnera 1. Om det hittades från det fjärde tecknet skulle det returnera 4. Om deltexten inte hittas alls, returnerar SEARCH-funktionen #VALUE! fel.
Eftersom funktionen returnerar ett tal när texten hittas och ett fel när den inte är det, kan vi använda ISNUMBER funktion för att avgöra om funktionen hittades eller inte. Kombinera det med OM funktion, och vi kan generera vår egen text när deltexten finns eller inte hittas.
Så här söker du efter partiella matchningar med SÖK:
- Välj en tom cell för att ange din formel.
- Ange följande formel, ersätt B4 med platsen för den första cellen du vill söka, och *ou* med den deltext du vill söka efter:
=OM(ISNUMBER(SÖK("ou",B4)),"Match","Ingen matchning")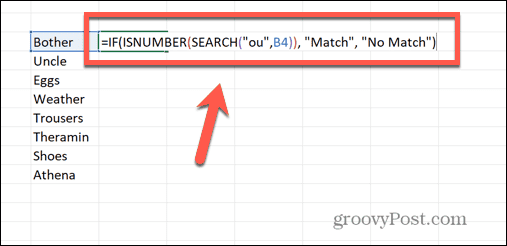
- Tryck Stiga på och formeln kommer att beräknas.
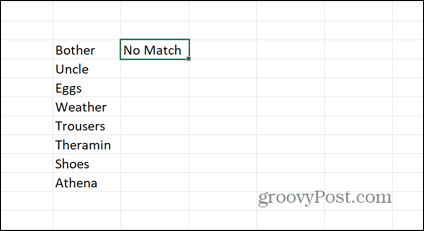
- För att tillämpa den på andra celler, klicka och håll ned draghandtaget och cellens nedre del.
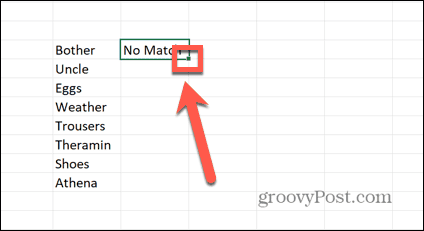
- Dra ner över cellerna där du vill att formeln ska visas.
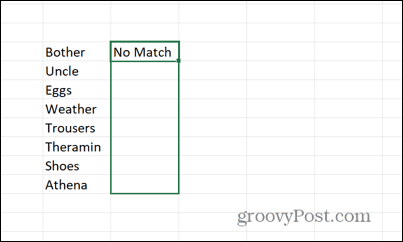
- Släpp taget, och cellerna fylls med formeln och beräknar.
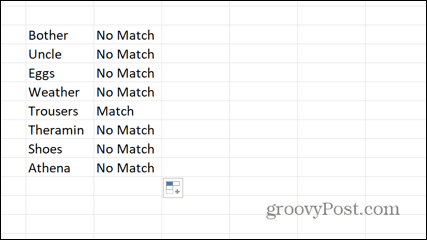
Hur man söker efter partiella matchningar med VLOOKUP
Om du vill leta efter en partiell matchning i Excel men behöver returnera data från någon annanstans på samma rad istället för själva texten, kan du använda SÖK UPP fungera. En liknande metod kan användas med UPPSÖKNING och XLOOKUP funktioner också.
Den här metoden tittar igenom en kolumn med data för den deltext du letar efter. Om den hittar den kommer den att returnera värdet från valfri annan cell i den raden som du anger. Detta kan vara användbart för att snabbt söka igenom tabeller efter testresultat eller andra numeriska data.
Så här letar du efter partiella matchningar med VLOOKUP:
- Skriv in den deltext du vill söka efter i en tom cell.
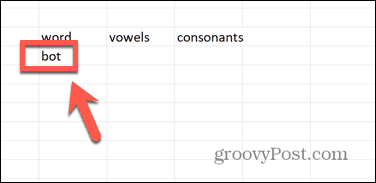
- I en annan cell anger du följande formel och ersätter F4 med cellen som innehåller din söktext, $B$4:$D$11 med cellerna som innehåller dina data, och 2 med numret på den kolumn som du vill returnera värdet från:
=VLOOKUP("*"&$F$4&"*",$B$4:$D$11,2,FALSK)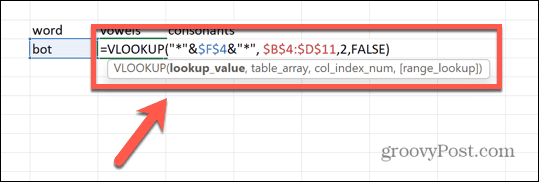
- Tryck Stiga på och formeln kommer att beräknas.
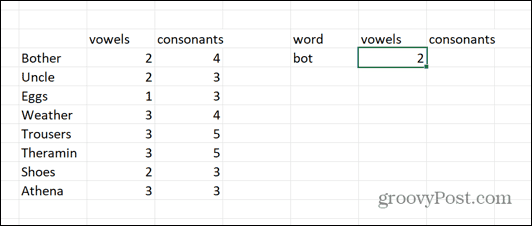
- Du kan använda samma formel med ett annat kolumnvärde för att hämta andra data från samma rad.
- Om du ändrar cellen som innehåller din söksträng kommer du automatiskt att leta efter denna nya deltext och returnera uppdaterade resultat för dina formler.
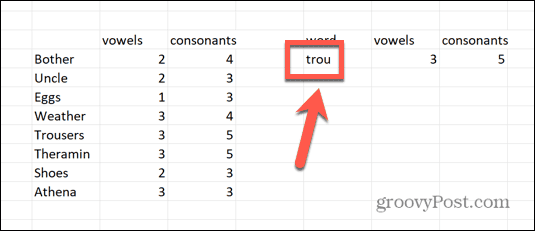
Hitta resultat i Excel
Att hitta partiella matchningar i Excel är inte så lätt som du kan förvänta dig. Men när du vet hur du kontrollerar om det finns partiella matchningar i Excel, kan du tillämpa dina kunskaper i en mängd olika instanser.
Det finns massor av andra användbara Excel-tips och tricks du kan lära dig härnäst. Om du snabbt vill skilja mellan noll- och icke-nollvärden i din data kan du lära dig hur du konvertera en nolla till ett bindestreck i Excel. Om du söker efter celler som innehåller text kan du snabbt räkna upp alla celler som innehåller text i ditt kalkylblad.
Och om dina komplexa formler ger fel kan du lära dig hur du gör fixa problem med Excel-formelreferenser.