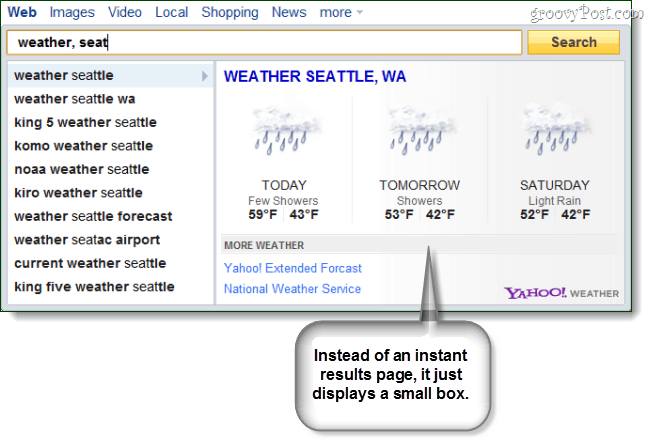Hur man gör Windows 11 Öppna Sticky Notes vid uppstart
Microsoft Windows 11 Hjälte / / May 29, 2023

Publicerad

Om du är en vanlig Sticky Notes-användare på Windows 11, kanske du vill öppna den automatiskt vid start. Här är hur.
Är du någon som använder Sticky Notes på Windows 11? Sticky Notes låter dig skapa snabba anteckningar som du kan fästa på skärmen. Om du är en vanlig användare kanske du också vill få Windows 11 att öppna Sticky Notes vid start.
Som att få andra appar att starta under uppstart kan du göra samma sak för Sticky Notes med olika inbyggda metoder. Det som är bra är att du inte behöver installera någon programvara från tredje part eller använda ett komplicerat verktyg för att göra det.
Om du vill att Windows 11 ska öppna Sticky Notes vid start, kommer den här guiden att visa dig hur du gör det.
Håll klisterlappen öppen under avstängning
Sticky Notes har varit en del av Windows i flera versioner och har förbättrats och är inbyggt i Windows 11.
Ett av de mer enkla sätten att se till att Sticky Notes öppnas när du slår på din dator är att hålla appen öppen innan du stäng av eller starta om Windows 11.
Windows kommer ihåg att Sticky Notes var öppet, och när du loggar in på din PC igen kommer anteckningarna att visas på skärmen.
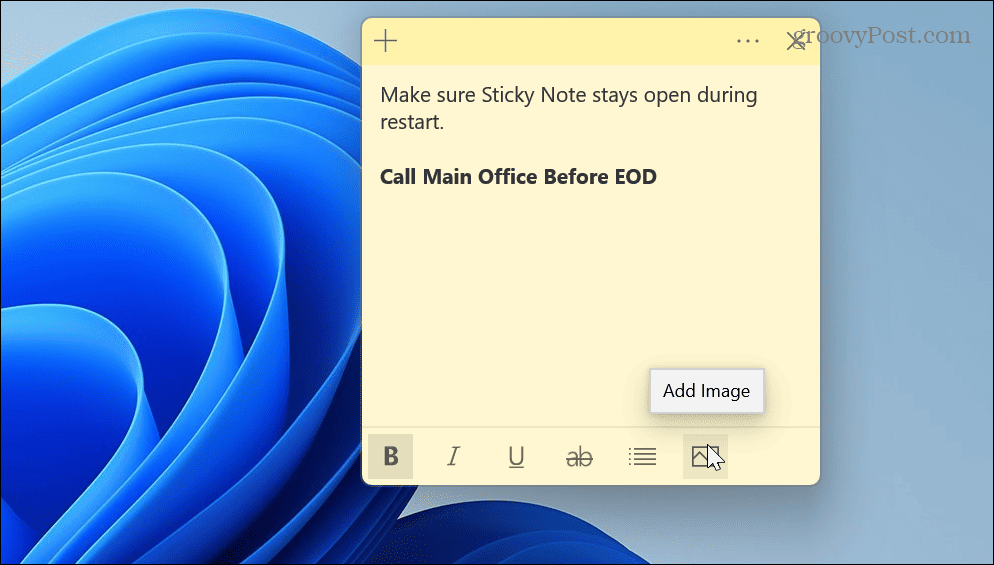
Lägg till Sticky Notes i startmappen
Om alternativet ovan inte fungerar eller om du stänger Sticky Notes innan du startar om kan du det lägg till appen i startmappen.
Så här lägger du till Sticky Notes i startmappen:
- Tryck Windows-tangent + R att starta Springa dialog ruta.
- Typ skal: uppstart och klicka OK eller tryck Stiga på.
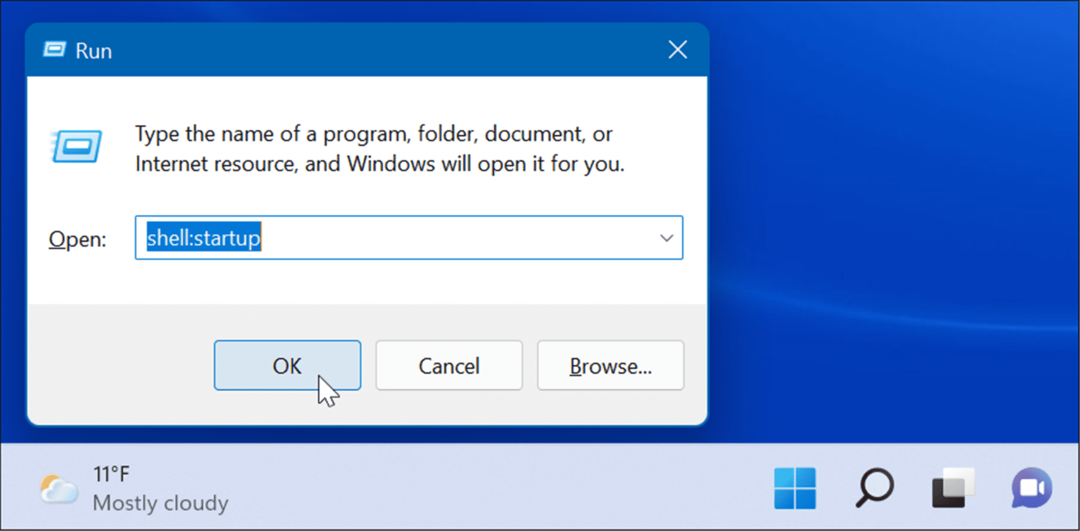
- Med startmappen öppen, starta startmenyn, leta upp Sticky Notes och dra den till Startmapp.
Notera: Hitta Sticky Notes manuellt eftersom om du söker kommer det inte att tillåta dig att dra det över. Så t.ex. hitta appen med första bokstaven och dra den till Startup.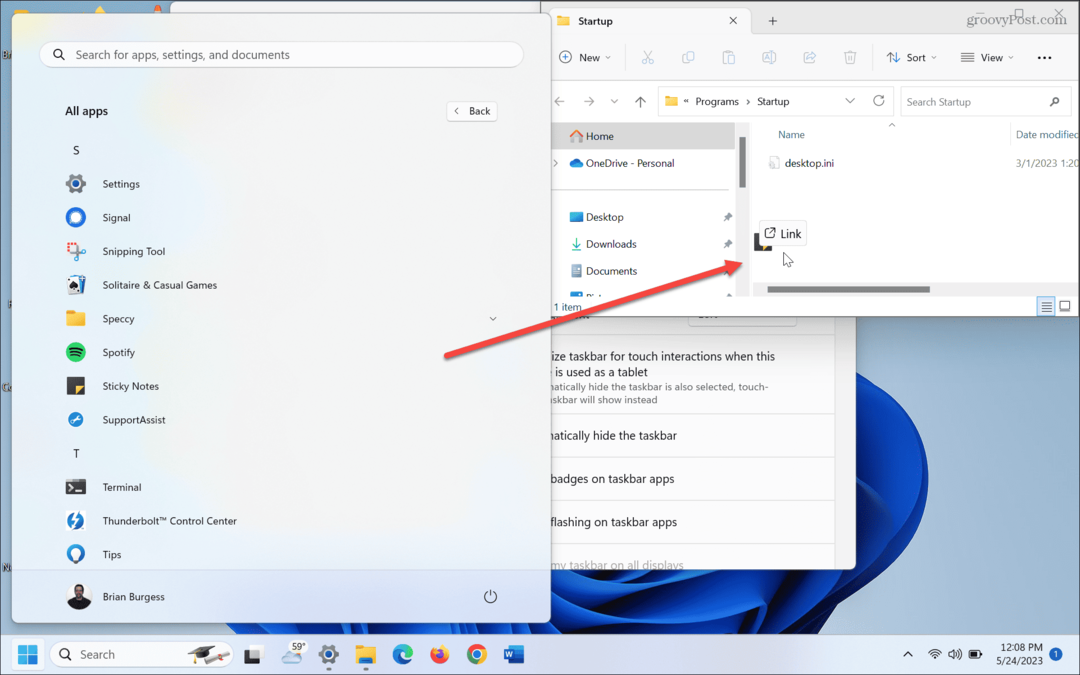
- När du har Sticky Notes i Startmapp, kommer appen att starta under uppstart nästa gång du startar om Windows 11 och loggar in på din dator.
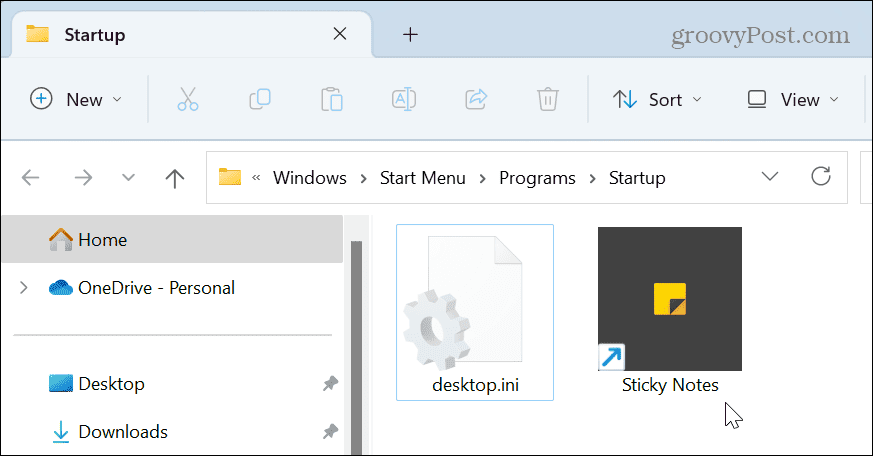
Använd Task Scheduler
Om du letar efter en mer djupgående metod för att göra Sticky Notes öppna under uppstart kan du använda Schemaläggaren.
Så här konfigurerar du Task Scheduler:
- tryck på Windows-nyckel, söka efter Schemaläggarenoch välj det bästa resultatet.
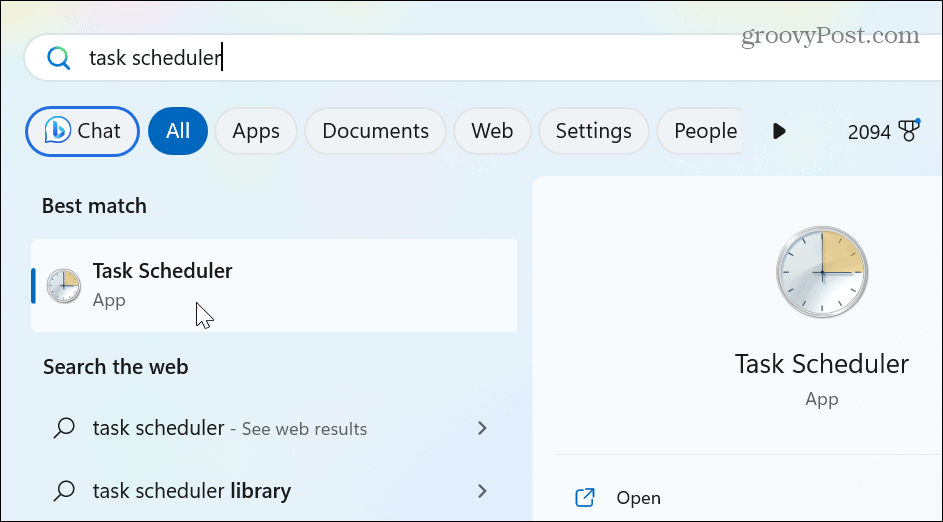
- Under Handlingar avsnittet till höger, klicka Skapa grundläggande uppgift.
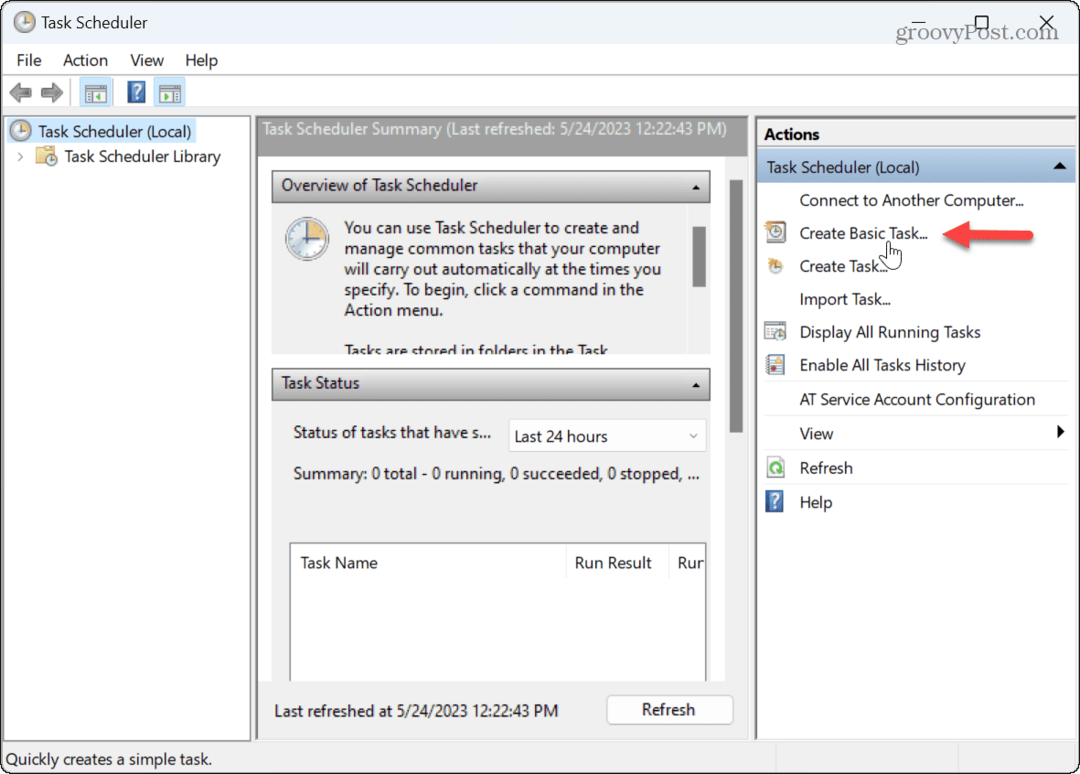
- Skriv in ett namn för uppgiften som är lätt att identifiera och klicka på Nästa.
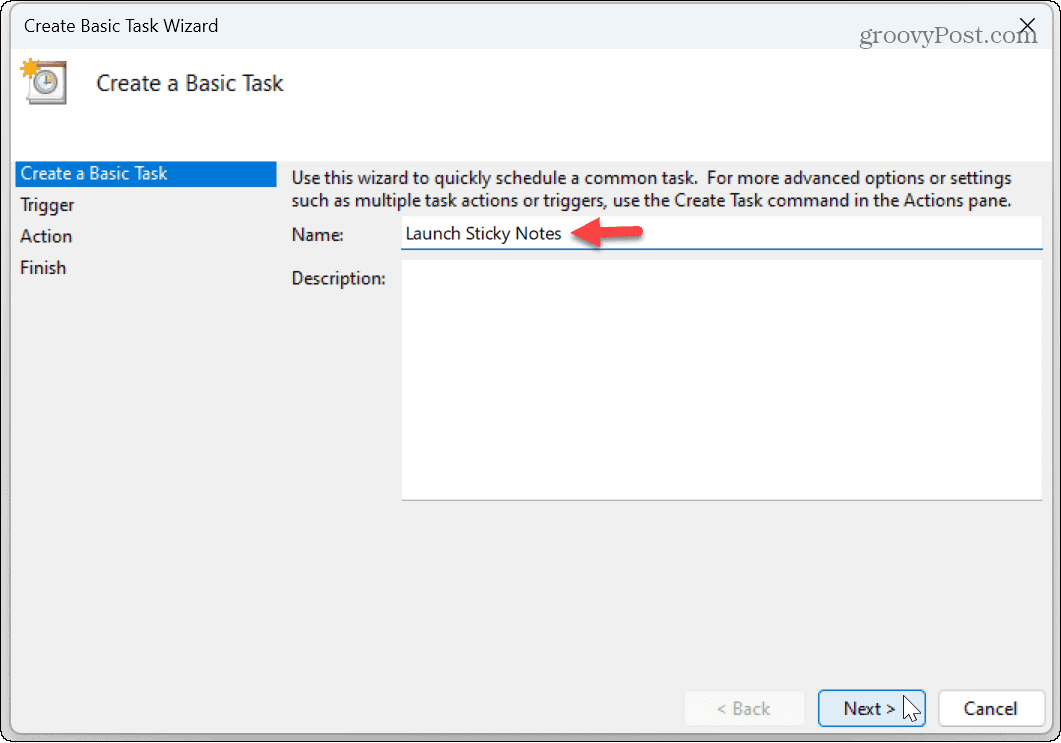
- För Uppgiftsutlösare, ställ in alternativet till När jag loggar in och klicka Nästa.
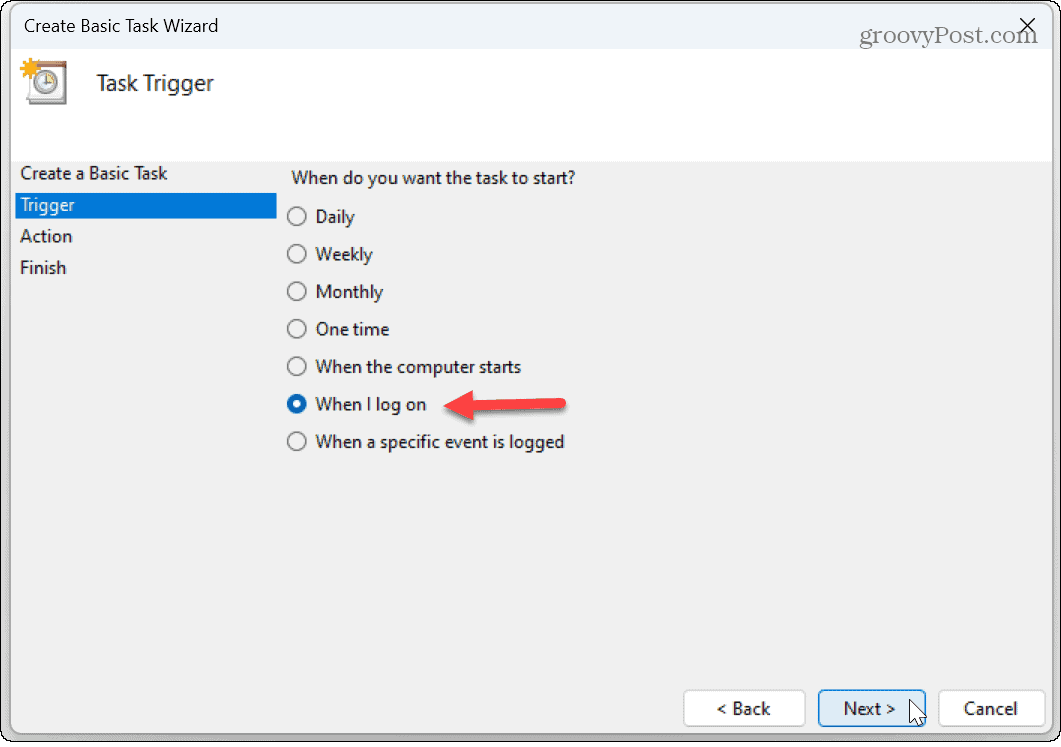
- Välj den Starta ett program alternativ från Åtgärdslista och klicka Nästa.
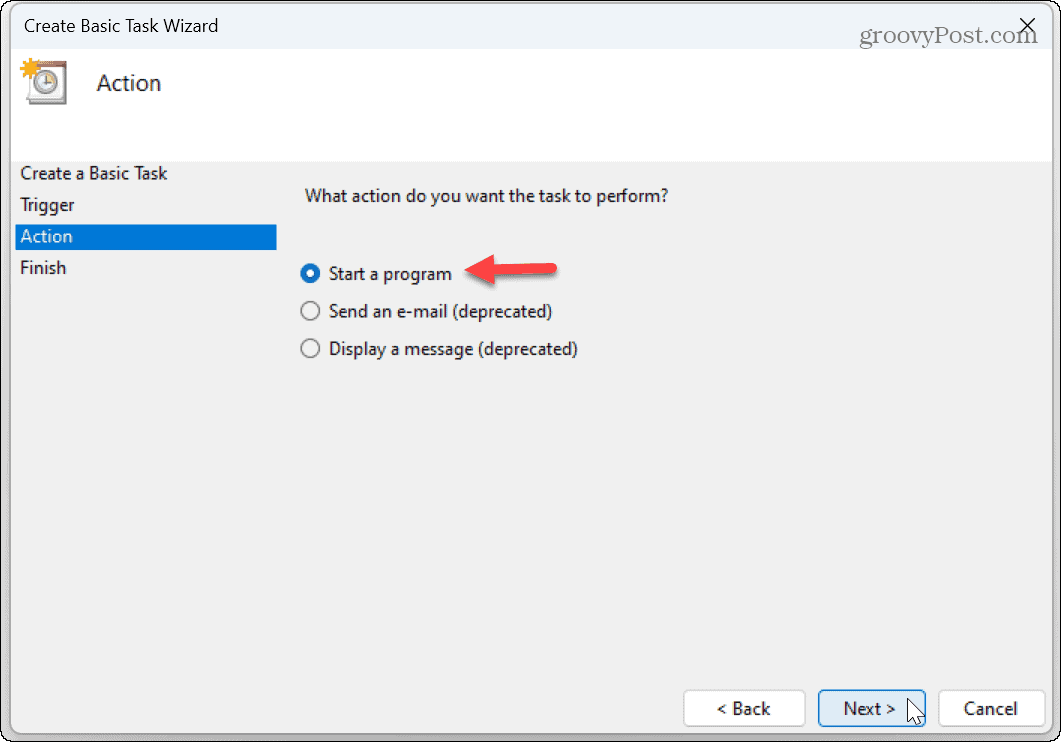
- Under Program/Script-fältet anger du följande:
C:\Windows\System32\cmd.exe
- På samma sida anger du följande i Lägg till argument fält:
/c startskal: appsfolder\Microsoft. MicrosoftStickyNotes_8wekyb3d8bbwe! App
- Klick Nästa.
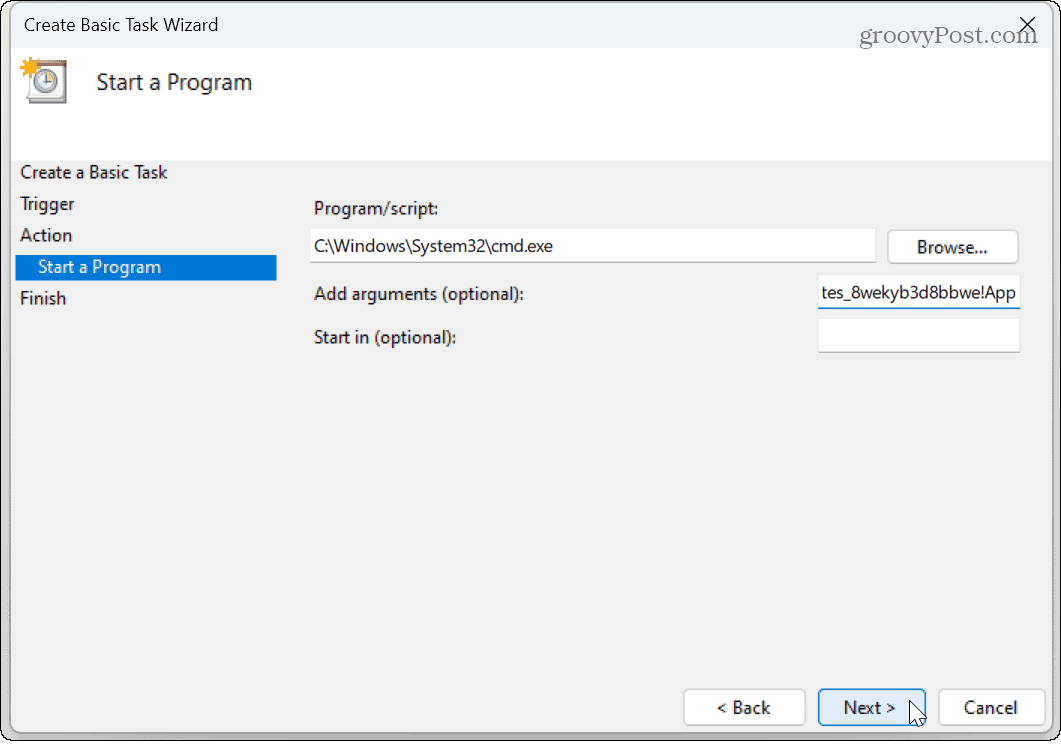
- Om allt ser korrekt ut, klicka på Avsluta knapp.
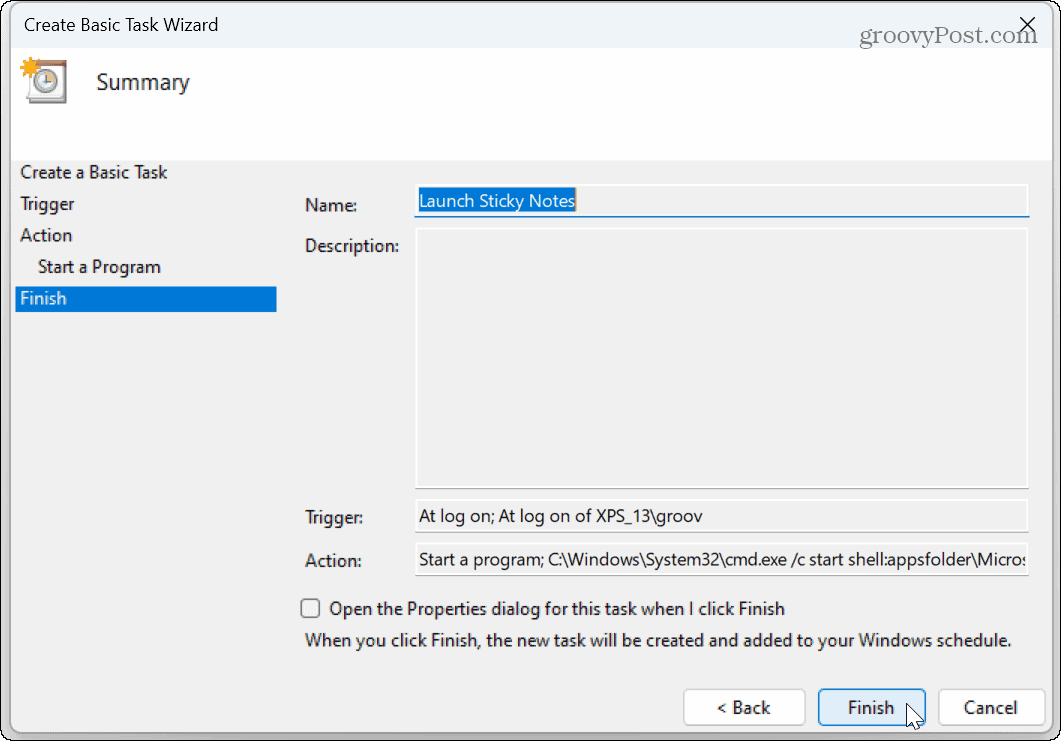
När du har slutfört stegen kommer startuppgiften Sticky Notes att köras varje gång du loggar in på ditt konto. Till exempel, om du loggar in på din dator med en Microsoft konto, synkroniseras dina Sticky Notes med andra datorer som Kantbokmärken.
Observera att om du använder klisterlappar mycket kan du vara intresserad av hur du gör det säkerhetskopiera, återställa och migrera klisterlappar i Windows.
Få appar att starta vid start
Sticky Notes är en inbyggd app som låter dig komma ihåg dagliga uppgifter med flerfärgade kort som du kan lägga till när du går. Om du inte har dem av någon anledning kan du ladda ner Sticky Notes från Microsoft Store på din PC.
Även om det i allmänhet är en bra idé att inaktivera startappar på Windows För att förbättra starttiderna är klisterlappar lätta och inte resurskrävande. Och om det här är din valfria anteckningsapp är det trevligt att ha dem redo.
Om du inte använder Windows 11 ännu, inga bekymmer. Lär dig att göra appar eller filer startas under uppstart på Windows 10.
Så här hittar du din Windows 11-produktnyckel
Om du behöver överföra din Windows 11-produktnyckel eller bara behöver den för att göra en ren installation av operativsystemet,...