Hur man inaktiverar kryssrutor i Windows 11
Microsoft Windows 11 Hjälte / / May 26, 2023

Publicerad

Kryssrutorna låter dig välja flera filer i Filutforskaren på Windows 11. Om du föredrar att stänga av den här funktionen, följ den här guiden.
När du väljer objekt i Filutforskaren visas en liten kryssruta bredvid varje fil- och mappikon för att göra det lättare att välja objekt. Det är aktiverat som standard, men du kanske vill inaktivera kryssrutor för objekt i Windows 11.
Även om kryssrutan är användbar på enheter med pekskärm, kanske du föredrar att välja objekt med hjälp av Flytta eller Ctrl plus ett klick för att välja olika saker. När kryssrutorna inte finns, kommer du att ha ett renare utseende för File Explorer-upplevelsen.
Om du vill ta bort kryssrutorna för objekt i Utforskaren och skrivbordet, vi visar dig hur.
Hur man tar bort kryssrutor från filer och mappar i Windows 11
Kryssrutorna bredvid filer, mappar och andra ikoner har varit en del av Windows-upplevelsen under lång tid (sedan Vista). Du hittar kryssrutorna på objektikonerna i Filutforskaren.
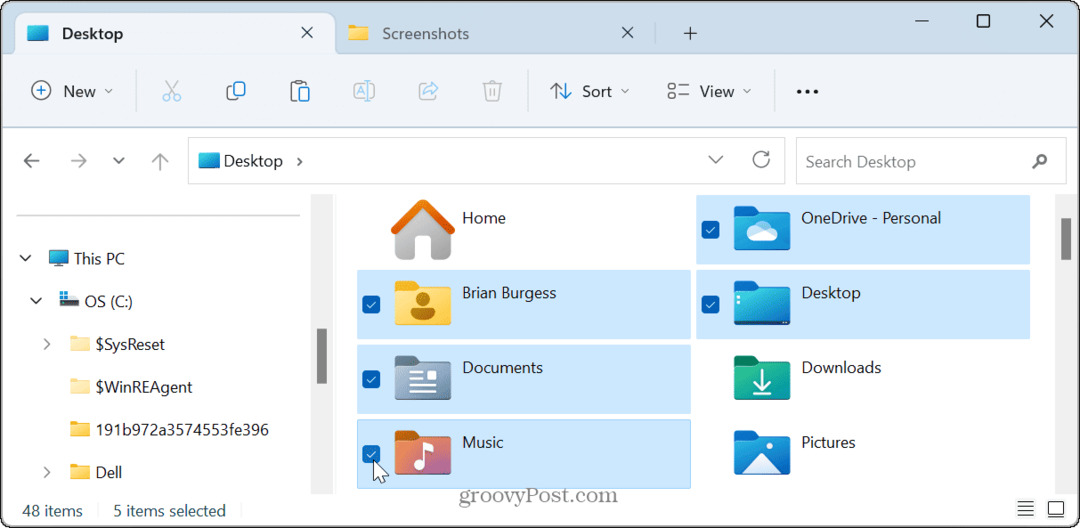
Eftersom funktionen är aktiverad som standard visas kryssrutorna även på ikoner och andra objekt på skrivbordet.
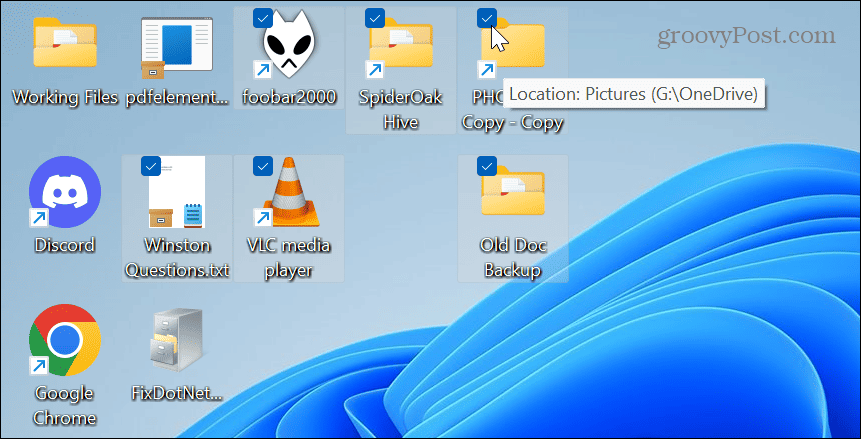
Du kan dock ta bort kryssrutorna om du inte använder dem, upptäcker att de kommer i vägen eller vill ha en renare UI-upplevelse på din Windows 11-dator.
Så här tar du bort kryssrutor från ikoner i Windows 11:
- Tryck Windows-tangent + E för att starta File Explorer eller öppna den från aktivitetsfältsikonen.
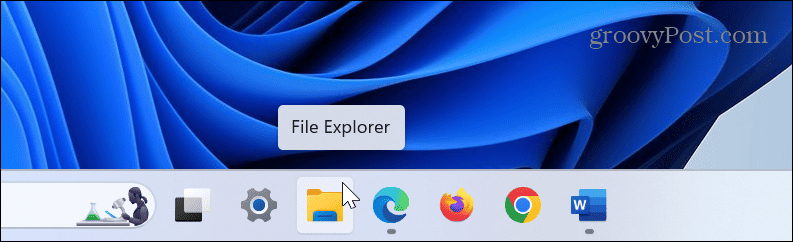
- Med Utforskaren öppna, klicka på Se knappen i det övre verktygsfältet.
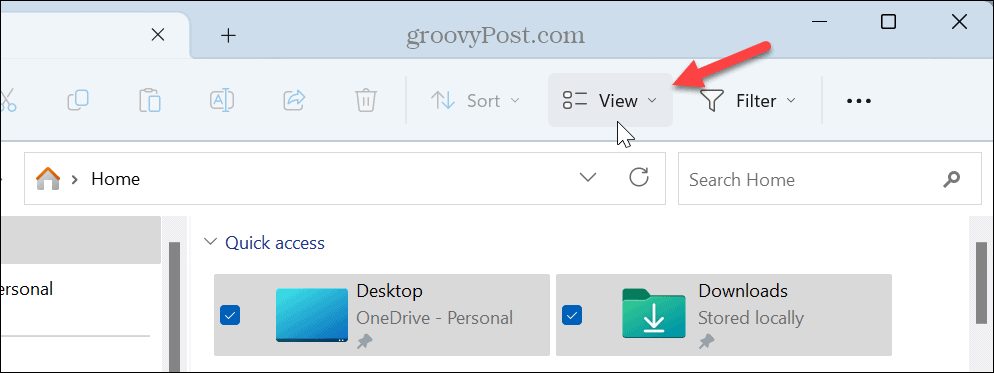
- När rullgardinsmenyn visas väljer du Showoch klicka på Objekt kryssrutor inställning för att avmarkera den.
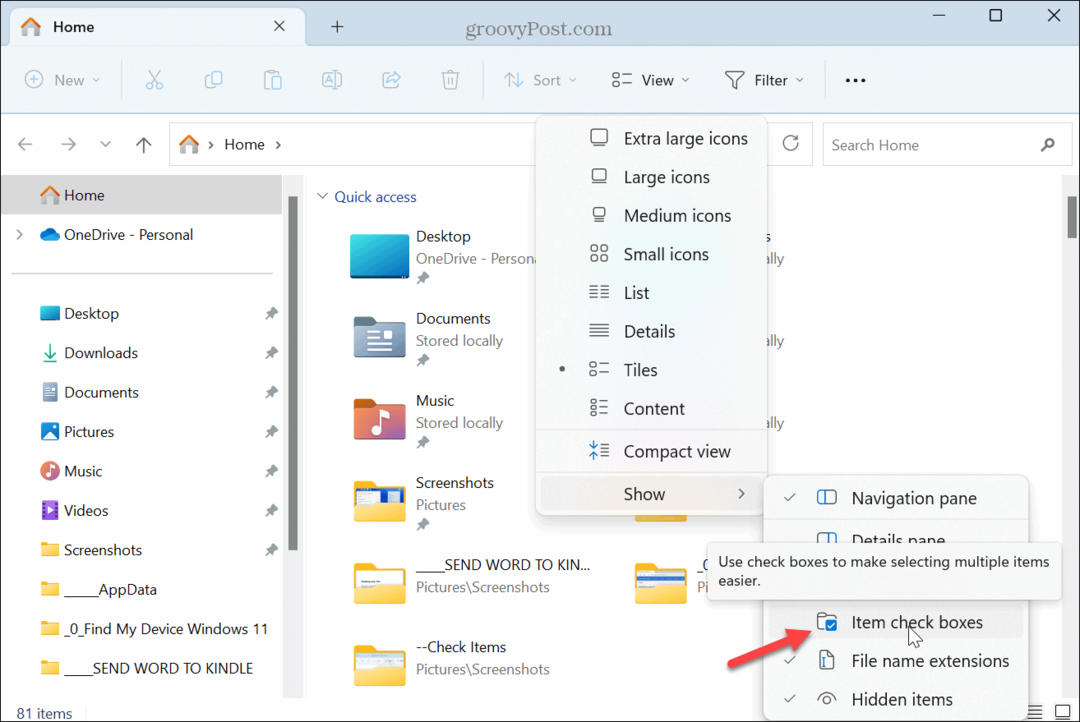
- Kryssrutorna visas inte längre bredvid objekt. Men om du vill ändra tillbaka till att använda kryssrutor, öppna Utforskaren och välj Visa > Objekt kryssrutor för att återaktivera den.
Hur man inaktiverar kryssrutor från mappalternativ på Windows
Om du inte vill ha kryssrutorna bredvid objekt i Windows kan du också stänga av dem från Alternativ för filutforskaren. Att använda dessa steg ger samma resultat men är ett annat sätt att göra det.
Så här stänger du av kryssrutor via Filutforskarens alternativ:
- tryck på Windows-nyckel att ta upp Start meny.
- Söka efter Alternativ för filutforskaren och välj det bästa resultatet.
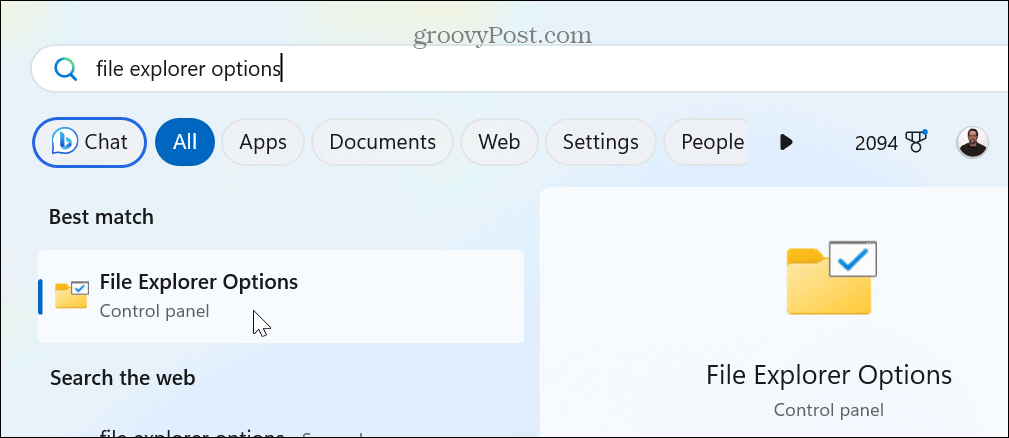
- Välj Se fliken överst när Alternativ för filutforskaren fönstret visas.
- Scrolla ner Avancerade inställningar menyn och avmarkera Använd kryssrutor för att välja objekt alternativ.
- Klick Tillämpa och OK för att verifiera ändringen.
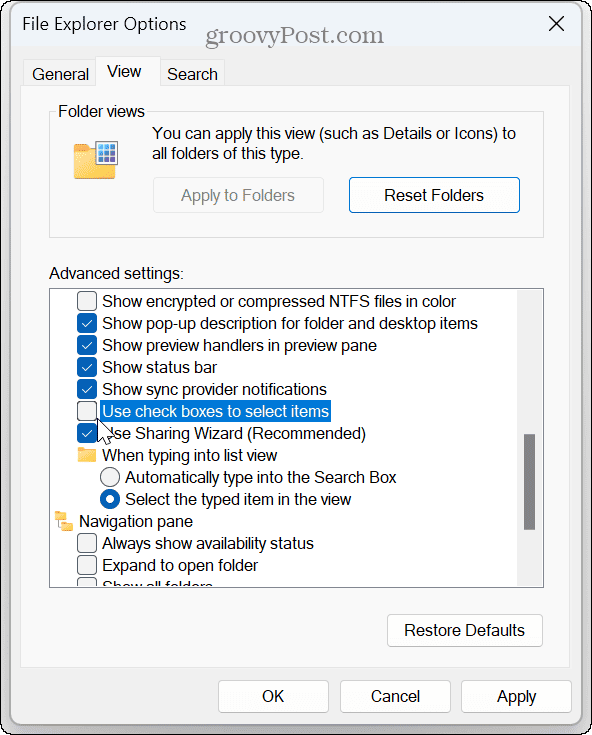
Efter att ha följt stegen kommer kryssrutor inte längre att visas bredvid mappar och andra objekt i Windows 11. Om du vill aktivera det igen, återvänd till Alternativ för filutforskaren och kolla Använd kryssrutor för att välja objekt. Eller så kan du aktivera kryssrutor från Filutforskaren.
Anpassa File Explorer på Windows 11
Oavsett ditt resonemang för att du vill inaktivera kryssrutor i Windows 11, är processen enkel via File Explorer. Du kan alltid återställa funktionen genom att upprepa dessa steg efteråt. Det är också viktigt att nämna att om du inte är på Windows 11 än så kan du det ta bort kryssrutor i Windows 10 lika lätt.
Det finns andra sätt att hantera dina filer och mappar på Windows 11. Du kan till exempel använd funktionen Tabs för enklare datahantering. Och på Windows 11 kan du formatera en enhet från File Explorer.
Windows 11 fick en stor översyn av användargränssnittet; vissa saker är mer utmanande att lokalisera. Så om du är ny på operativsystemet, ta reda på hur du hittar alternativinställning i Filutforskaren. Och även om det är viktigt att ge filåtkomst, fungerar saker ibland inte - om det händer måste du fixa att File Explorer inte fungerar Nästa.
Så här hittar du din Windows 11-produktnyckel
Om du behöver överföra din Windows 11-produktnyckel eller bara behöver den för att göra en ren installation av operativsystemet,...


