Hur man ändrar rullningsriktning i Windows 11
Windows 11 Hjälte / / May 25, 2023

Publicerad

Gör rullningen genom appar och webbplatser på Windows 11 mer naturlig genom att ändra rullningsriktningen. Den här guiden förklarar hur.
Vill du rulla upp eller ner med din pekplatta eller mus när du sveper med fingrarna? Windows 11 låter dig välja mellan naturliga och traditionella rullningsriktningar för båda enheterna.
Om du vill ändra din rullningsriktning i Windows 11, följ stegen nedan.
Varför ska du ändra rullningsriktning i Windows 11?
Rullningsriktningen avgör hur innehållet på skärmen rör sig när du använder en pekplatta eller ett mushjul. Som standard använder Windows 11 traditionell rullning, vilket betyder att svepa uppåt på en pekplatta eller rulla ett mushjul bort från dig gör att innehållet flyttas uppåt. Detta efterliknar hur en fysisk rullningslist fungerar.
Vissa användare föredrar dock naturlig rullning, vilket är motsatsen. Att svepa uppåt på en pekplatta eller rulla ett mushjul bort från dig gör att innehållet flyttas nedåt. Detta efterliknar hur en pekskärm fungerar, där du drar innehållet med fingret.
Naturlig rullning är vanligare på Mac och iPhone, så du kanske tycker att det är mer intuitivt om du är van vid dessa enheter. Det kan också kännas mer naturligt om du använder både en pekplatta och en pekskärm på din Windows 11-enhet.
Hur man ändrar pekplattans rullningsriktning på Windows 11
Du kan snabbt ändra rullningsriktningen för pekplattor på en Windows 11-dator. Till exempel kanske du vill göra detta om du använder den inbyggda pekplattan på en bärbar dator.
Så här ändrar du rullningsriktningen för pekplattan i Windows 11:
- Öppna Start menyn och klicka inställningar (eller tryck på Windows-tangent + I att öppna inställningar app).
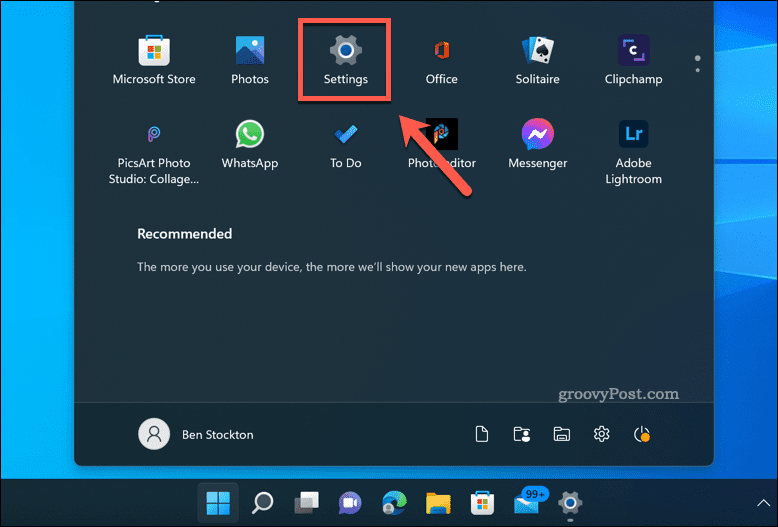
- I inställningar, gå till Bluetooth och enheter > Pekplatta.
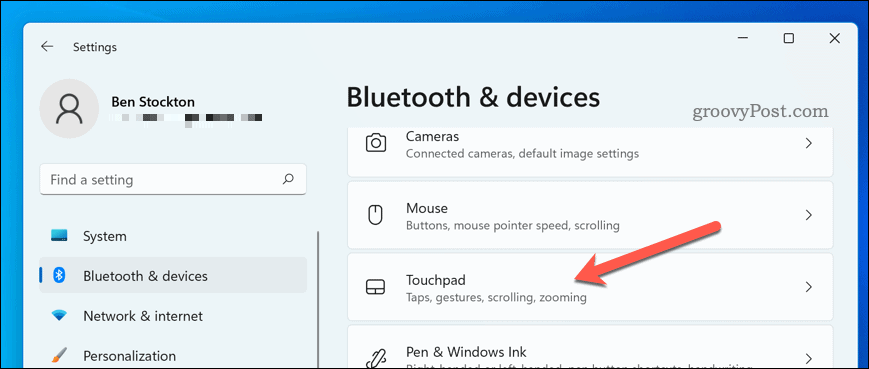
- Bläddra till Gester & interaktion avsnitt och tryck sedan på Bläddra och zooma.
- Från Rulla riktning rullgardinsmenyn, välj Nedåtrörelse rullar nedåt för att byta till en naturlig rullningsfunktion.
- Alternativt, välj Nedåt rullar uppåt för att växla tillbaka till traditionell rullning.
- När du är klar, stäng inställningar app.
Vid denna tidpunkt bör din nya pekplattas rullningsriktning fungera. Om det inte gör det, starta om din dator för att ändringarna ska träda i kraft.
Hur man ändrar musrullningsriktning på Windows 11
Att ändra rullningsriktningen för musen är inte lika lätt som att ändra den för en pekplatta, eftersom Windows 11 inte har samma alternativ för det i appen Inställningar. Det finns dock några lösningar som kan fungera för dig, beroende på din musmodell och programvara.
- Om din mus har sin egen programvara (t.ex Logitech-alternativ eller Razer Synapse), kontrollera om den har ett alternativ för att vända rullningsriktningen. Du kan behöva ladda ner och installera den här programvaran från tillverkarens webbplats först, och det är värt att läsa din enhetshandbok för mer information.
- Om din mus inte har egen programvara (eller saknar förmågan att ändra rullningsriktning inom den), kan du prova att använda ett tredjepartsverktyg som t.ex. X-Mouse Button Control (XMBC) eller WizMouse. Dessa verktyg låter dig anpassa olika aspekter av ditt musbeteende, inklusive att vända rullningsriktningen.
- Du kan försöka redigera Windows-registret manuellt om ingen av dessa metoder fungerar för dig. Detta är en avancerad teknik som innebär att vissa värden ändras i en dold databas som lagrar systeminställningar. Var försiktig när du gör detta, eftersom att göra ett misstag kan orsaka problem med din dator. Se till att du säkerhetskopierar ditt register innan du fortsätter.
Ändra rullningsriktning i Windows-registret
Om du vill ändra musens rullningsriktning med Windows-registret kan du göra det - men se till att du säkerhetskopierar ditt register först.
Så här ändrar du musens rullningsriktning med Windows-registret på Windows 11:
- Tryck Windows-tangent + R för att öppna dialogrutan Kör.
- I Kör, skriv regedit.exe, tryck sedan på Stiga på.
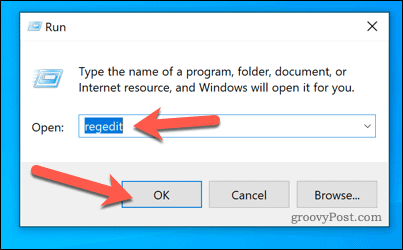
- Navigera till HKEY_LOCAL_MACHINE\SYSTEM\CurrentControlSet\Enum\HID mapp.
- Leta efter mappar som börjar med VID_ följt av fyra siffror (t.ex VID_046D). Dessa är leverantörs-ID: n som identifierar olika enheter som är anslutna till din PC.
- Expandera varje mapp tills du hittar en som innehåller en Enhetsparametrar undermapp med en FlipFlopWheel värde innuti. Detta värde styr om din mus använder naturlig eller traditionell rullning
- Dubbelklicka på FlipFlopWheel värde och ändra dess data från 0 (traditionell) till 1 (naturligt) eller vice versa beroende på vad du vill ha.
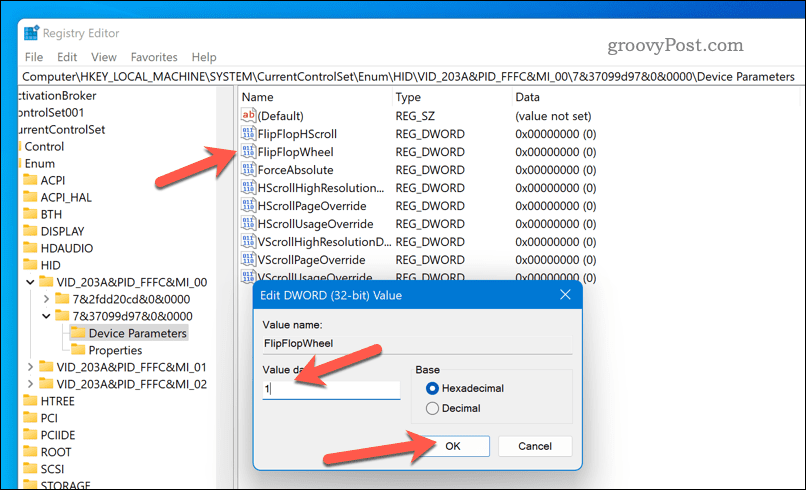
- Upprepa denna process för alla andra mappar som innehåller en FlipFlopWheel värde i HID-mappen.
- När du är klar, avsluta registerredigeraren och starta om din dator för att ändringarna träder i kraft.
Hantera dina musinställningar i Windows 11
Med hjälp av stegen ovan kan du snabbt växla mellan naturlig eller traditionell mus- och pekplatta-rullning på din Windows 11-dator. Detta låter dig använda musen som du vill, men det finns andra saker du kan prova också.
Om du till exempel är vänsterhänt kanske du vill ställ in musen så att den är vänsterhänt i Windowsockså. Du kan också ändra dina inställningar för muskänslighet i Windows 11 för att passa dina krav. Detta kan hjälpa dig om dra och släpp slutar fungera på din Windows-dator.
Vill du använda din pekplatta mer? Du kan anpassa Windows 11-pekplattans gester att utföra vissa åtgärder.
Så här hittar du din Windows 11-produktnyckel
Om du behöver överföra din Windows 11-produktnyckel eller bara behöver den för att göra en ren installation av operativsystemet,...



