Hur man hittar AppData-mappen i Windows 11
Microsoft Windows 10 Windows 11 Hjälte / / May 24, 2023

Publicerad

Apparna du installerar på Windows lagrar mycket av sina data i AppData-mappen. Du behöver sällan komma åt det, men vi visar dig hur i den här guiden.
Att ha tillgång till Applikationsdata mapp på Windows är viktig i olika scenarier. Mappen är dock dold som standard och du kanske inte vet hur du hittar mappen AppData i Windows 11.
Varje användarkonto på ditt system har en AppData-mapp med innehåll som anpassade inställningsfiler och annan unik data för appar. Det inkluderar också Lokal, LocalLow, och Roaming undermappar.
Varje mapp innehåller olika data för appar som din webbläsare, e-postklient och annan installerad programvara. När du felsöker eller säkerhetskopierar dina app- och spelinställningar kan du behöva komma åt AppData.
Vad är AppData-mappen?
Microsoft introducerade mappen AppData (förkortning för Application Data) med Windows Vista, och det har funnits i alla versioner sedan dess. Den dolda mappen innehåller data som ditt systemprogram behöver för att köras.
Mappen innehåller tre undermappar och lagrar det mesta av din appdata, som webbläsarens bokmärken och cache, sparade sessioner, spelinställningar och mer. Du behöver inte komma åt mappen särskilt ofta, men du kan behöva göra det när du försöker felsöka en app eller säkerhetskopiera specifika inställningar.
De Lokal mappen innehåller filer för den aktuella datorn och synkroniseras inte med andra system. LocalLow liknar Local men innehåller appar med låg integritet med begränsade säkerhetsinställningar för fönster som temporära filer.
Slutligen, den Roaming mappen innehåller viktiga appfiler – det här är de filer och mappar som en app behöver för att köra. Dessa data kommer att "roama" från PC till PC med ditt användarkonto. Till exempel din Spotify inställningar eller Mozilla Firefox profildata strövar med dig från enhet till enhet.
Om du inte har konfigurerat om ditt system helt, finns mappen i C:\Users\
Så om du måste komma åt något i din AppData-mapp visar vi dig några enkla sätt att komma till det.
Hur man öppnar mappen AppData med Run
Eftersom mappen är dold är den utmanande att komma till om du inte gör det Windows visar dolda filer eller öppna den direkt. Så, till exempel, kan du enkelt komma åt det från Springa dialog med några knapptryckningar och ett grundläggande kommando.
Så här hittar du mappen AppData från Kör:
- Tryck Windows-tangent + R att starta Springa dialogfönstret.
- Skriv in följande och klicka OK eller tryck Stiga på:
%Applikationsdata%
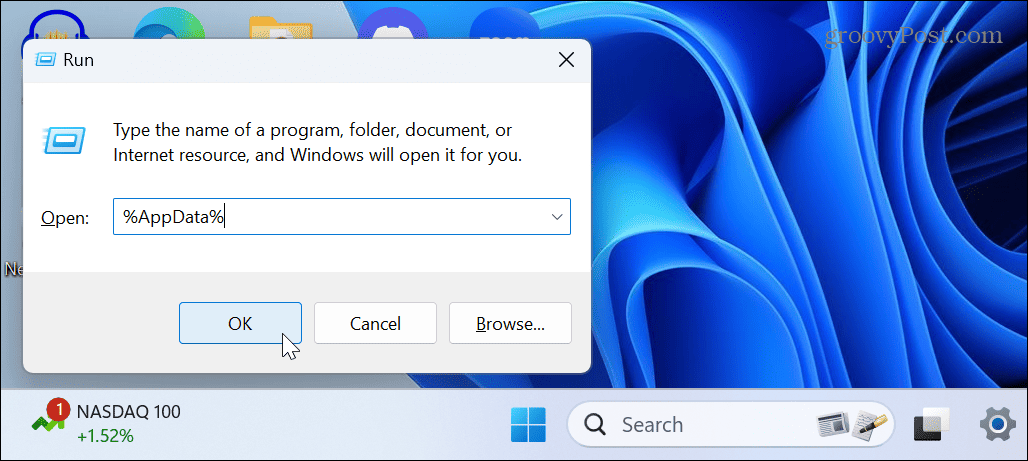
- Filutforskaren startar till Roaming undermapp. Observera att mycket av din installerade applikations data lagras här, så om du inte gör det ha en backup, vet att den inte är avsedd att raderas.
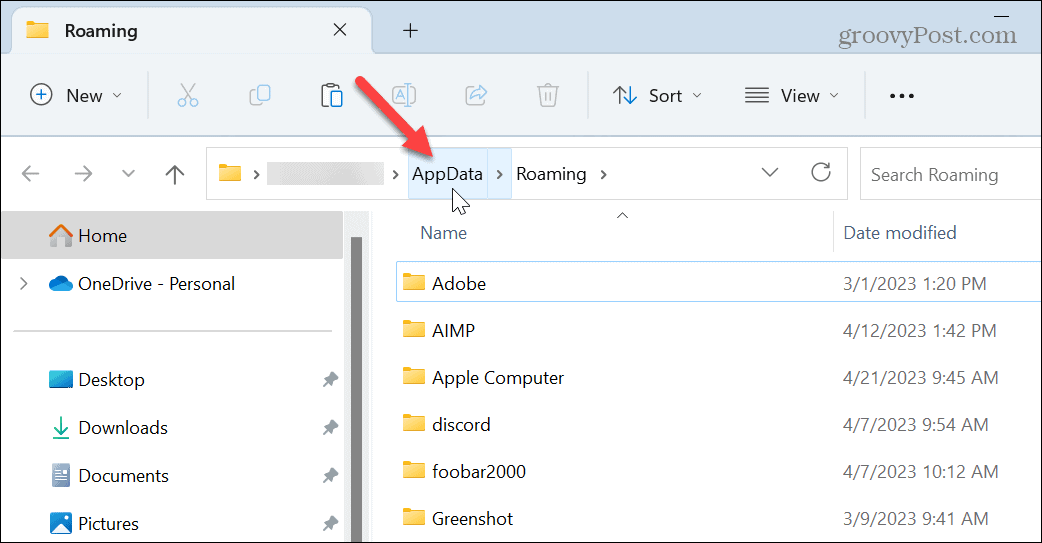
- Klick Applikationsdata i filutforskarens adressfält för att visa alla tre undermappar på AppData-platsen.
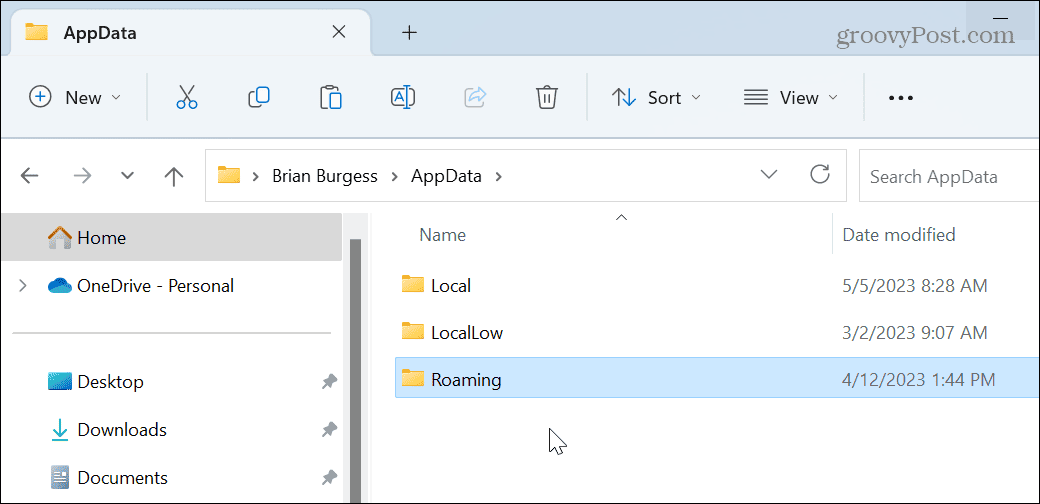
Hur man visar AppData och använder File Explorer
AppData-mappen är avgörande för de appar du installerar på Windows. För att skydda dessa filer döljer Windows AppData-mappen som standard för att förhindra onödig manipulering. Om du behöver hitta den kan du visa mappen och se den med Utforskaren.
Till exempel om du manuellt navigerar till C:\Users\, kommer du inte att se mappen AppData, och du måste göra det visa mappen att se det.
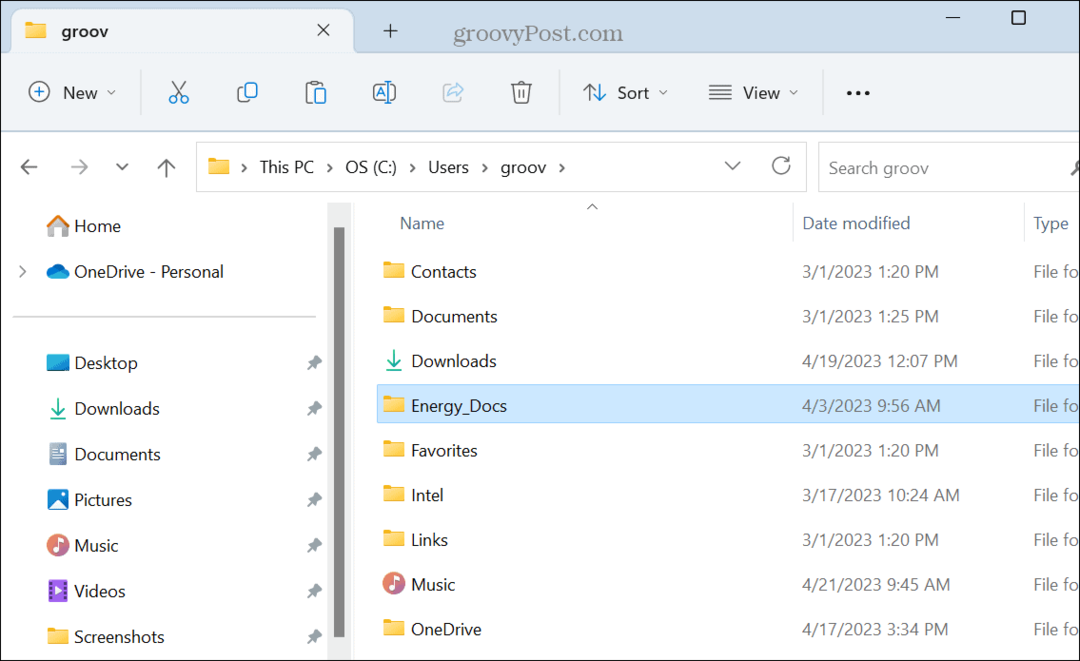
Så här visar du AppData på Windows 11:
- Tryck Windows-tangent + E att starta en instans av Utforskaren.
- Klick Se från det övre verktygsfältet.
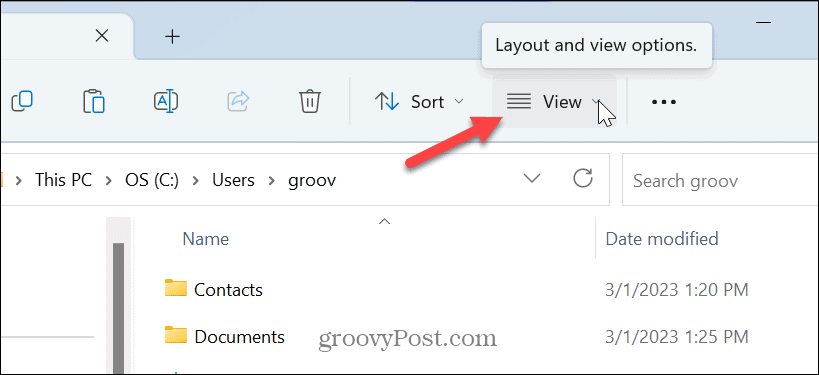
- Välj Visa > Dolda objekt när menyn visas.
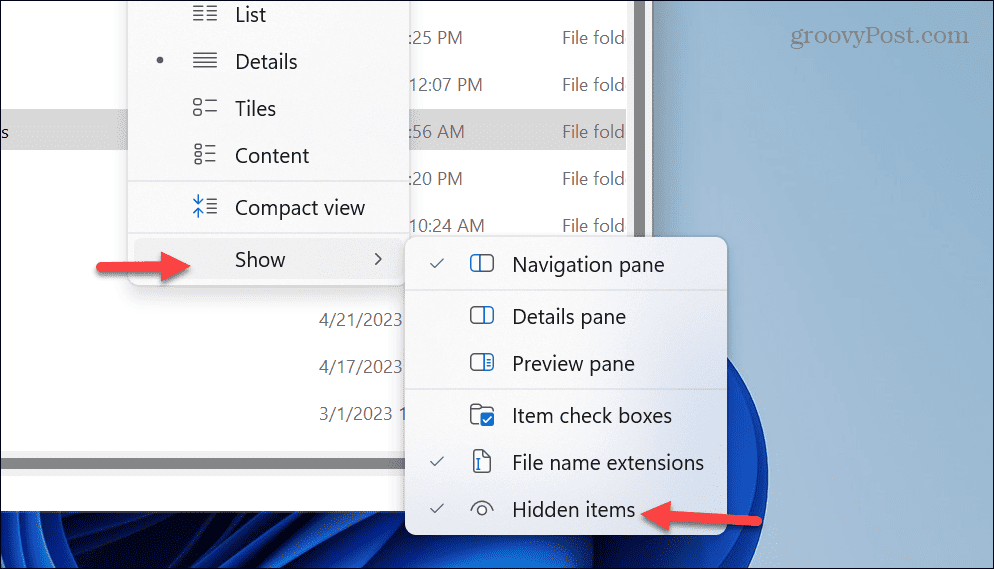
- Navigera till C:\Users\
\ och du kommer att se Applikationsdata mapp. Byta ut med rätt mapp för ditt användarkonto. Observera att det kommer att vara lite genomskinligt, vilket indikerar ett dolt objekt i File Explorer.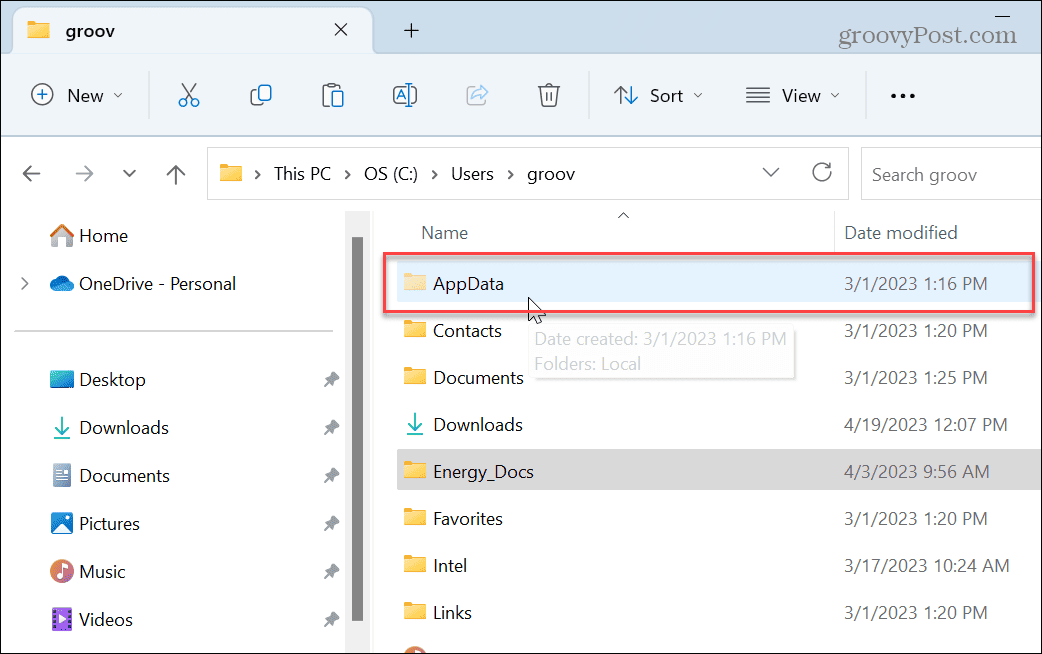
Hantera AppData och andra mappar från File Explorer
Oavsett om du felsöker en app eller säkerhetskopierar inställningarna för ditt favoritspel är AppData-datan avgörande. Men kom ihåg att filerna i AppData är avgörande för att applikationer ska fungera. Så om du inte är en erfaren användare är det bäst att lämna den och dess undermappar dolda.
Naturligtvis finns det andra sätt att hantera filer och mappar på Windows. Till exempel, för förbättrad filhantering, läs om Filutforskarens flikar. Eller, kanske du föredrar det Filutforskaren för att öppna den här datorn istället för Snabbåtkomst.
För att göra objekt lagrade i OneDrive mer tillgängliga kan du öppna File Explorer till OneDrive. Och ibland kan du uppleva problem med fil- och mapphantering och behöva göra det fixa att File Explorer inte fungerar.
Så här hittar du din Windows 11-produktnyckel
Om du behöver överföra din Windows 11-produktnyckel eller bara behöver den för att göra en ren installation av operativsystemet,...

![Effektiv användning av Outlook 2007-verktygsfältet [Hur man gör]](/f/de8f5e18fc2f70a68cd0777ae32a68b9.png?width=288&height=384)

