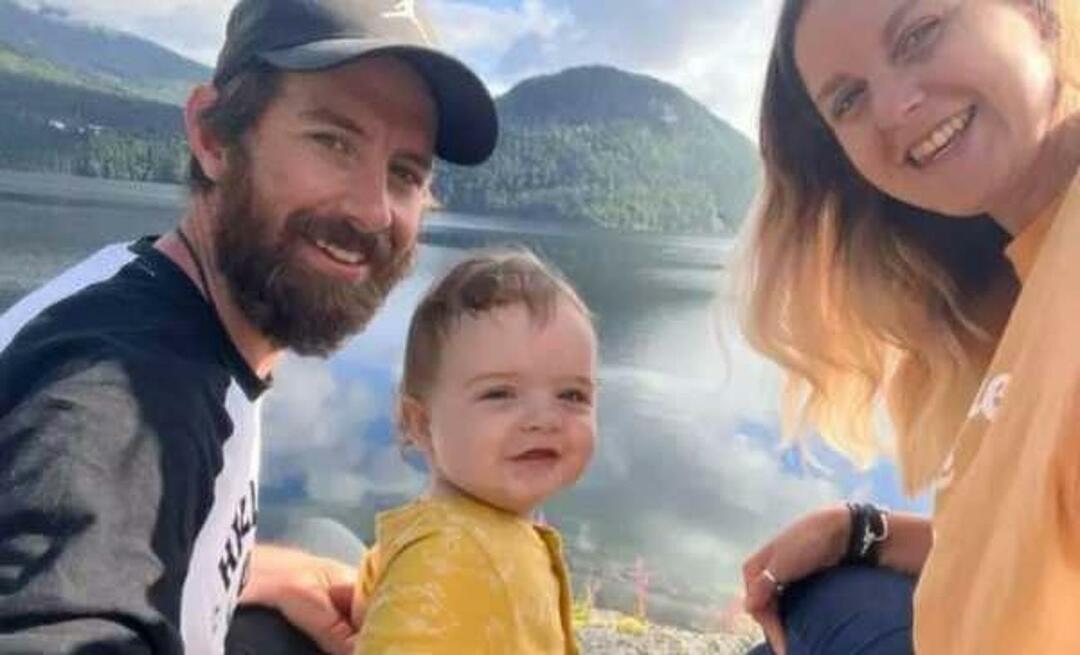Hur man gör Task Manager alltid på topp i Windows
Microsoft Windows 11 Hjälte / / May 24, 2023

Senast uppdaterad den

Om du behöver enkel åtkomst till system- och appdata och processer kan du göra Aktivitetshanteraren alltid på topp i Windows. Den här guiden förklarar hur.
Verktyget Task Manager på Windows 10 och 11 är ett kraftfullt sätt att få systeminformation och hantera inställningar. Om du behöver dessa uppgifter lättillgängliga i alla situationer kan du göra att de alltid visas ovanpå andra fönster.
Task Manager låter dig övervaka app- och systemprestanda, ändra startappar, visa tjänster och hantera processer. När du felsöker ett problem kanske du vill ha Aktivitetshanteraren nära till hands.
Om så är fallet kanske du vill få Aktivitetshanteraren att alltid visas ovanpå andra fönster. För att göra detta, följ stegen nedan.
Hur man gör Task Manager alltid på topp i Windows 11
Att alltid ha Aktivitetshanteraren på topp är användbart eftersom det låter dig övervaka din dators prestanda i realtid medan du använder andra applikationer. Dessutom kan det hjälpa dig att snabbt identifiera och stänga alla program eller processer som orsakar problem eller förbrukar för mycket systemresurser – särskilt om de körs i helskärmsläge.
Så här gör du Task Manager alltid på topp i Windows 11:
- Högerklicka på ett tomt område på Aktivitetsfältet och öppna Aktivitetshanteraren på din Windows 11-dator.
Notera: Du kan också öppna den med hjälp av Ctrl + Shift + Esctangentbordsgenväg.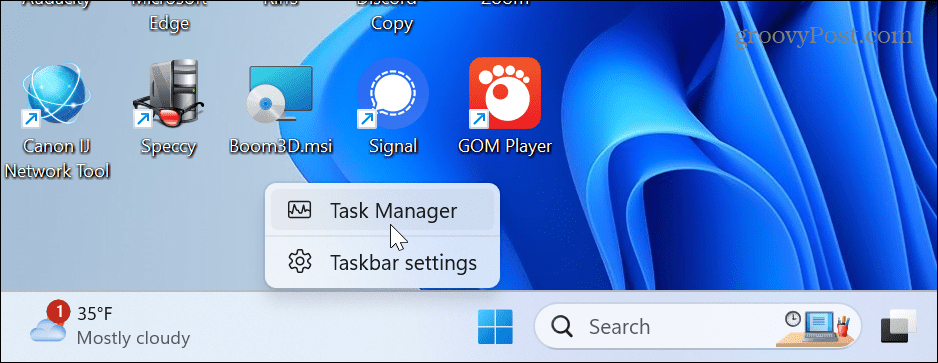
- Klicka på inställningar ikonen i det nedre vänstra hörnet av fönstret.
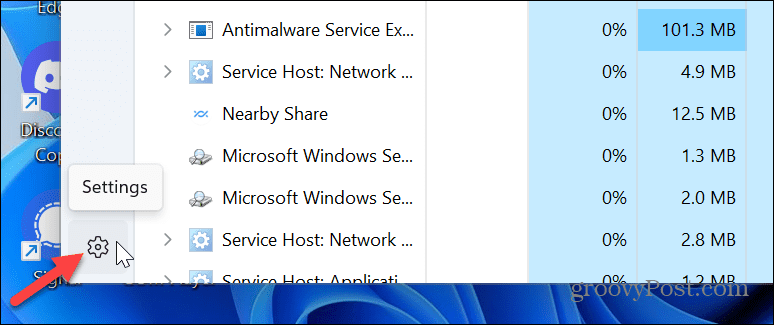
- Bläddra till Fönsterhantering avsnitt och välj Alltid på topp alternativ.
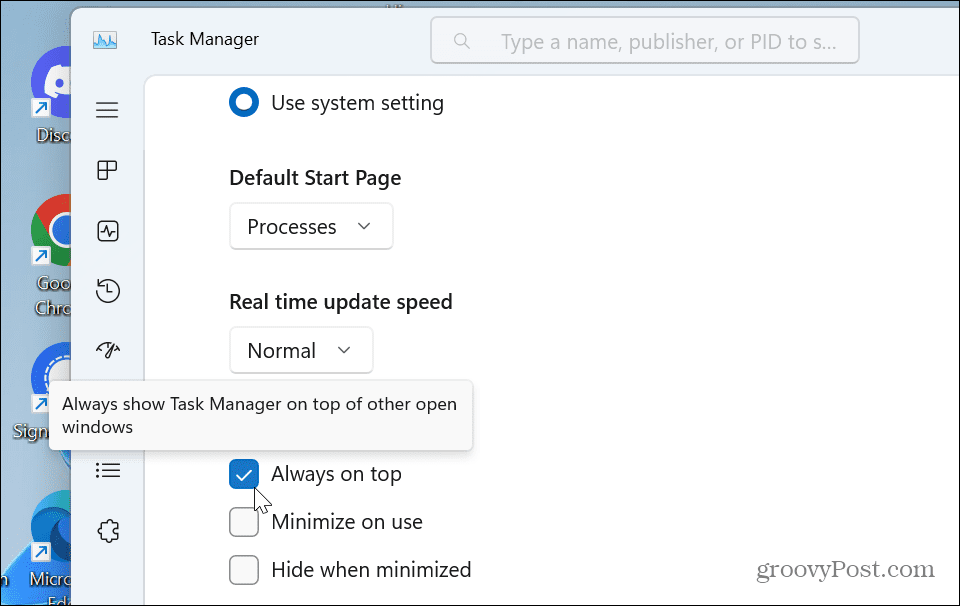
När du markerar alternativet kommer fönstret att startas om och visas ovanpå andra fönster varje gång du startar det. För att återställa ändringarna, gå tillbaka till inställningarna och avmarkera Alltid på topp alternativ.
Hur man gör Task Manager alltid på topp i Windows 10
Om du inte använder Windows 11 än är det viktigt att notera att du kan göra samma sak på Windows 10. Stegen är liknande, men hur man kommer till inställningen varierar.
För att få det alltid att visas överst på Windows 10:
- Högerklicka på Aktivitetsfältet, välj Aktivitetshanteraren från menyn, eller tryck Ctrl + Shift + Esc för att starta den.
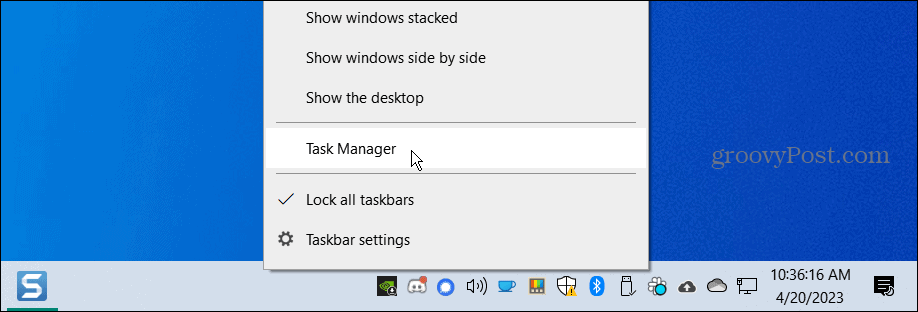
- Klicka på när Aktivitetshanteraren öppnas alternativ i den översta raden och välj Alltid på topp alternativ från menyn.
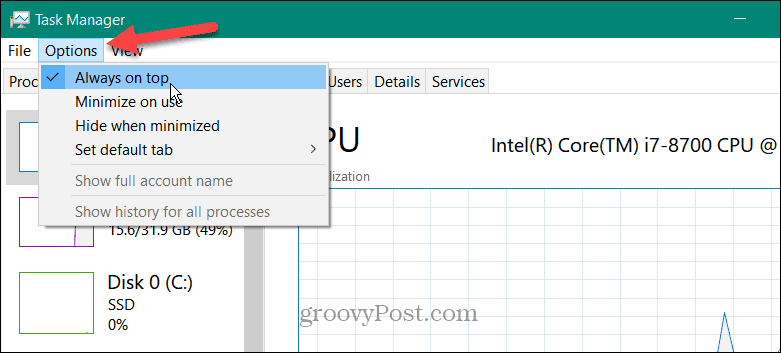
Efter att ha justerat inställningen kommer den att visas och förbli ovanpå andra Windows när du startar den. Klicka på för att återställa ändringen alternativ och avmarkera Alltid på topp från menyn.
Använd PowerToys
Du kan också använd PowerToys för att tvinga Aktivitetshanteraren (eller andra appar) att alltid visas ovanpå andra fönster. Starta för att ställa in den PowerToys och säkerställa Alltid på topp leksaken är aktiverad.
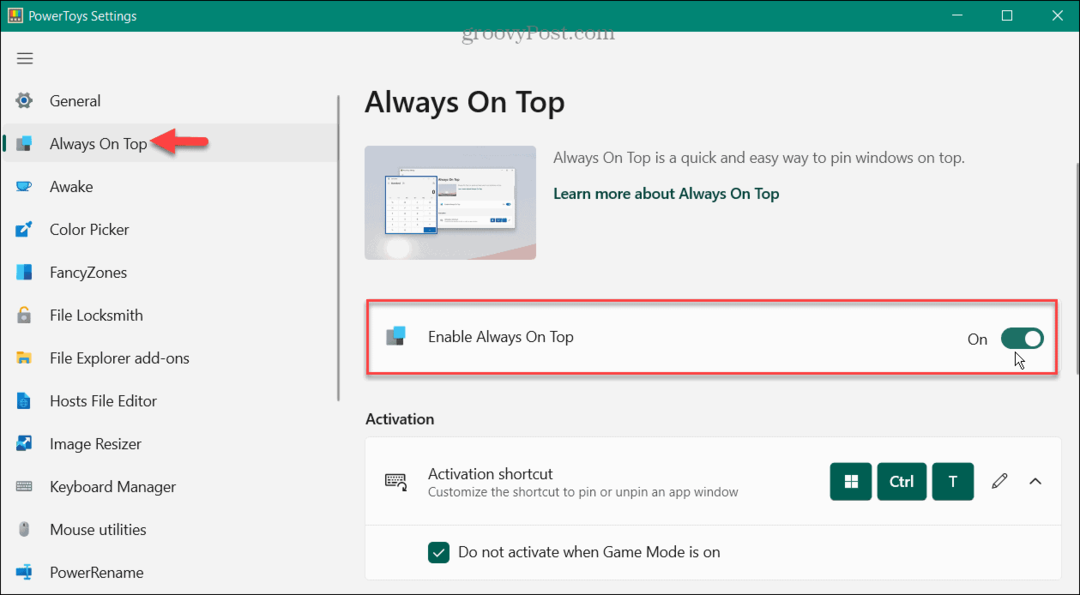
Starta Aktivitetshanteraren och tryck på Windows-tangent + Ctrl + T kortkommando så att den alltid visas överst. Fönstret förblir ovanpå andra tills du använder samma kortkommando för att stänga av det.

Att använda inställningen Alltid på topp i PowerToys är till hjälp för att manuellt få Aktivitetshanteraren att alltid visas ovanpå andra fönster. Det kommer dock inte att öppnas på toppen om du stänger Task Manager. Det kommer bara att starta på toppen om du ställer in det i dess inställningar. Så det kanske inte är användbart när du behöver det för att starta på toppen när du trycker Ctrl + Shift + Esc, till exempel.
Använda Task Manager på Windows 10 eller 11
Aktivitetshanteraren på Windows är en populär "go-to"-funktion för felsökning och övervakning av app- och systemprestanda. Och att få den att visas ovanpå andra fönster är fördelaktigt när andra appar dyker upp i fullskärmsläge.
Förutom att det alltid visas överst, kan du ändra Startsida för Aktivitetshanteraren på Windows 11. Genom att ändra sektionen som Aktivitetshanteraren öppnas får du snabbare tillgång till den information du behöver. Du kan till exempel ställa in den så att den öppnas till fliken Detaljer istället för Processer.
Dessutom är dessa inställningar inte begränsade till ditt Windows 11-system. Du kan också göra ändringar i Task Manager på Windows 10. Du kan till exempel ställa in Sidan Windows 10 Task Manager för att öppna för de detaljer du behöver mest.
Så här hittar du din Windows 11-produktnyckel
Om du behöver överföra din Windows 11-produktnyckel eller bara behöver den för att göra en ren installation av operativsystemet,...