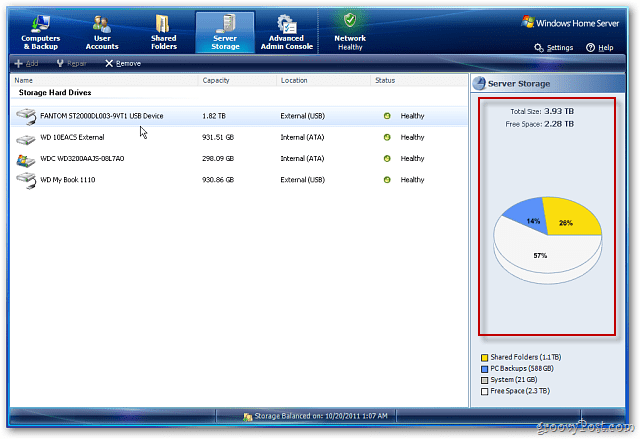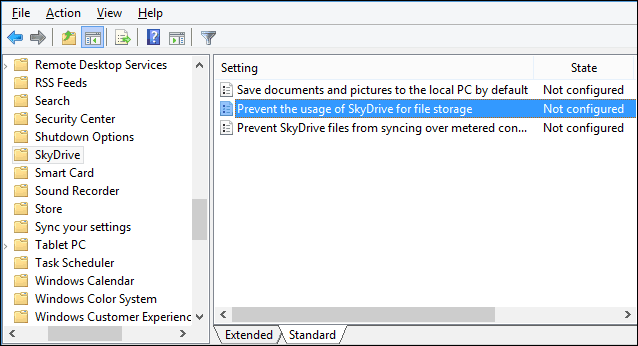Senast uppdaterad den

Har du uppgraderat din Ubuntu-kärna, bara för att upptäcka att den orsakar problem? Lär dig hur du nedgraderar kärnan i Ubuntu med hjälp av den här guiden.
Kärnan är en av de viktigaste delarna av ditt operativsystem. Utan det skulle din hårdvara och mjukvara inte kunna kommunicera, och din dator skulle bara vara en dyr låda.
Om du använder ett Linux-system som Ubuntu, uppdateras och förbättras kärnan ständigt. Det är därför det är en bra idé att försöka hålla kärnan så uppdaterad som möjligt för att minska risken för säkerhetsbrister. Du kan dock upptäcka att uppgradering till den senaste Ubuntu-kärnan gör att saker går fel på ditt system.
Om detta händer, få inte panik – du kan enkelt vända på saker och ting. Så här nedgraderar du kärnan i Ubuntu.
Vad är en kärna?
Kärnan är kärnan i ditt operativsystem. Det är mellanspelet som gör att din programvara och applikationer kan prata med din dators hårdvara. Din kärna är ansvarig för vissa viktiga processer, inklusive hantering av ditt systemminne och ge processer åtkomst till CPU. Alla moderna operativsystem (inklusive Windows, Linux och macOS) använder en kärna för att din hårdvara och mjukvara ska fungera tillsammans.
Som med nästan all datormjukvara, uppdateras och förbättras din kärna ständigt. När brister eller säkerhetsbrister upptäcks släpps nyare versioner av kärnan för att försöka åtgärda dessa problem. Det är därför att hålla din kärna uppgraderad regelbundet är ett bra sätt att hålla ditt system igång smidigt och säkert.
Ibland kan dock den senaste uppgraderingen till din kärna orsaka problem, när den tidigare versionen fungerade bra. Om så är fallet kommer du förmodligen att vilja nedgradera kärnan för att hålla din dator igång smidigt.
Hur man startar upp i en äldre kärna i Ubuntu
Ubuntu har en användbar funktion som kan vara en riktig livräddare om du uppdaterar din kärna och det börjar gå fel. Genom att komma åt GRUB-menyn när du startar upp i Ubuntu kan du välja att starta med en tidigare installerad kärna, istället för att använda den du just har uppdaterat till.
Detta låter dig ta bort den uppdaterade kärnan om den orsakar problem så att du kan starta upp normalt utan att behöva välja en annan kärna.
För att starta upp i en äldre kärna i Ubuntu:
- Starta om eller starta om ditt Ubuntu-system.
- Så snart startprocessen börjar, håll nere Esc om ditt system startar med UEFI eller Flytta om du startar med BIOS. Om du inte är säker, prova båda metoderna tills du hittar vilken som fungerar.
- Om du har gjort det rätt kommer GRUB-menyn att visas. Använd Nedåtpil för att välja Avancerade alternativ för Ubuntu.
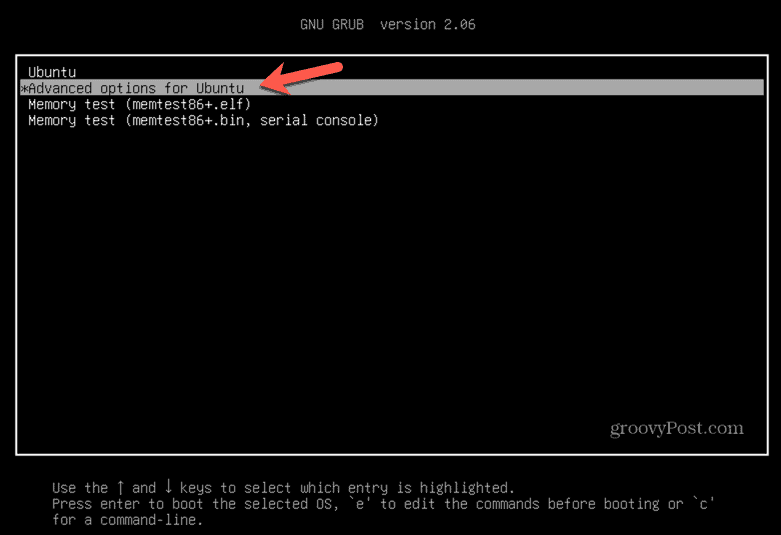
- Tryck Stiga på.
- Välj den kärna du vill använda. Ju lägre versionsnummer, desto äldre kärna, så om en nyligen uppdaterad kärna orsakar problem, välj en version som inte har det högsta versionsnumret.
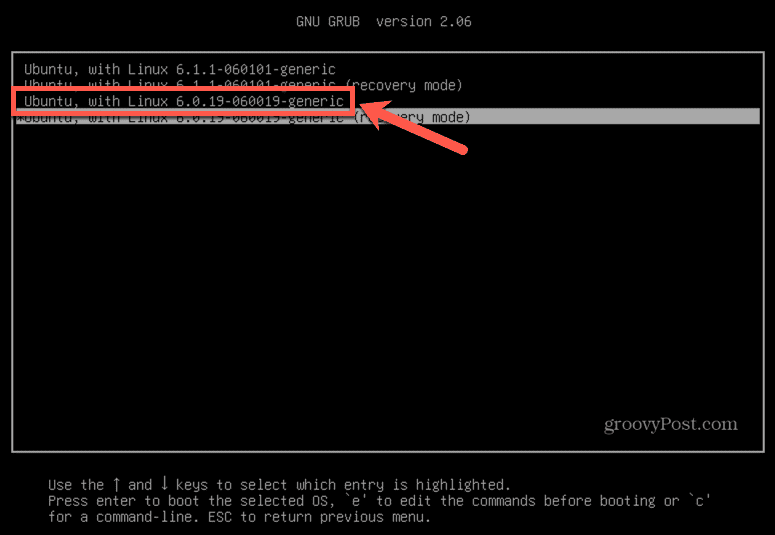
- Tryck Stiga på och Ubuntu kommer att starta med den valda kärnan.
Hur man tar bort en kärna i Ubuntu
När du har startat med en äldre kärna kan du ta bort den uppdaterade kärnan som orsakade problemen. Att göra det betyder att nästa gång du startar kommer Ubuntu att använda en tidigare kärna istället. Detta bör ta bort alla problem som den uppgraderade kärnan orsakade. För att ta bort en specifik kärna måste du först hitta dess exakta namn.
Så här tar du bort en kärna i Ubuntu:
- Öppna a Terminal fönster.
- Ange följande kommando för att lista de installerade Linux-avbildningarna på din dator:
dpkg –list|grep linux-image
- Tryck Stiga på.
- Anteckna det exakta namnet på kärnan du vill ta bort.
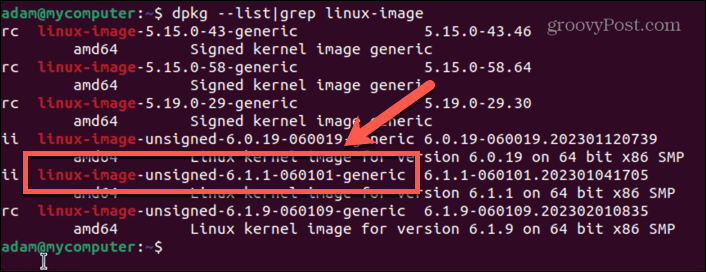
- Ange följande kommando för att lista Linux-huvudena, eftersom du också måste ta bort kärnhuvudet:
dpkg -list|grep linux-header
- Tryck enter.
- Anteckna Linux-huvudet du vill ta bort.
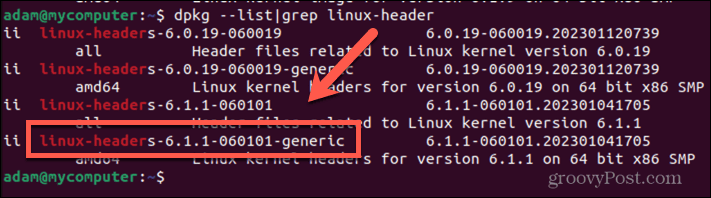
- Ange följande kommando för att ta bort Linux-avbildningen och ersätta linux-image-unsigned-6.1.1-0601010-generic med Linux-bildnamnet som du kopierade ner i steg 4:
sudo apt-get purge linux-image-unsigned-6.1.1-0601010-generic
- Tryck Stiga på.
- Bekräfta att rätt paket är listat som borttaget och klicka Y.
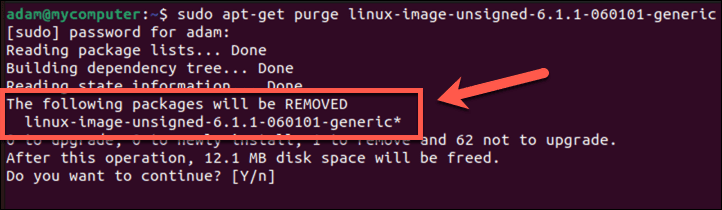
- Kärnan kommer att tas bort.
- För att ta bort Linux-kärnhuvudet, skriv in följande kommando och ersätt linux-headers-6.1.1-060101-generic med namnet du kopierade ner i steg 6:
sudo apt-get purge linux-headers-6.1.1-060101-generic
- Tryck Stiga på.
- Din Linux-header bör tas bort.
- Du kan kontrollera att du har lyckats genom att lista de installerade kärnorna igen med kommandot:
dpkg –list|grep linux-image
- Tryck Stiga på.
- Kärnan du tog bort bör inte längre listas.
Hur man nedgraderar kärnan i Ubuntu med hjälp av ett GUI-verktyg
Om du föredrar det kan du använda ett GUI-verktyg för att installera, uppgradera och nedgradera din Linux-kärna. De Ukuu verktyget har historiskt sett varit ett bra val, men det här är nu en betalapp, så vi kommer inte att rekommendera det.
Istället finns det en gaffel av Ukuu som kallas Mainline som gör samma sak gratis, så det är vad vi kommer att använda i det här exemplet.
För att nedgradera kärnan i Ubuntu med Mainline:
- Öppna a Terminal
- Ange följande kommandon för att installera mainline:
sudo apt-add-repository -y ppa: cappelikan/ppa sudo apt update sudo apt install mainline
- När appen är installerad, starta Ukuu Mainline Kernel Installer app.
- Du bör se den aktuella kärnan listad.
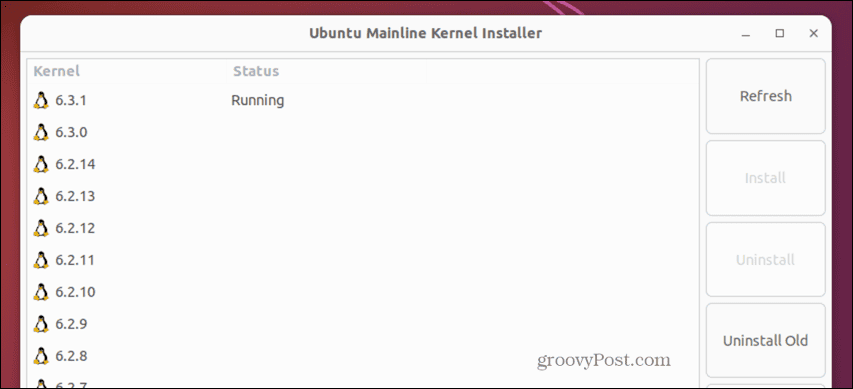
- Välj en tidigare version av Linux-kärnan och klicka Installera.
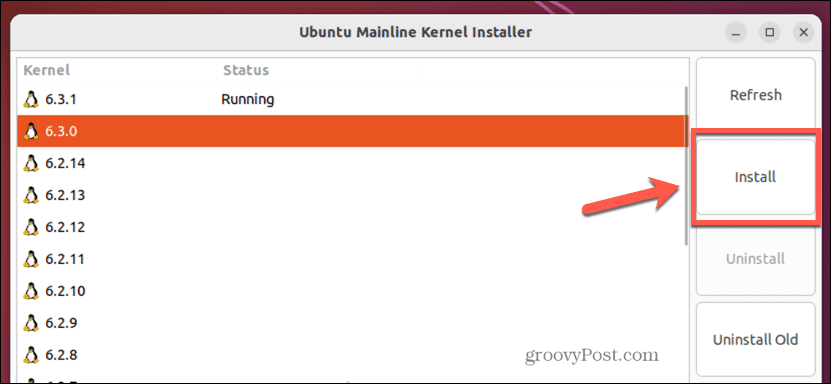
- Vänta tills installationsprocessen är klar.
- Starta om din dator och starta om i den här tidigare versionen av kärnan genom att följa stegen från det första avsnittet i den här artikeln.
- När din dator har startat om startar du Ukuu Mainline Kernel Installer igen.
- Du bör nu se att du kör den nedgraderade kärnan - välj den installerade kärnan som du vill ta bort och klicka på Avinstallera.
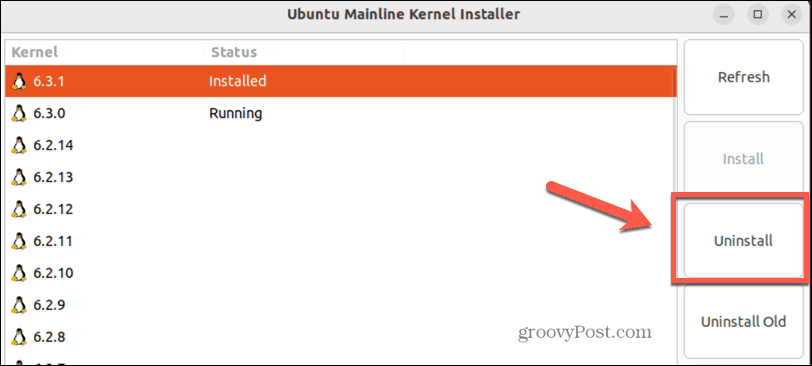
- Den valda kärnan kommer att tas bort. När du startar om kommer din dator att starta med den nedgraderade kärnan.
Förbättra ditt Ubuntu-system
Att veta hur man nedgraderar kärnan i Ubuntu kan vara ett användbart sätt att ta ett steg tillbaka om din senaste uppgradering orsakar problem. Kom ihåg att det alltid är bättre att använda en nyare kärnversion, eftersom äldre versioner kan ha kända brister som korrigerades i senare utgåvor. Men om den senaste kärnan inte fungerar för dig kan nedgradering kanske lösa dina problem.
Som Ubuntu-användare finns det massor av andra användbara saker du bör veta. Du kan lära dig hur installera Microsoft Teams på Ubuntu om du behöver det för jobbet. Du kan lära dig hur ändra bakgrundsbilden på Ubuntu för att anpassa ditt skrivbord. Och du kan till och med installera Ubuntu som en dual-boot med Windows om du vill dra nytta av båda operativsystemen.
Så här hittar du din Windows 11-produktnyckel
Om du behöver överföra din Windows 11-produktnyckel eller bara behöver den för att göra en ren installation av operativsystemet,...