Hur man spolar DNS-cache på Windows 11
Microsoft Windows 11 Hjälte / / May 21, 2023

Senast uppdaterad den

Om du inte kan ladda en viss webbplats eller applikation är ett bra ställe att börja att tömma DNS-cachen på Windows 11. Den här guiden förklarar hur.
De domännamnssystem (eller DNS) kallas ofta för "internets telefonbok". Den pekar på domännamn som är lätta att komma ihåg till ett specifikt IP-adress, vanligtvis en webbserver, som laddar information till din webbläsare.
Men om du har problem med att ladda en webbplats eller pinga en onlinetjänst via dess domännamn kan du behöva göra det spola DNS-cachen på Windows 11. Om en webbplats inte laddas eller en app inte ansluter kan det finnas för mycket IP-adressöversättningsdata.
Om du behöver tömma den lokala DNS-cachen på ditt system kommer den här guiden att visa dig hur du gör det.
Varför ska du spola DNS-cache på Windows?
Idén med att spola den lokala DNS-cachen liknar radera webbläsarhistorik, vilket löser många problem med webbplatsladdning. Med tiden sparar Windows-nätverksstacken en kopia av varje domännamn till IP-översättning för att påskynda upplevelsen.
Men precis som webbhistoriken kan den lokala resolvercachen bli för stor eller korrupt. Detta kommer att förhindra att appar och webbplatser som krävs för internet fungerar korrekt. Så när du rensar cacheposterna får du en ren start med en ny databas.
Det finns ett par sätt att tömma DNS-cachen. Ett alternativ är via kommandoraden, och det andra gör det från en webbläsare.
Notera: Den här artikeln fokuserar på Windows 11, men kommandoraden och webbläsaralternativen fungerar också på Windows 10.
Hur man spolar DNS-cache i Windows 11 med PowerShell
Om du behöver tömma DNS-cachen på Windows 11 är en enkel metod att köra ett par kommandon från kommandoraden. Som referens kommer dessa steg att fungera i det nyare Windows Terminal ansökan, samt Windows PowerShell och den äldre Kommandorad (cmd) verktyg.
Vi kommer att förklara hur du använder Windows PowerShell nedan, men stegen fungerar också i Windows Terminal eller cmd.
Så här spolar du DNS med PowerShell i Windows 11:
- tryck på Windows-nyckel för att öppna Start-menyn.
- Typ PowerShell, håll muspekaren över den och välj sedan Kör som administratör från menyn till höger.
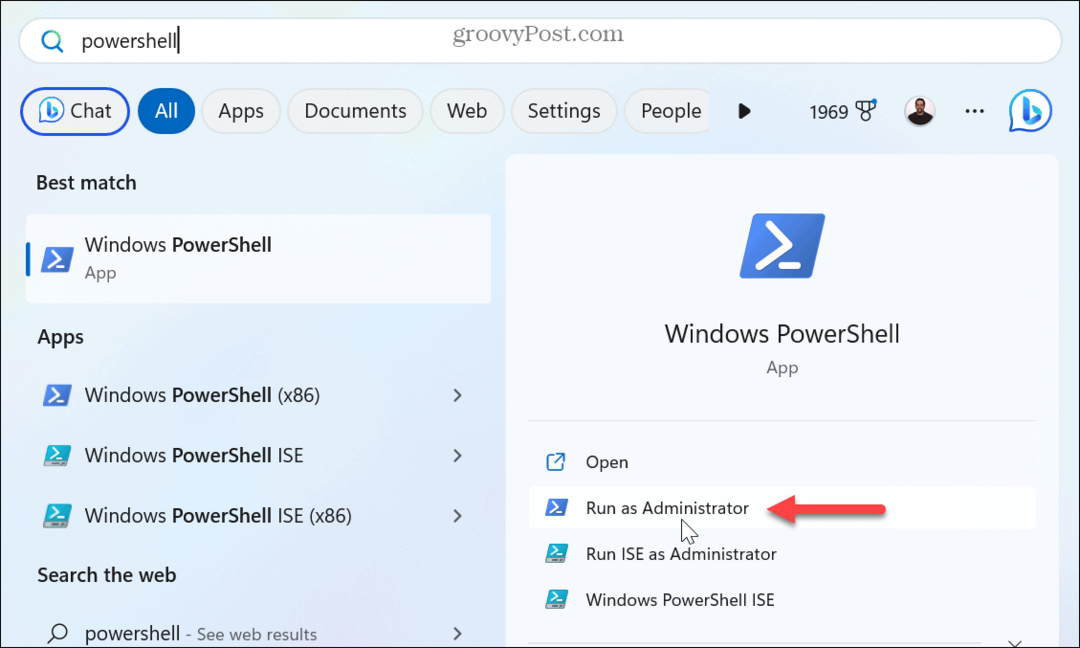
- När terminalen öppnas anger du följande kommando och trycker på Stiga på:
Rensa-DnsClientCache
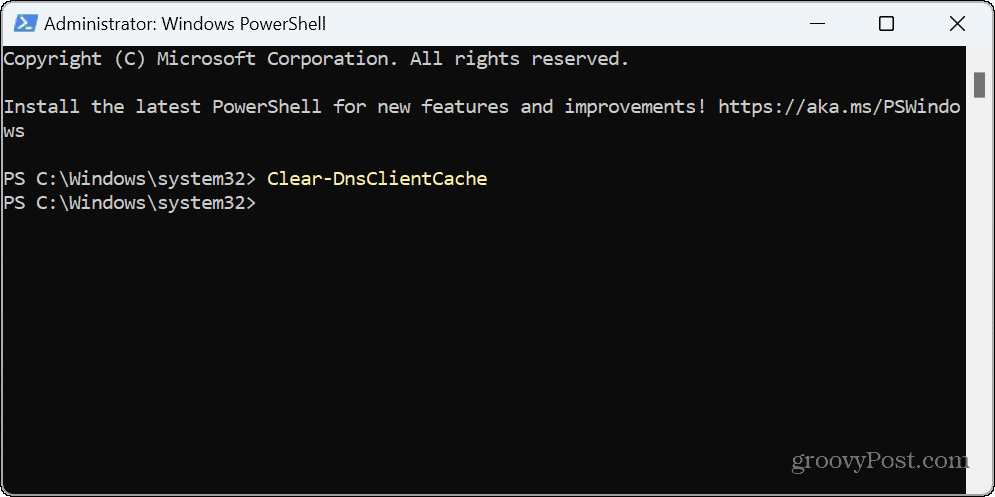
När det är klart visas prompten under kommandot. Det kommer inte att visa ett verifieringsmeddelande eller förloppsindikator för att indikera att processen är klar. Stäng PowerShell och se om du kan komma åt webbplatsen eller om den problematiska appen fungerar.
Hur man spolar DNS i Windows 11 med Run
Ett annat sätt att spola DNS på Windows 11 är att använda Springa dialogrutan, som kör kommandot utan att starta terminalen först.
Så här spolar du DNS med Run:
- Tryck Windows-tangent + R att ta upp Springa dialogfönstret.
- Skriv följande kommando och klicka OK eller tryck Stiga på:
ipconfig /flushdns

DNS-spolningen kommer att utföras, och notera att du kort kan se kommandotolken medan åtgärden slutförs.
Hur man spolar DNS-cache från en webbläsare
Förutom att använda kommandoraden för att rensa DNS-cachen kan du också göra det från en av de tre stora webbläsarna. Till exempel kan du använda Chromium-baserade webbläsare som Edge eller Chrome och Firefox (med olika kommandon).
Så här spolar du DNS från Chrome eller Edge:
- Starta webbläsaren Edge eller Chrome.
- Skriv antingen krom:// eller kant:// URL: er nedan till adressfältet (beroende på din webbläsare) och tryck Stiga på:
chrome://net-internals/#dns
edge://net-internals/#dns
- Klicka på Rensa värdcache knappen bredvid Host resolver cache alternativ.

- Om du använder Firefox skriver du följande i adressfältet och trycker på Stiga på istället:
om: nätverk #dns
- På DNS-sidan klickar du på Rensa DNS-cache knapp.
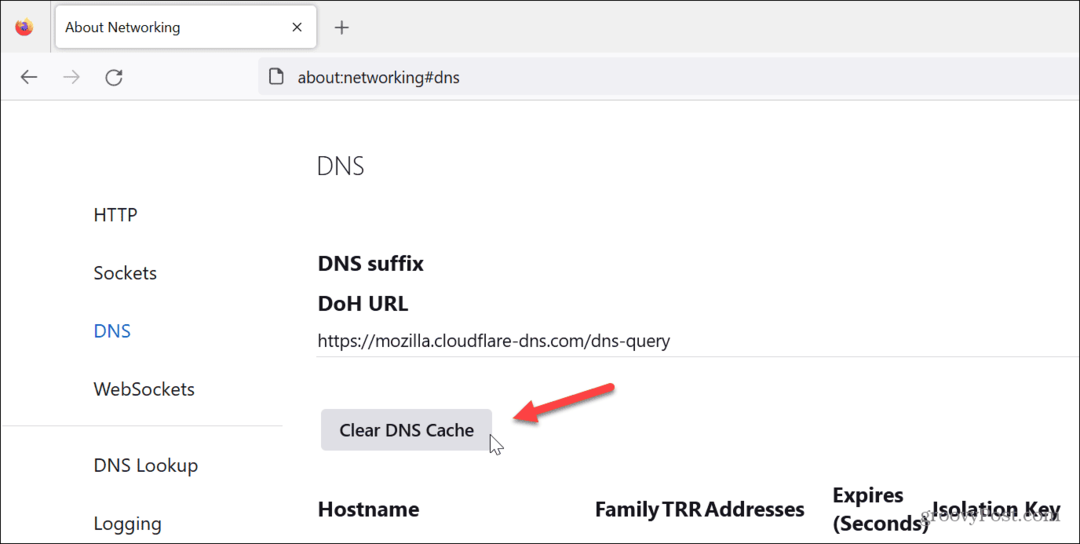
Ingenting kommer att hända när du klickar på knappen för att rensa cacheminnet från någon av webbläsarna, d.v.s. ingen förloppsindikator eller verifiering. Att klicka på knappen har samma effekt som att rensa DNS-cachen från kommandoraden. När de är färdiga bör webbplatserna och andra tjänster börja fungera korrekt igen.
Åtgärda Internetproblem i Windows 11
Om du har problem med att komma till en webbplats eller om en app inte når sin destination bör saker och ting fungera genom att spola DNS-cachen med något av stegen ovan. Men eftersom den lokala DNS-resolver-cachen kan bli föråldrad eller korrupt, kommer du att börja om igen att du kommer igång igen.
Om du inte kan komma åt PowerShell, kolla in hur du gör fixa att PowerShell inte startar. Eller, om Windows är instabilt och inte fungerar korrekt, kolla in hur du gör fixa Windows 11 när det hela tiden kraschar.
Windows Update tillhandahåller också buggfixar, säkerhet och funktionsuppsättningar. Det är dock inte problemfritt. Så kolla in hur man gör fixa Windows 11 efter uppdateringar. Och om du är en gamer kanske du vill läsa om fixa spelfördröjning på Windows 11.
Så här hittar du din Windows 11-produktnyckel
Om du behöver överföra din Windows 11-produktnyckel eller bara behöver den för att göra en ren installation av operativsystemet,...
