Hur man zoomar in och ut i Google Chrome
Google Krom Krom Hjälte / / May 19, 2023

Senast uppdaterad den
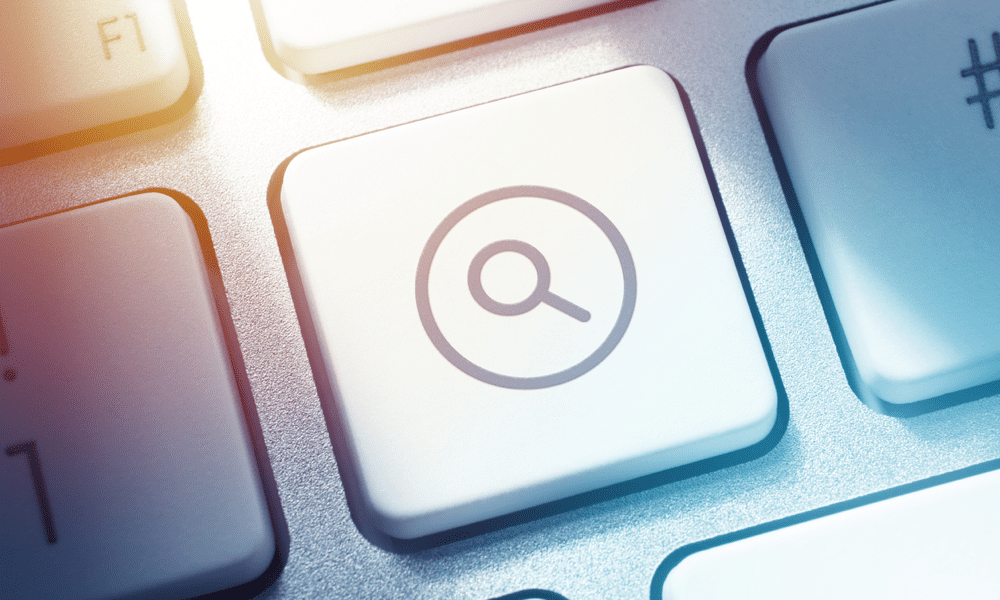
Kämpar du för att läsa liten text eller se detaljer på en webbsida? Att veta hur man zoomar in och ut i Google Chrome kommer att förbättra din surfupplevelse.
Har du någonsin kämpat med att försöka läsa små teckensnitt eller visa små bilder på en webbsida? Önskar du att du kunde anpassa storleken på innehållet så att det passar dina preferenser?
Du behöver inte kämpa – du kan zooma in och ut. Denna användbara funktion låter dig ändra skalan på en webbsida. Du kan zooma in för att se fler detaljer eller zooma ut för att få plats med mer innehåll på skärmen.
Oavsett om du vill zooma in av tillgänglighetsskäl eller av bekvämlighetsskäl, har Google Chrome flera alternativ för dig att prova. Den här artikeln kommer att förklara hur du använder några av dessa metoder.
Hur man zoomar in eller ut ur Google Chrome på en PC eller Mac
Om du använder Google Chrome på en Windows-dator eller en Mac finns det två huvudsakliga sätt att zooma in och ut: med menyknappar eller genom att använda tangentbords- eller musgenvägar.
Använder Chrome-menyn
Du kan använda zoomkontrollerna i Google Chrome-menyn för att zooma in och ut. Här är hur:
- I det övre högra hörnet av Chrome klickar du på meny knapp (tre punkter).
- Bredvid Zoom, Klicka på + (plus) eller – (minus) knappar för att öka eller minska skalan 10% steg.
- För att återställa skalan till 100 %, tryck på + (plus) eller – (minus) tills värdet i mitten återgår till 100%.
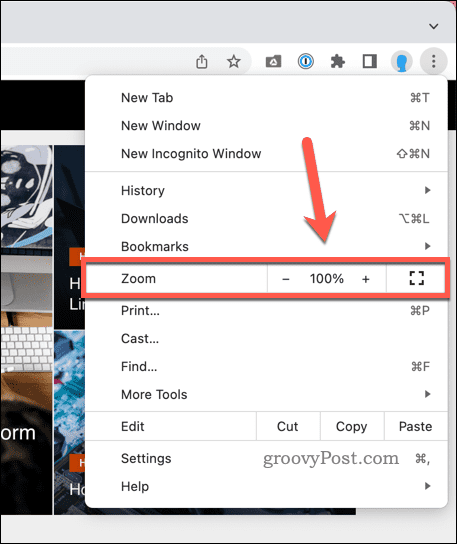
Använda kortkommandon
Kortkommandon är ett annat snabbt sätt att zooma in och ut i Chrome. Här är hur:
- För att zooma in och öka skalan på sidan i Windows, tryck på Ctrl och + (plus) nycklar tillsammans. På macOS trycker du på Kommando och + (plus) istället.
- För att zooma ut och minska sidans skala i Windows, tryck Ctrl och – (minus) nycklar tillsammans. På macOS trycker du på Kommando och – (minus) istället.
- För att återställa skalan till 100 %, tryck på Ctrl och 0 (noll) tangenter (Windows) eller Kommando och 0 (noll)nycklar (Mac) tillsammans.
Använda musgenvägar
Du kan också använda ditt mushjul med Ctrl eller Kommando knappar för att öka eller minska skalan på sidorna:
- För att zooma in och öka skalan, tryck och håll ned Ctrl (eller Cmd), sedan vrid upp mushjulet.
- För att zooma ut och minska skalan, tryck och håll ned Ctrl eller Cmd, då vrid ner mushjulet.
Hur man zoomar in Google Chrome på Chromebook
Om du använder Google Chrome på en Chromebook-enhet kan du använda tangentbords- eller musgenvägar och pekplattagester för att zooma in och ut.
Använda kortkommandon
Kortkommandon du behöver för att zooma in och ut i Chrome på en Chromebook liknar de du skulle använda på en PC. Här är hur:
- För att zooma in och öka sidans skala, tryck på Ctrl och + (plus) tangenter tillsammans.
- För att zooma ut och minska sidans skala, tryck på Ctrl och – (minus) nycklar tillsammans.
- Om du vill återställa skalan till 100 %, tryck på Ctrl och 0 (noll) nycklar tillsammans.
Använda musgenvägar
Du kan också använda ditt mushjul med Ctrl för att kontrollera sidzoomningen i Chrome på en Chromebook.
Om du vill använda musgenvägar:
- För att zooma in och öka skalan, tryck och håll ned Ctrl (eller Kommando), sedan vrid upp mushjulet.
- För att zooma ut och minska skalan, tryck och håll ned Ctrl (eller Kommando), sedan vrid ner mushjulet.
Använda pekplattagester
Pekplattagester är ett annat sätt att zooma in och ut ur Chrome på din Chromebook. Här är hur:
- För att zooma in (öka skalan), placera två fingrar på din pekplatta och nypa ihop dem.
- För att zooma ut (minska skalan), placera två fingrar på din pekplatta och sprid dem isär.
Hur man zoomar in och ut i Google Chrome på en Android eller iPhone
Mobilanvändare på Android- eller iPhone-enheter kan använda pekgester eller tillgänglighetsinställningar för att zooma in och ut i Google Chrome.
Använda pekgester
Beröringsgester är det enklaste sättet att zooma in och ut. Här är hur:
- För att zooma in (öka skalan), placera två fingrar på din skärm och nypa ihop dem.
- För att zooma ut (minska skalan), placera två fingrar på din skärm och sprid dem isär.
Du kan också dubbelklicka på en webbsida för att zooma in eller ut automatiskt.
Använda tillgänglighetsinställningar
Tillgänglighetsinställningar är användbara om du vill ändra textstorleken permanent på webbsidor i Chrome. Här är hur:
- Öppna Chrome-appen på din Android- eller iPhone-enhet.
- Tryck på uppe till höger meny ikon.
- Gå till inställningar > Tillgänglighet.
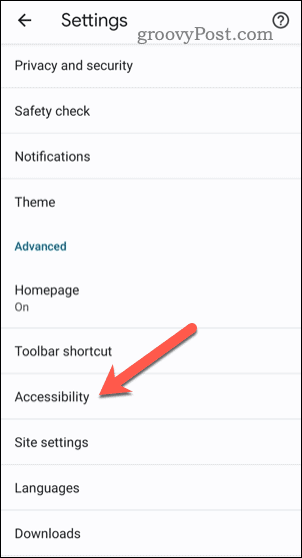
- Dra Textskalning skjutreglaget tills du kan läsa exempeltexten bekvämt.
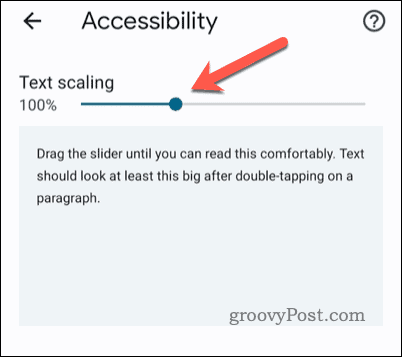
Skala dina sidor i Google Chrome
Att zooma in och ut på sidor i Google Chrome är en enkel men användbar funktion som kan förbättra din surfupplevelse. Om du kämpar för att se vissa delar av innehållet måste du zooma in och ut för att lösa problemet.
Kämpar du med långsamma sidor? Du kanske vill se hur du kan snabba upp Google Chrome Nästa. Ett bra sätt att göra detta är att rensa din Chrome-cache och webbläsarhistorik.
Det kan också hjälpa dig att lösa ovanliga Chrome-problem, som din Chrome-ljudet fungerar inte för videor eller ljudfiler du försöker spela.
Så här hittar du din Windows 11-produktnyckel
Om du behöver överföra din Windows 11-produktnyckel eller bara behöver den för att göra en ren installation av operativsystemet,...

