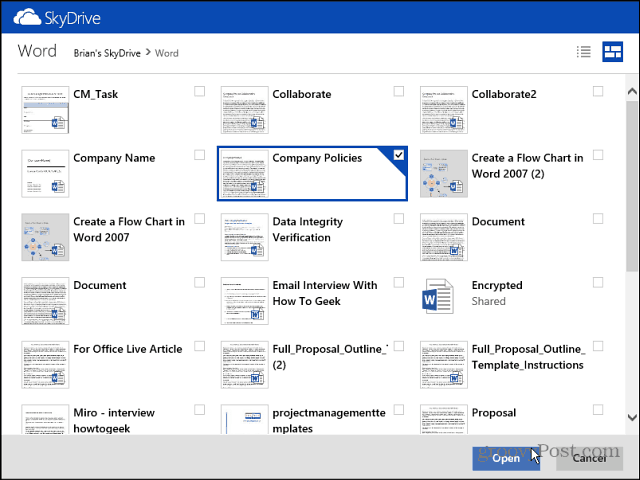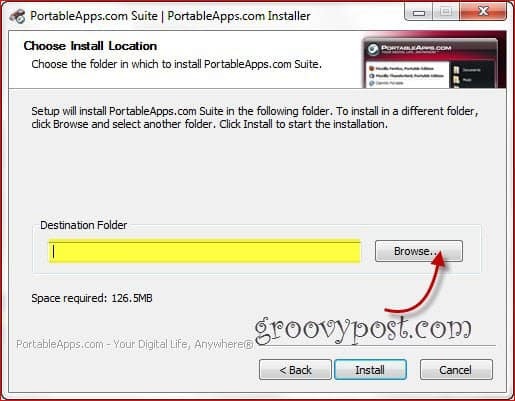Senast uppdaterad den
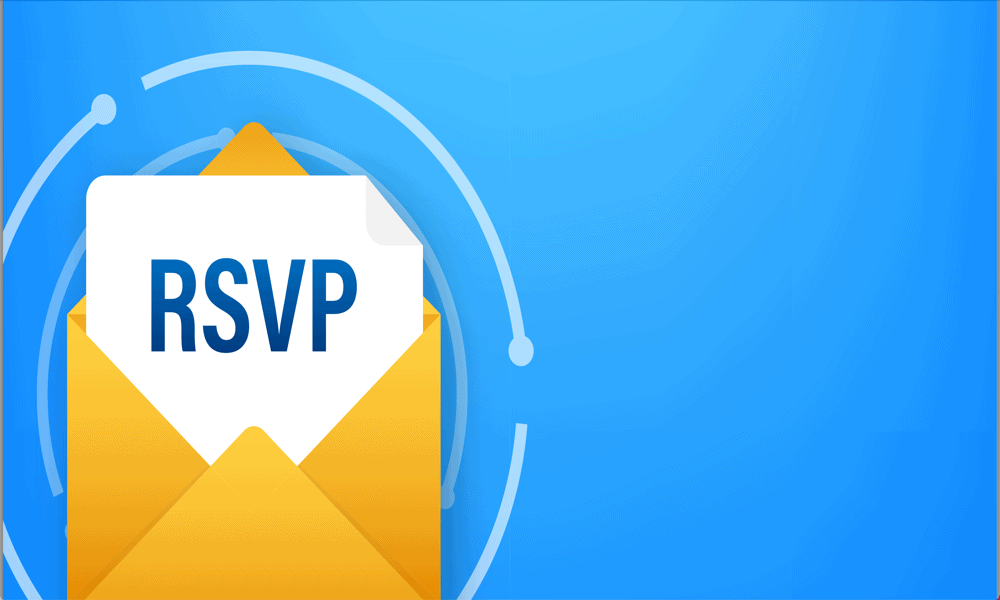
Om du skapar ett evenemang vill du veta vem som kommer. Lär dig hur du skapar en OSA-händelse i Gmail och Google Kalender i den här guiden.
Google Kalender är ett bra sätt att hålla reda på alla dessa viktiga datum som födelsedagar och läkarbesök, men det kan göra mycket mer. Du kan också använda den för att skapa evenemang som en jobbzoom eller en utekväll.
Att skapa evenemanget är enkelt nog, men hur berättar man för folk om det? Den goda nyheten är att du kan skicka e-postinbjudningar till ditt event från själva Google Kalender eller direkt från Gmail. Du kan till och med spåra hur var och en av dina inbjudna svarar på inbjudan till evenemanget så att du vet vem som deltar, vem som inte kan komma och vem som fortfarande är vid staketet.
Om du vill skapa en OSA-händelse i Gmail och Google Kalender följer du dessa steg.
Vad är ett OSA-evenemang i Google Kalender?
En OSA-händelse i Google Kalender är en händelse som du skapar och bjuder in personer till. Detta kan vara för allt från ett onlinemöte till en födelsedagsfest. När mottagarna får inbjudan kan de svara på den för att meddela skaparen om de kommer att delta. De kan säga att de definitivt kommer, att de definitivt inte kommer, eller att de kanske kommer.
När den inbjudna har bestämt sig kommer evenemangets skapare att få ett meddelande som informerar dem om sitt val. Skaparen kan också se en fullständig lista över inbjudna i sin Google-kalender och se alla OSA-svar.
Hur man skapar ett OSA-evenemang i Google Kalender
Du kan skapa ett OSA-evenemang direkt i Google Kalender och lägga till en lista över inbjudna. Genom att inkludera de inbjudnas e-postadresser kan Google Kalender automatiskt skicka ut dina inbjudningar åt dig.
Så här skapar du en OSA-händelse i Google Kalender:
- Logga in Google Kalender på din dator.
- Klick Skapa.
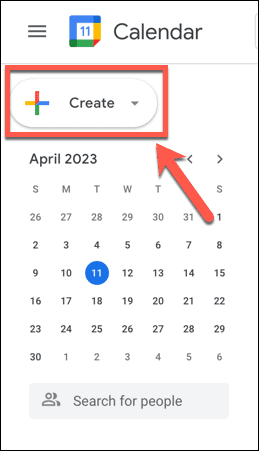
- Välj Händelse.
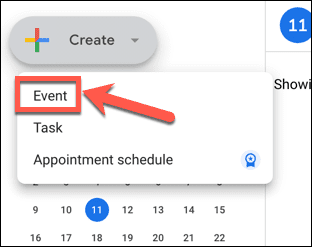
- Lägg till en titel för ditt evenemang.
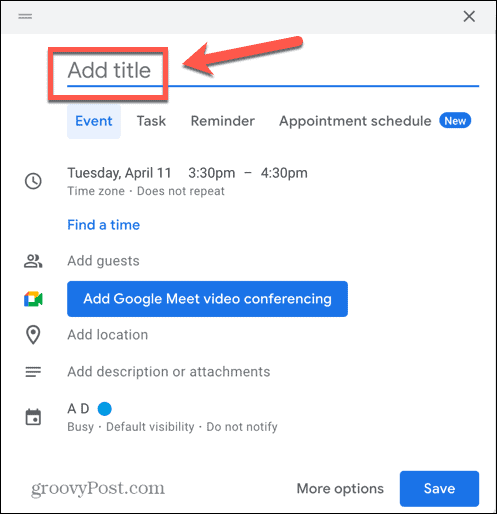
- Välj datum och tid.
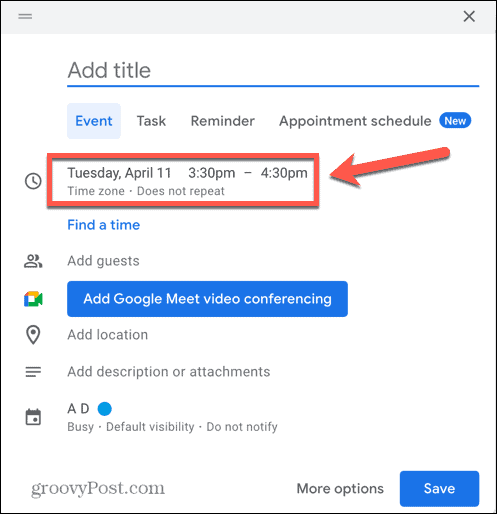
- För att lägga till inbjudna, klicka Lägg till gäster.
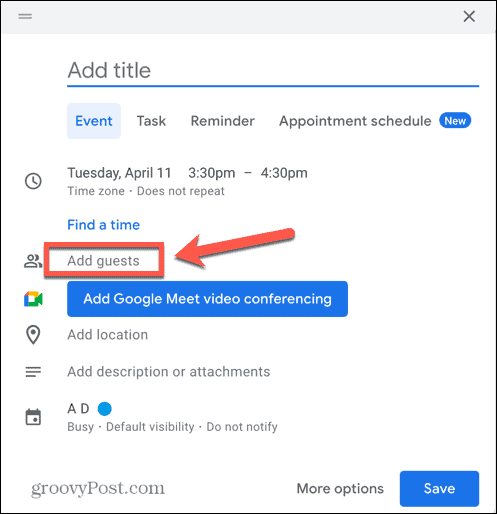
- Ange e-postadresserna till de personer du vill delta. Du kommer att se förslag från dina kontakter och e-postmeddelanden när du börjar skriva. Upprepa processen för att lägga till fler inbjudna.
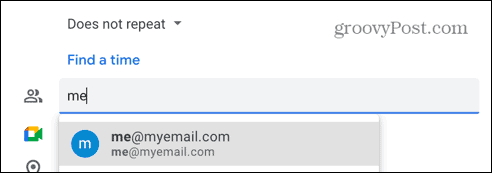
- Lägg till en plats om du vill.
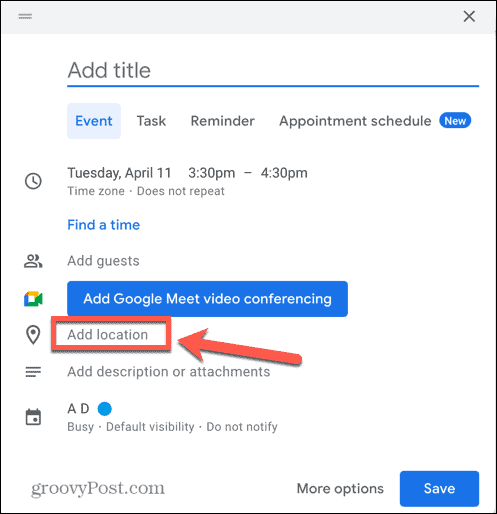
- Du kan också lägga till en beskrivning för ditt evenemang eller dina bilagor.
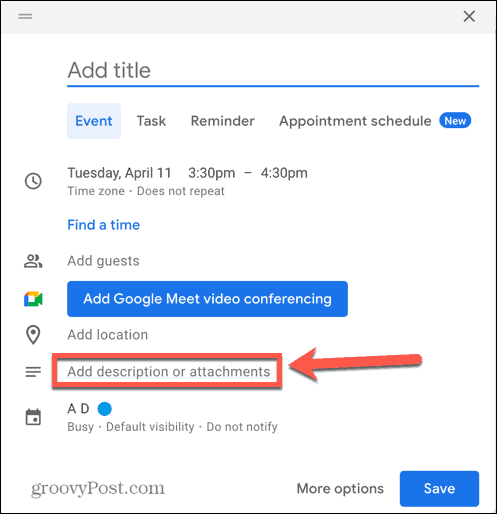
- Slutligen väljer du vilken kalender du vill lägga till händelsen i om du har fler än en.
- Klick Spara.
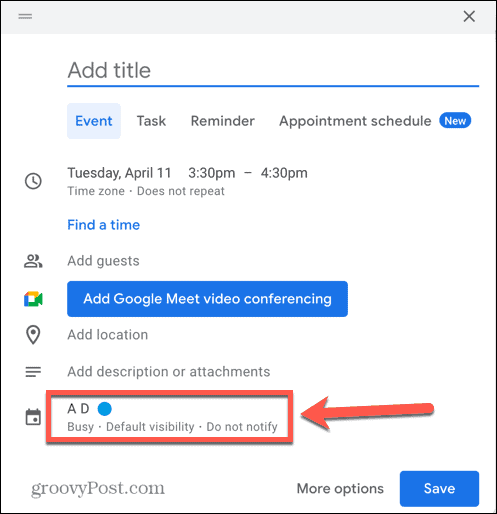
- Du kommer att bli tillfrågad om du vill skicka e-postinbjudningar till Google Kalender. Om du gör det, klicka Skicka. Om du inte gör det, klicka Skicka inte eller välj Tillbaka till redigering för att göra ändringar i ditt evenemang.
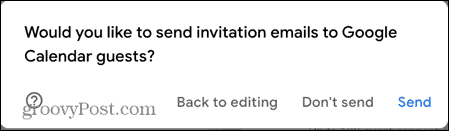
- När de inbjudna får sina inbjudningar kan de klicka på en länk i e-postmeddelandet för att ange om deras svar är Ja, Nej, eller Kanske.
- Skaparen kommer sedan att få ett meddelande om den inbjudnas svar. Skaparen kan också se svaren genom att klicka på händelsen i Google Kalender.
Hur man skapar ett OSA-evenemang i Gmail
Du kanske redan har ett e-postmeddelande som innehåller alla adresser till de personer du vill bjuda in till ditt evenemang. Om så är fallet kan du skapa en OSA-händelse direkt från Gmail. Detta skickar automatiskt inbjudningar till personerna som originalet skickades till och lägger till e-postmeddelandet i händelsebeskrivningen.
Så här skapar du en OSA-händelse i Gmail:
- Logga in på din Gmail konto.
- Hitta ett e-postmeddelande som innehåller e-postadresserna till alla personer du vill bjuda in till evenemanget.
- Öppna e-postmeddelandet och klicka på Tre prickar ikon.

- Välj Skapa händelse.
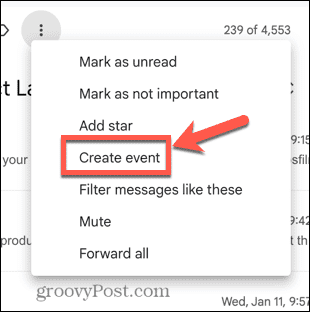
- Din Google Kalender öppnas på en ny flik.
- Händelsens titel fylls automatiskt med titeln på e-postmeddelandet. Om du vill ändra den, klicka på titeln och redigera den.
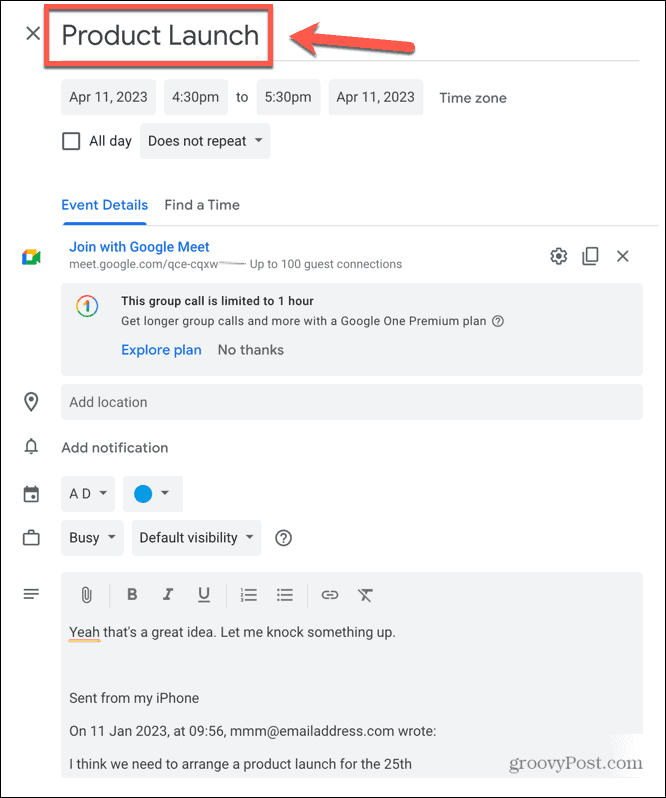
- För att ändra datum, klicka på aktuellt evenemangsdatum och välj ett alternativ.
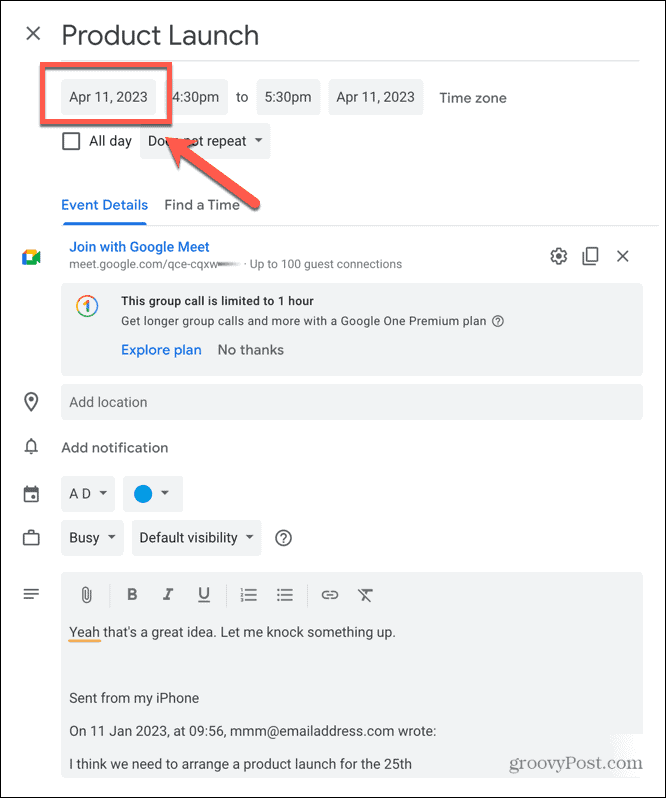
- För att ändra tiden, klicka på aktuell händelsetid och välj ett alternativ.
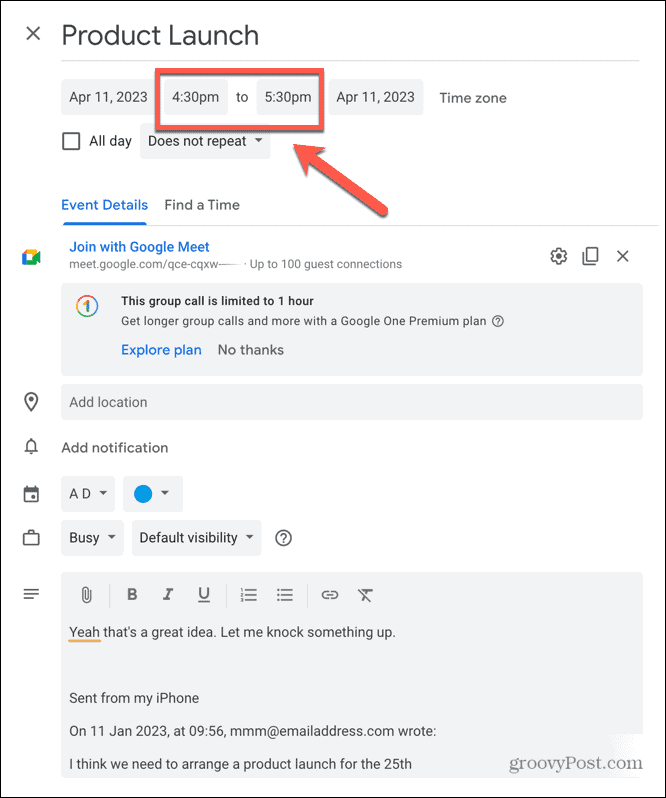
- Du kan lägga till en plats om du vill.
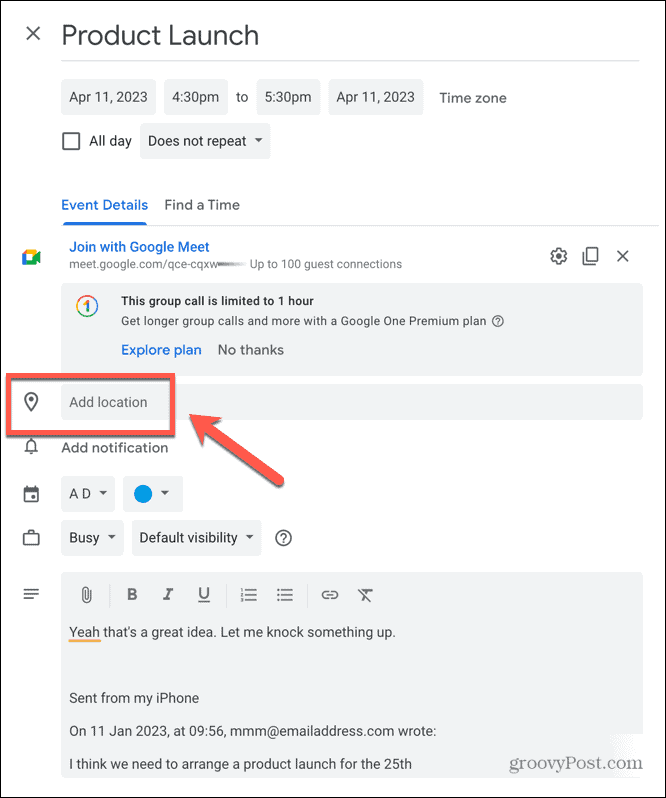
- Innehållet i det ursprungliga e-postmeddelandet kommer att visas i händelsebeskrivningen. Du kan redigera eller ta bort detta om du inte vill använda det.
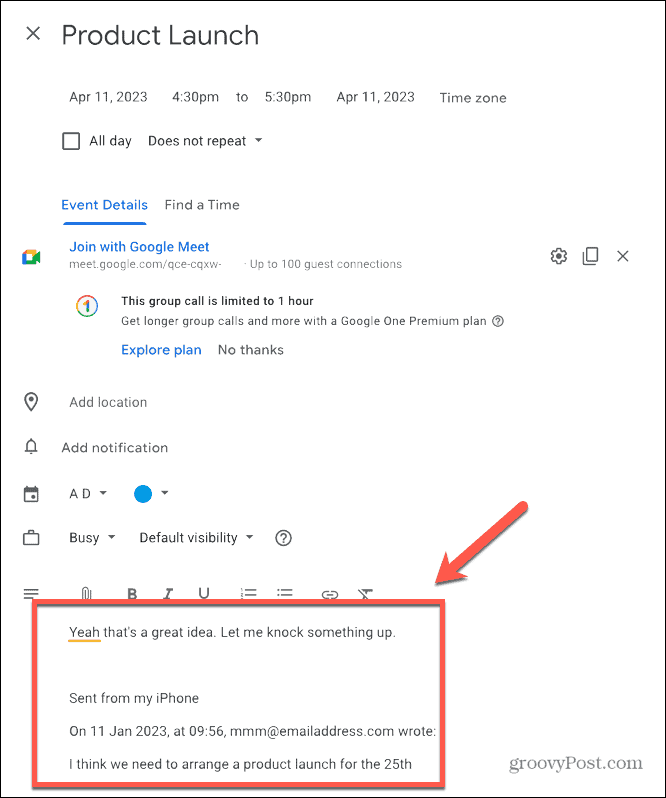
- Personerna i det ursprungliga e-postmeddelandet läggs automatiskt till som inbjudna. Du kan klicka Lägg till gäster om du vill lägga till andra personer till evenemanget.
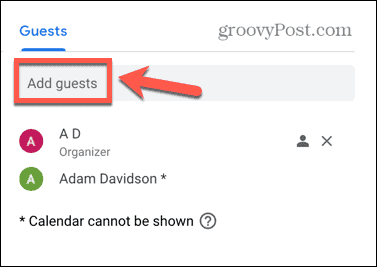
- När du är nöjd med alla händelsedetaljer klickar du Spara.
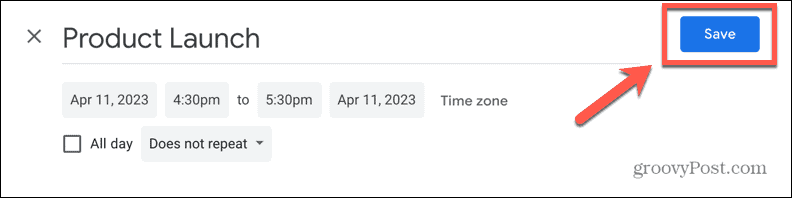
- Du kommer att se ett meddelande som ber dig bekräfta att du vill skicka inbjudningar via e-post. Klick Skicka att skicka dessa e-postmeddelanden, eller Skicka inte om du inte vill att inbjudningsmail ska gå ut. Du kan också klicka Tillbaka till redigering om du vill ändra ditt evenemang.
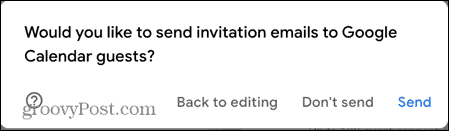
- Om du klickade Skicka, kommer eventet att skapas i din Google Kalender och e-postinbjudningarna skickas ut. De inbjudna kan svara direkt på dessa inbjudningar och du kommer att meddelas om deras svar.
- Du kan också kontrollera de aktuella svaren genom att klicka på händelsen i din Google-kalender.
Gör mer med Gmail
Genom att veta hur man skapar ett OSA-evenemang i Gmail och Google Kalender kan du snabbt skapa händelser och spåra vem som kommer att delta. Du kan skapa dessa händelser i Google Kalender eller spara tid och skapa dem i Gmail från ett e-postmeddelande som redan innehåller adresserna till de personer du vill bjuda in.
Det finns många andra användbara tips och tricks som kan hjälpa dig att få ut mer av Gmail. Du kan till exempel lära dig hur man inaktiverar Gmail-föreslagna mottagare om du är trött på att Gmail föreslår mottagare som du aldrig kommer att vilja använda. Om din skräppostmapp inte gör sitt jobb tillräckligt bra kan du lära dig hur du gör blockera en hel domän i Gmail.
Om din inkorg är lite rörig och du är orolig för att du kan ha missat några meddelanden kan du lära dig hur man hittar olästa e-postmeddelanden i Gmail.
Så här hittar du din Windows 11-produktnyckel
Om du behöver överföra din Windows 11-produktnyckel eller bara behöver den för att göra en ren installation av operativsystemet,...