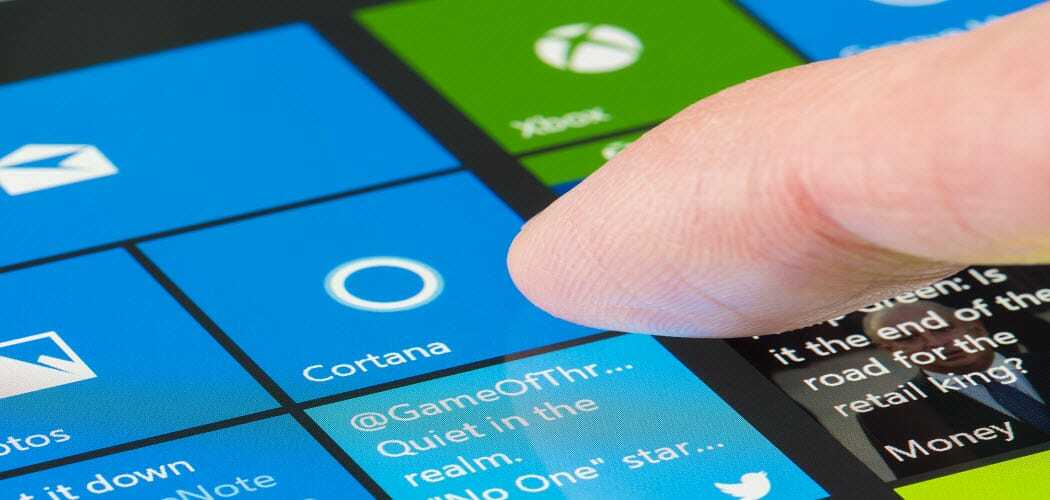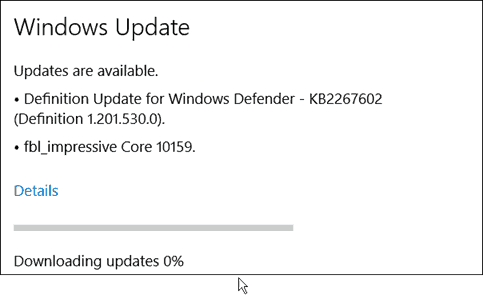Senast uppdaterad den
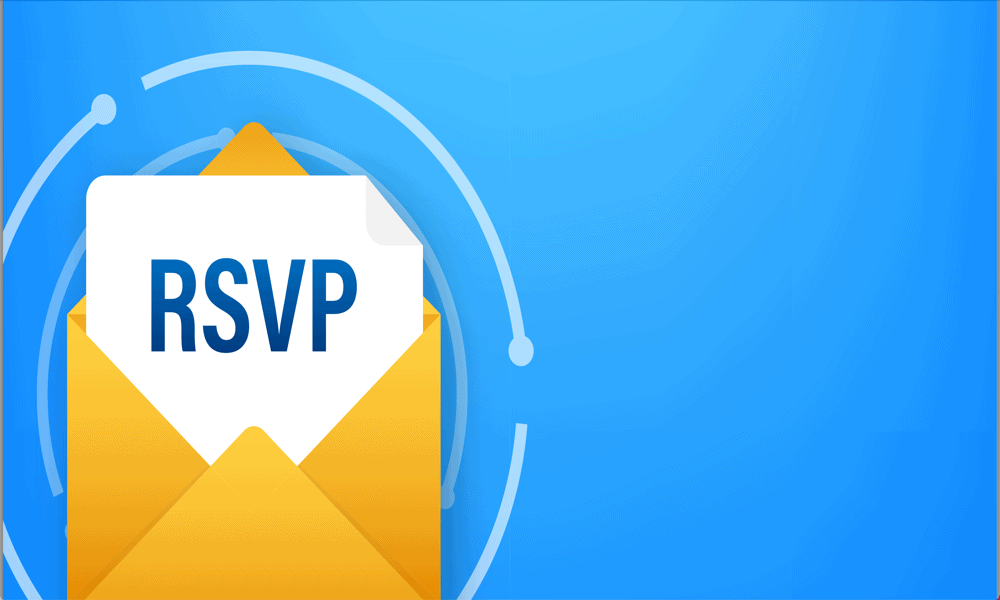
Om du ställer in ett möte kan du hitta dig själv med massor av OSA-e-postmeddelanden. Läs om hur du stänger av meddelanden om mötesacceptans i Gmail.
Att skapa händelser i Google Kalender är en enkel process. Du kan bjuda in flera deltagare och de har möjlighet att svara på din inbjudan och ange om de kommer att delta, inte deltar eller för närvarande är osäkra.
Som standard får du aviseringar i din Gmail-inkorg när någon du har bjudit in till en händelse svarar på din inbjudan. Men om du organiserar ett stort möte kanske du föredrar att inte ha din inkorg belamrad med händelsesvar, vilket gör det mer utmanande att upptäcka dina mer avgörande e-postmeddelanden. Lyckligtvis kan du styra om du får dessa e-postmeddelanden eller inte. Så här inaktiverar du aviseringar om mötesgodkännande i Gmail.
Förstå aviseringar om mötesacceptans i Gmail
När du schemalägger en möteshändelse kan du skicka inbjudningar till alla du vill delta i. Dessa e-postmeddelanden innehåller länkar för att svara på inbjudan som Ja, Nej eller Kanske.
När din inbjudna fattar detta beslut kommer du som standard att få ett e-postmeddelande som informerar dig om deras beslut, inklusive det lite underhållande "preliminärt accepterade" e-postmeddelandet om de klickar på Kanske.
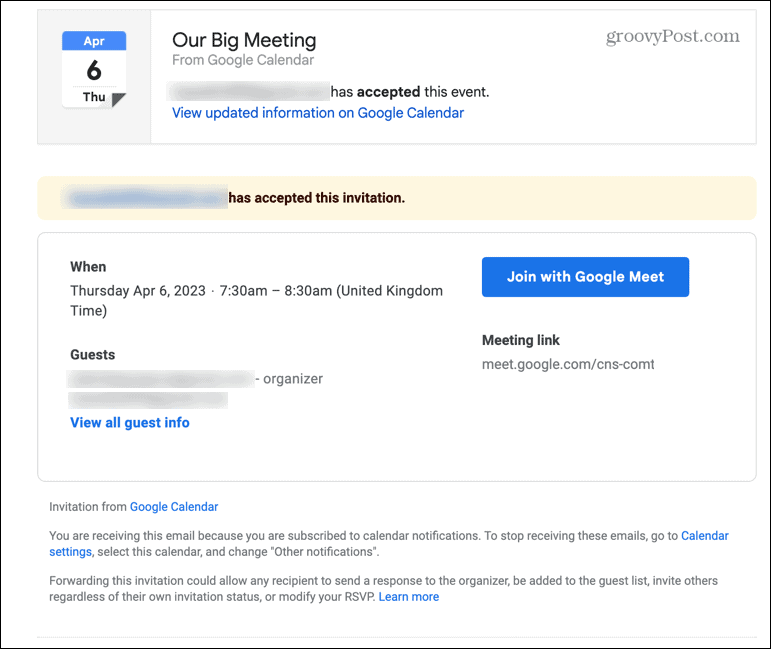
Om du bjuder in ett stort antal personer till ett möte kommer du att få många av dessa godkännandemeddelanden. Och du behöver dem inte nödvändigtvis; om du klickar på en händelse som du har skapat i Google Kalender ser du en lista över hur alla personer du har inbjudna har svarat, vilket är ett snabbare sätt att kontrollera än att sålla igenom ett stort antal acceptanser e-postmeddelanden.
Om du inte vill att din inkorg ska fyllas med dessa aviseringar kan du inaktivera meddelanden om mötesgodkännande.
Så här inaktiverar du aviseringar om mötesgodkännande för alla möten
Även om du får dessa e-postmeddelanden om mötesgodkännande i din Gmail-inkorg, är platsen där du kan inaktivera dem i Google Kalender. Du kan ändra inställningarna för varje enskild kalender i ditt konto.
Så här inaktiverar du aviseringar om mötesgodkännande för alla möten:
- Öppen Google Kalender på din dator.
- Håll muspekaren över kalendern som du skapade mötet i och klicka på Tre prickar ikon.
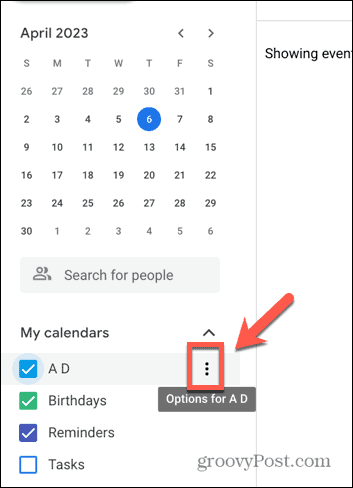
- Välj Inställningar och delning.
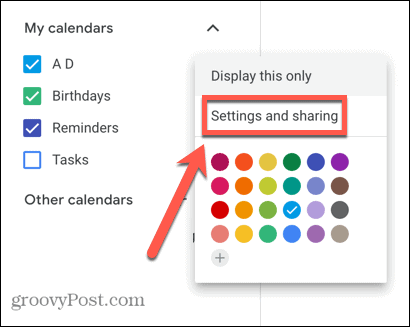
- Scrolla ner till Andra meddelanden sektion.
- Klicka på Händelsesvar falla ner.
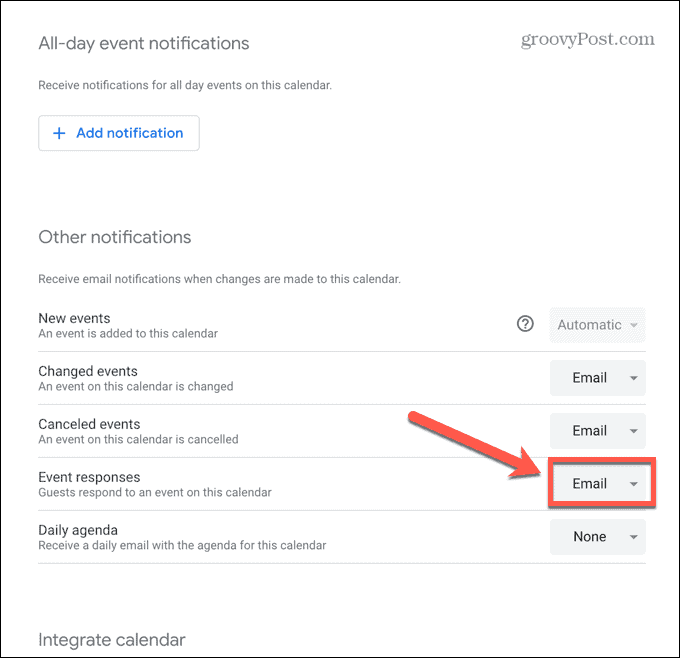
- Välj Ingen.
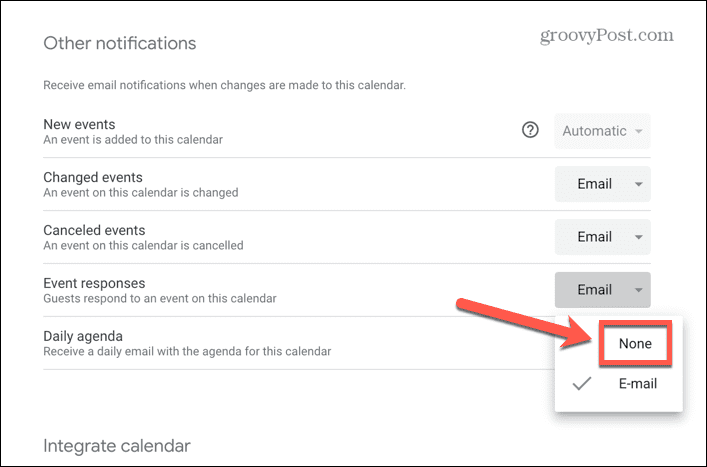
- Du kommer inte längre att få aviseringar om mötesacceptans i din Gmail-inkorg.
- Detta kommer att gälla för alla framtida möten också. Om du vill aktivera aviseringar om mötesgodkännande igen, upprepa stegen ovan och välj E-post från rullgardinsmenyn.
Så här inaktiverar du aviseringar om mötesacceptans för enskilda möten
Tyvärr gäller dina inställningar för händelsesvar för alla händelser du skapar; det finns inget sätt att inaktivera händelseaviseringar för bara en enskild händelse. En lösning gör det dock möjligt för dig att bestämma om du får aviseringar om mötesacceptans på en händelse-för-händelsebasis. För att göra det behöver du bara skapa en ny kalender i ditt Google-konto och se till att händelseaviseringarna är inaktiverade. När du skapar en händelse kan du ange vilken kalender du vill skapa den i. Om du inte vill få aviseringar om mötesacceptans, välj din speciellt skapade kalender. Om du gör det, välj din standardkalender med händelseaviseringar aktiverade.
Så här inaktiverar du aviseringar om mötesgodkännande för enskilda möten:
- Öppen Google Kalender.
- Håll muspekaren över din primära kalender och klicka på Tre prickar ikon.
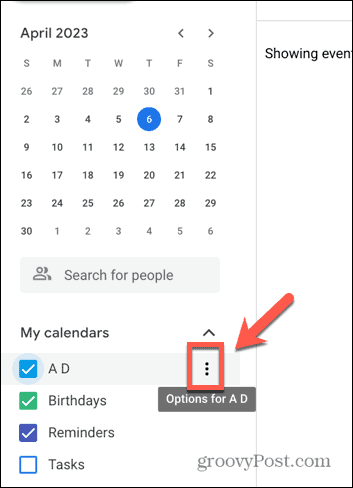
- Välj Inställningar och delning.
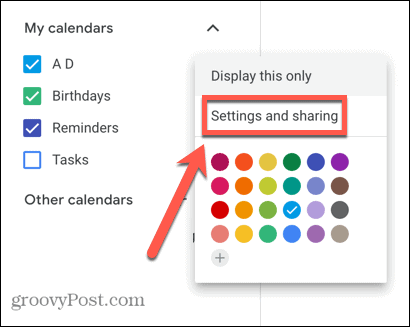
- Klicka på i den vänstra rutan Lägg till kalender.
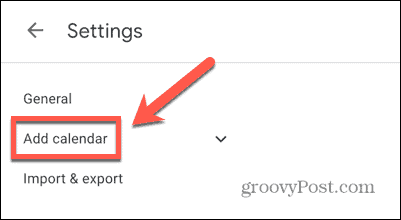
- Klick Skapa ny kalender.
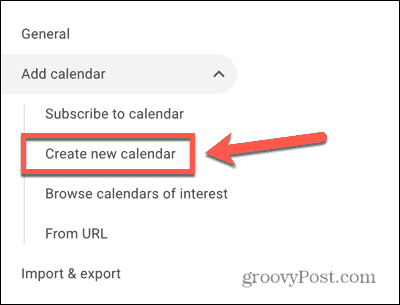
- Ge din kalender ett namn som gör det enkelt att komma ihåg vilken kalender du ska använda om du inte vill ha svar.
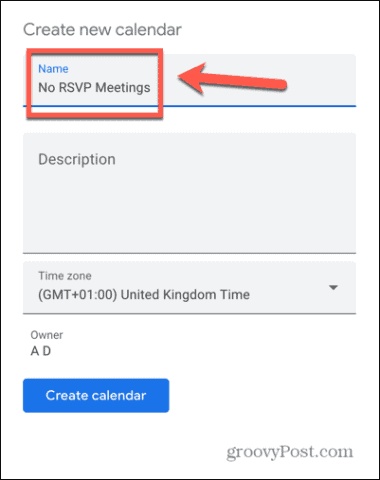
- Klick Skapa kalender.
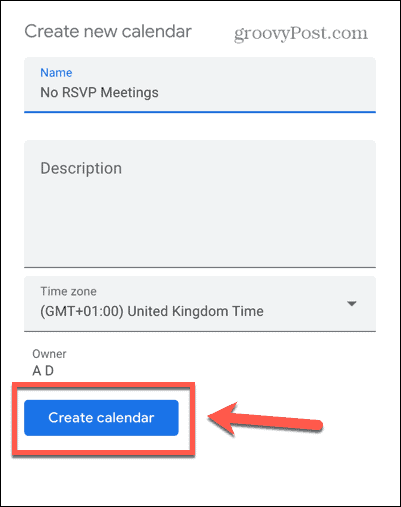
- Gå tillbaka till huvudsidan för Google Kalender genom att klicka på Tillbaka pil.
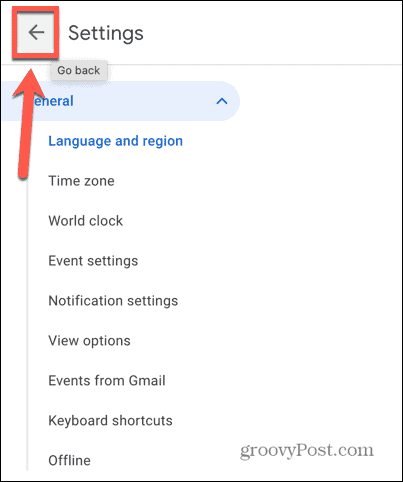
- Håll muspekaren över din nyskapade kalender i den vänstra panelen och klicka på Tre prickar ikon.
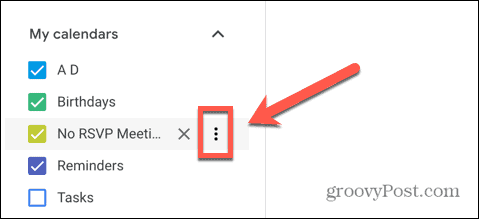
- Välj Inställningar och delning.
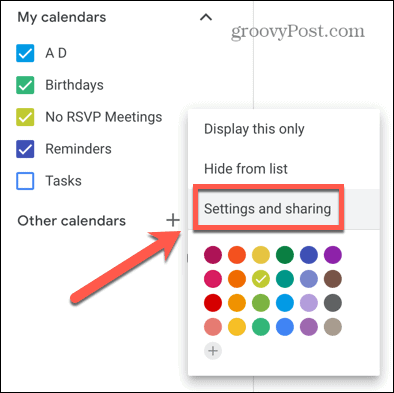
- Scrolla ner och se till att Händelsesvar är inställda på Ingen.
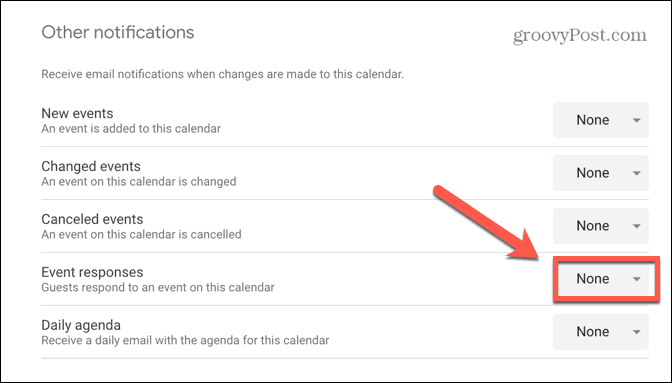
- Gå tillbaka till kalenderns huvudsida och klicka Skapa.
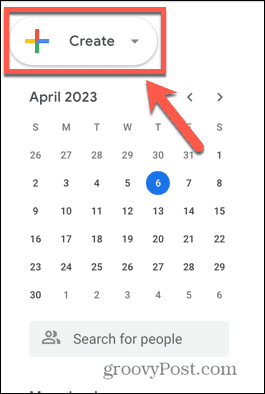
- Välj Händelse.
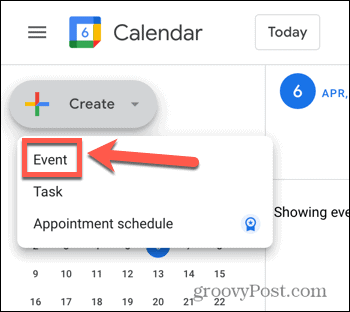
- Klicka på namnet på den aktuella kalendern.
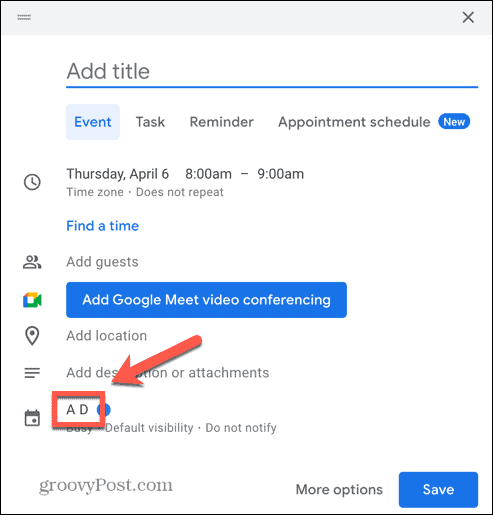
- Du kommer nu att se en lista med kalendrar som du kan använda för att skapa händelsen.
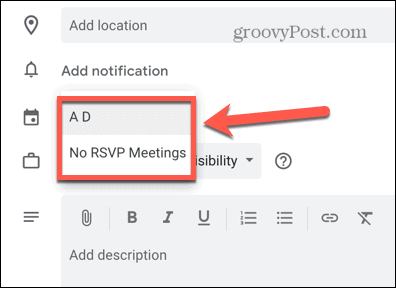
- Om du vill få meddelanden om mötesacceptans väljer du din primära kalender.
- Om du inte vill få aviseringar om mötesgodkännande väljer du din nyskapade kalender.
- Du kan använda den här metoden för att välja om du vill ta emot meddelanden om mötesgodkännande varje gång du skapar en ny händelse.
Läs mer om Google Meet
Om du lär dig hur du inaktiverar meddelanden om mötesacceptans i Gmail kan du rädda dig från en inkorg full av "preliminärt accepterade" e-postmeddelanden när du organiserar ett möte med ett stort antal deltagare. Genom att ställa in två olika kalendrar kan du välja om du vill ta emot dessa e-postmeddelanden på en händelse-för-händelsebasis.
Det finns några andra användbara tips och tricks som du kan lära dig att göra mer med Google Meet. Om du vill minska distraktioner kan du lära dig hur du gör ändra eller sudda ut din bakgrund på Google Meet. Du kan lära dig hur använd Google Meet för onlinevideomöten. Och du kan också lära dig hur man gör schemalägga ett Google Meet-evenemang direkt från din mobil.
Så här hittar du din Windows 11-produktnyckel
Om du behöver överföra din Windows 11-produktnyckel eller bara behöver den för att göra en ren installation av operativsystemet,...