Snabbkorrigeringar för Excel "Hämta data"-fel
Excel Online Microsoft Excel Hjälte / / May 15, 2023

Senast uppdaterad den
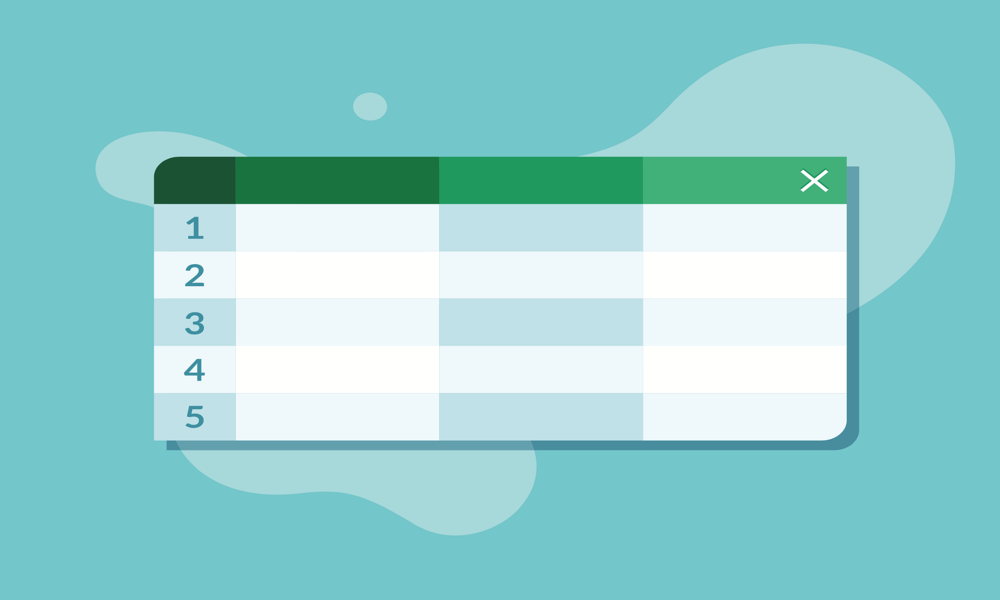
När du försöker kopiera data från Excel kan du stöta på problem med att hämta den. Så här fixar du felet "Hämta data" i Excel Online.
Excel-webbappen är ett mångsidigt verktyg som ger möjlighet att komma åt och arbeta med Excel-filer från vilken plats som helst med en internetanslutning. Oavsett vilken enhet du använder, så länge den har en webbläsare, kan du hantera dina Excel-filer sömlöst.
Men ibland kan denna bekvämlighet leda till några oväntade fel. Till exempel, när du försöker kopiera data från ditt Excel-kalkylblad, kan du stöta på ett felmeddelande istället för önskad data. Om det här problemet uppstår, här är några effektiva metoder för att snabbt lösa Excels "Hämta data"-fel.
Förstå Excels "Hämta data"-fel
Felet "Hämta data" visas vanligtvis när du använder webbappen Excel. När du försöker kopiera data från ditt kalkylark för att klistra in någon annanstans, istället för att klistra in önskad data, säger ett felmeddelande: "Hämtar data. Vänta några sekunder och försök klippa ut eller kopiera igen”, visas.
Detta fel kan verkligen vara frustrerande; istället för att klistra in informationen du behöver klistrar du in ett felmeddelande. Situationen förvärras när problemet kvarstår, vilket gör en enkel uppgift som att kopiera och klistra in en ganska tröttsam process.
Lyckligtvis finns det några lösningar du kan använda för att övervinna detta frustrerande fel.
Försök att kopiera och klistra in igen
Som felmeddelandet antyder kan problemet ibland lösas om du väntar några sekunder och försöker kopiera-klistra igen. Excel kan behöva lite tid för att bearbeta data. Det kan dock finnas tillfällen då felet kvarstår, oavsett hur länge du väntar. Om det händer kan du prova följande metoder.
Byt till en annan webbläsare
Med tanke på att Excel-webbappen förlitar sig på molnlagrad data kan din webbläsare orsaka problemet om den inte kommer åt data på rätt sätt. En effektiv snabblösning är att öppna filen i Excel-webbappen med en annan webbläsare. Detta kan lösa problemet, så att du kan kopiera och klistra in utan problem. Om felet fortfarande uppstår, prova metoderna som nämns nedan.
Använd skrivbordsappen
Problem associerade med att Excel-webbappen får åtkomst till kalkylbladsdata kan ofta lösas genom att öppna kalkylarket i skrivbordsappen, om det är tillgängligt.
Här är en snabbguide för att öppna ditt kalkylblad i Excel-skrivbordsappen:
Steg för att öppna ditt kalkylblad i Excel-skrivbordsappen:
- Öppna filen du vill kopiera data från i webbappen Excel.
- Klicka på i det övre högra hörnet Redigering.
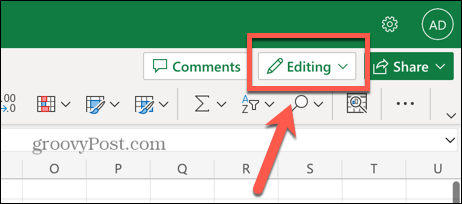
- Välj Öppna i Desktop App.
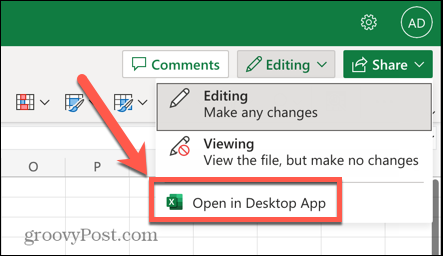
- Excel-skrivbordsappen startar och öppnar filen.
- När filen är öppen i skrivbordsappen, försök att kopiera och klistra in igen. Felet "Hämtar data" bör inte längre uppstå.
Ladda ner kalkylarket och redigera det lokalt
En annan metod för att övervinna detta fel är att ladda ner en kopia av ditt ark och redigera det lokalt. Eftersom filen använder lokal data snarare än molnlagrad data bör Excel kunna hämta dina data utan problem.
Steg för att ladda ner en kopia av din fil i Excel:
- Öppna det problematiska kalkylarket i Excel-webbappen.
- Klicka på Fil meny.
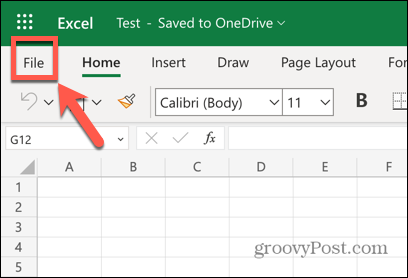
- Välj i menyn till vänster Spara som.
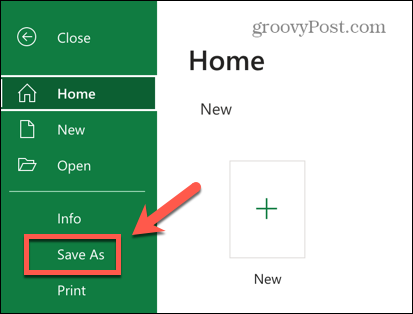
- Välja Ladda ner en kopia.
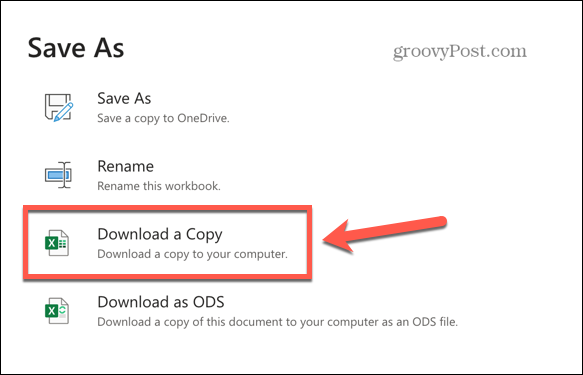
- När filen har laddats ner, leta upp den på din dator och öppna den i skrivbordsversionen av Excel.
- Du bör nu kunna kopiera och klistra in nödvändiga data utan att stöta på felet "Hämta data".
Ytterligare Excel-tips och tricks
Förhoppningsvis har en av metoderna ovan hjälpt dig att snabbt lösa Excels "Hämta data"-fel. Även om det här felet kan vara frustrerande, finns det sätt att kringgå det. Om du är tidspressad och data som ska kopieras inte är för omfattande, kan du alltid manuellt mata in informationen du vill kopiera till den nya platsen. Det kanske inte är den mest effektiva lösningen, men det kan hjälpa dig att undvika trial and error med andra metoder.
Excel erbjuder många andra användbara funktioner som kan komma väl till pass. Du kan lära dig hur hitta och ta bort externa länkar i Excel om de orsakar problem. Om du behöver utföra dataanalys kan du lära dig hur du gör räkna celler med text i Excel. För att ytterligare förbättra dina kalkylblad kan du lära dig hur man aktiverar (eller inaktiverar) makron i Excel.
Så här hittar du din Windows 11-produktnyckel
Om du behöver överföra din Windows 11-produktnyckel eller bara behöver den för att göra en ren installation av operativsystemet,...
