Hur man duplicerar skrivbordsikoner på installationen med dubbla skärmar
Microsoft Windows 10 Windows 11 Hjälte / / May 11, 2023

Senast uppdaterad den

Du kanske vill duplicera skrivbordsikoner på en installation med dubbla skärmar om du har dubbla eller flera skärmar. Så här är hur du gör.
Kör du Windows 10 eller 11 på två eller flera skärmar? Du kanske vill duplicera skrivbordsikoner på en installation med dubbla skärmar. Tyvärr speglar Windows inte dina skrivbordsikoner över skärmar.
Fördelen med en installation med dubbla skärmar är mer skärmyta för förbättrad produktivitet, multitasking eller förbättrat spel. Du kan till exempel öppna en webbläsare på en bildskärm och en ordbehandlingsapp på den andra.
Det möjliggör enkel visning och sömlös navigering mellan appar. Oavsett om du vill få saker gjorda eller få en bättre spelupplevelse, så här duplicerar du skrivbordsikoner på två skärmar.
Duplicera skrivbordsikoner på en installation med dubbla skärmar
När du skapa en konfiguration med dubbla bildskärmar, Windows visar inte automatiskt skrivbordsikonerna på varje bildskärm. Istället kommer det att placera dem på din primära skärm. Men att duplicera dem är möjligt med skärminställningar med kopiera och klistra in.
Notera: Dessa skärmdumpar är från Windows 11, men stegen fungerar även på din Windows 10-dator.
Så här duplicerar skrivbordsikoner på dubbla bildskärmar:
- Se till att bildskärmarna är korrekt anslutna till din PC.
- Förläng skärmarna genom att öppna Inställningar > System > Display och välja Förläng skärmarna från rullgardinsmenyn.
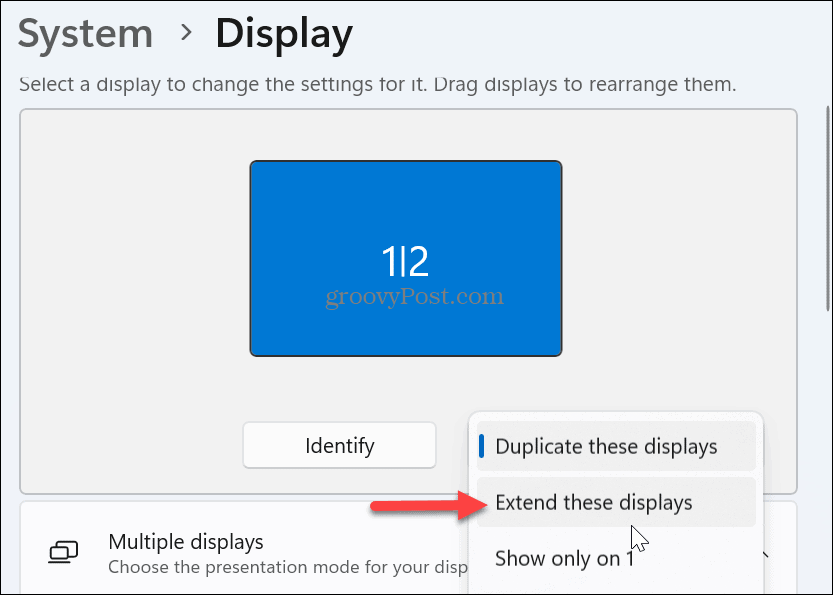
- Identifiera den primära bildskärmen med skrivbordsikonerna genom att klicka på Identifiera knapp.
Notera: Du kan klicka och dra bildskärmarna för att ändra ordningsföljden.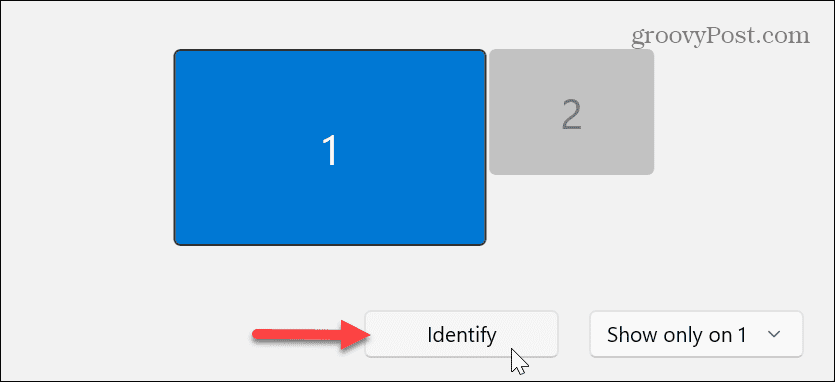
- Expandera Flera skärmar från menyn och välj Gör detta till min huvudskärm miljö.
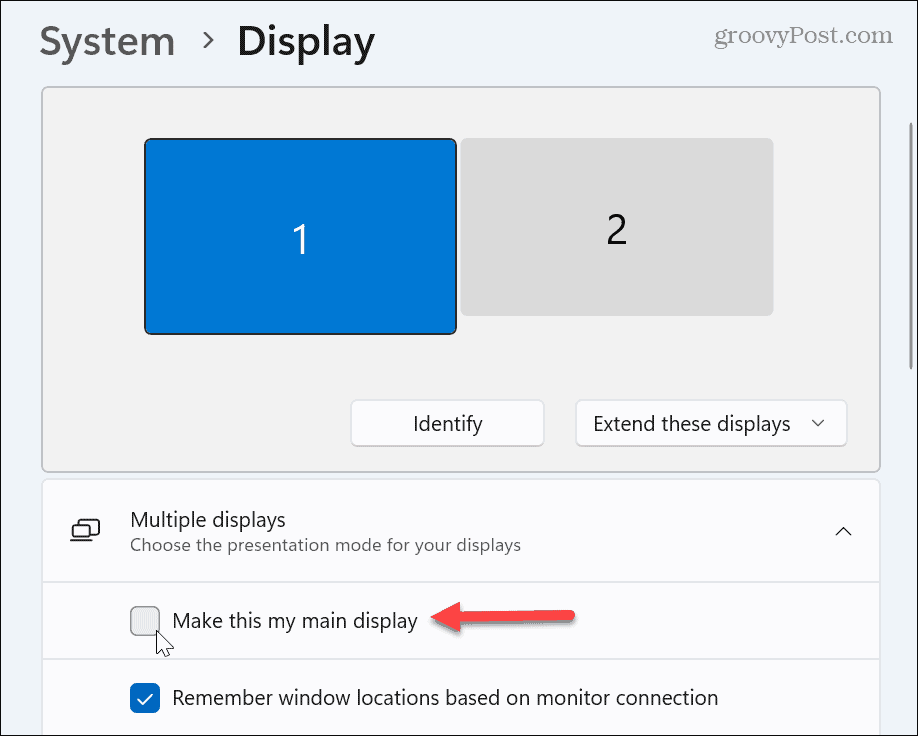
- Tryck Ctrl + A för att välja alla ikoner på det primära skrivbordet. Alternativt kan du bara markera ikonerna du vill duplicera om du inte vill ha alla. Håll Ctrl och markera de du vill kopiera.
- Högerklicka på de markerade ikonerna och välj Kopiera från snabbmenyn.
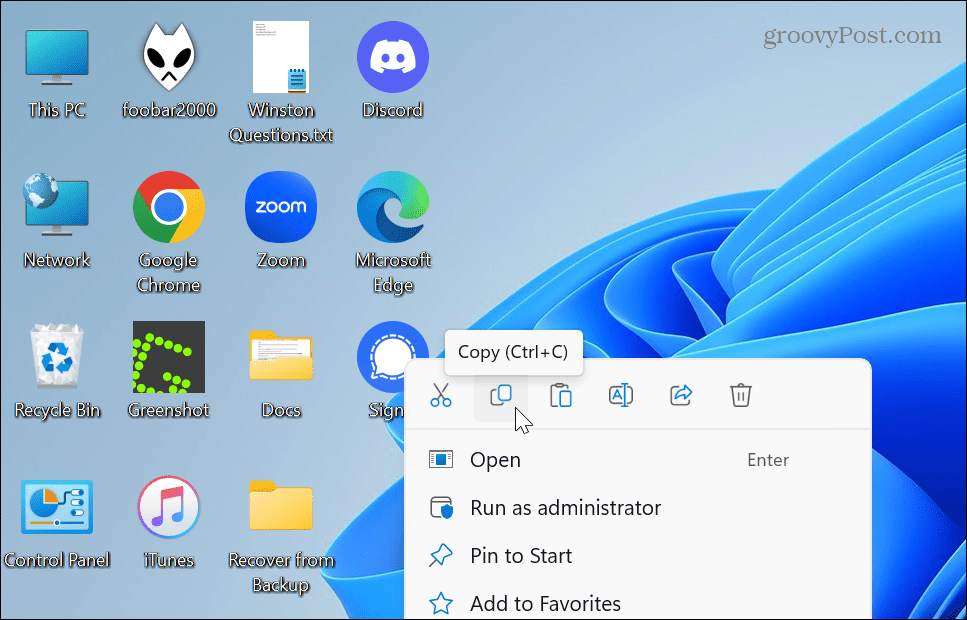
- När ikonerna har kopierats till urklippet, högerklicka på skrivbordet och välj Klistra från menyn.
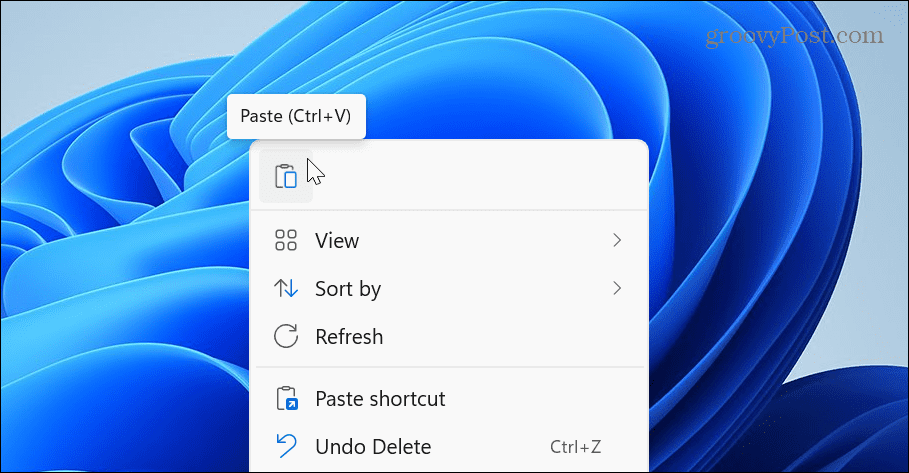
- Kopior av dina skrivbordsikoner visas på din primära bildskärm.
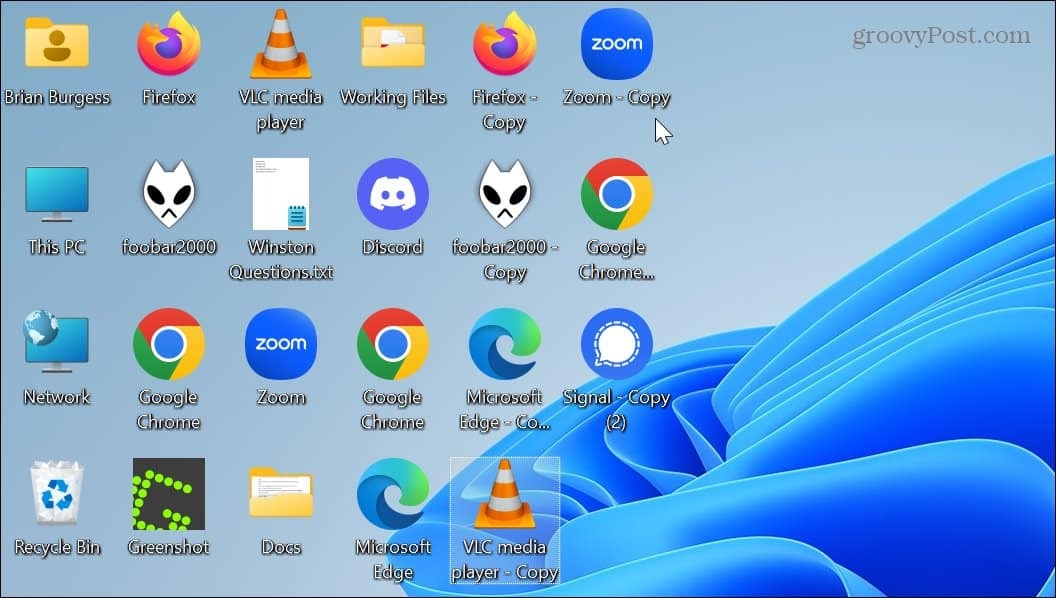
- Markera dem alla och dra dem till din andra bildskärm för att duplicera.
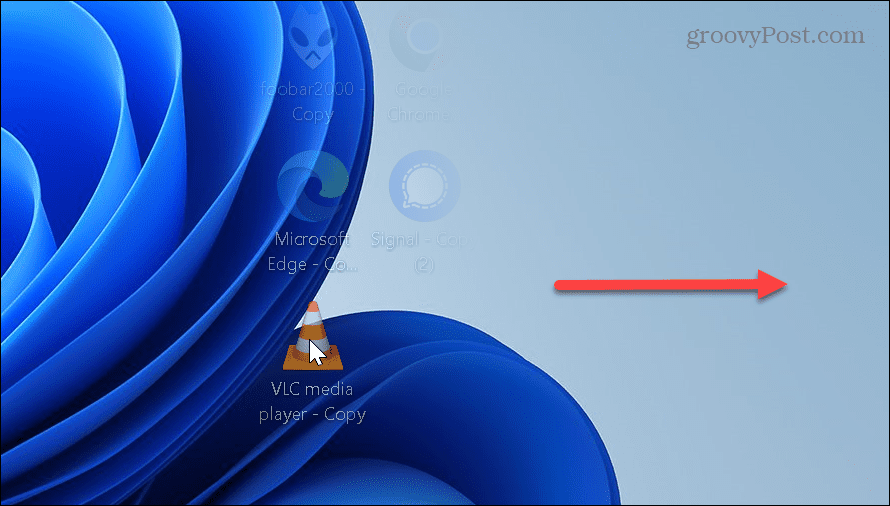
Om du har fler än två bildskärmar, upprepa processen för varje bildskärm där du vill att skrivbordsikonerna ska visas. Det är också värt att nämna att detta fungerar med alla filer eller filgenvägar du har på skrivbordet.
Du kanske vill byta namn på ikonerna för att ta bort "Kopiera" från namnet när du är klar. När du startar en app från den andra skärmen visas den först på den primära skärmen. Du kan dock flytta appen till den andra bildskärmen, och Windows kommer ihåg dess placering nästa gång den startas.
Om du ändrar dig och vill att ikonerna ska tas bort från de andra bildskärmarna kan ändringarna ångras genom att ta bort ikonerna.
Använda flera bildskärmar på Windows
Att duplicera skrivbordsikoner på båda bildskärmarna är enkelt men lite tråkigt. Men när du väl har gjort det har du snabb åtkomst till dina appar, filer och mappar från båda skärmarna.
För närvarande är inställningar för flera bildskärmar vanligare, och Windows har fler som hjälper dig att få ut det mesta av dem. Så du kan till exempel ställ in olika bakgrundsbilder för konfiguration med dubbla bildskärmar eller lär dig hur du använder tre skärmar med din PC.
Oavsett antalet bildskärmar är det viktigt att få den bästa utsikten. Så kolla in hur man gör justera inställningar för displayskala på Windows 11, eller om du är en kodare eller spelare, läs om rotera skärmen på Windows. Dessutom kan du behöva aktivera den dynamiska uppdateringsfrekvensen funktion om du har en avancerad spelrigg.
Det är också viktigt att veta hur man ändrar uppdateringsfrekvens på Windows 11. Inte på Windows 11 ännu? Inga problem; du kan också justera uppdateringsfrekvens på Windows 10.
Så här hittar du din Windows 11-produktnyckel
Om du behöver överföra din Windows 11-produktnyckel eller bara behöver den för att göra en ren installation av operativsystemet,...
