Hur man ändrar det nya Outlook-apptemat
Microsoft Office Microsoft Outlook Hjälte / / May 10, 2023

Senast uppdaterad den

En ny Outlook-app kombinerar apparna Mail och Kalender och har nya anpassningsalternativ för att ändra det nya Outlook-apptemat.
Microsoft rullar ut den nya versionen av Outlook för Windows. Den nya upplevelsen är som Outlook på webben och innehåller nya funktioner. Dessutom kopplar den samman apparna Kalender och Mail och låter dig ändra det nya Outlook-apptemat.
Den nya Outlook innehåller också bättre stöd för tredjeparts e-posttjänster som Gmail och har en offlinesupportfunktion. Den innehåller också flera nya teman som du kan aktivera för att anpassa utseendet och känslan.
Färgschemana inkluderar även mörkt läge och klassisk blått för att matcha Windows standardfärg. Så här är hur du ändrar det nya Outlook-temat.
Hur man ändrar det nya Outlook-apptemat på Windows
Att ändra temat till något mer personligt med den nya Outlook-appen är enkelt.
Hur man byter till den nya Outlook-appen
Du måste först aktivera nya Outlook på din PC, vilket är en förbättrad visuell översyn. När du har den senaste Outlook igång kan du ändra temat för Mail och Kalender.
Så här byter du till nya Outlook:
- tryck på Windows-nyckel och starta Post app på din Windows-dator.
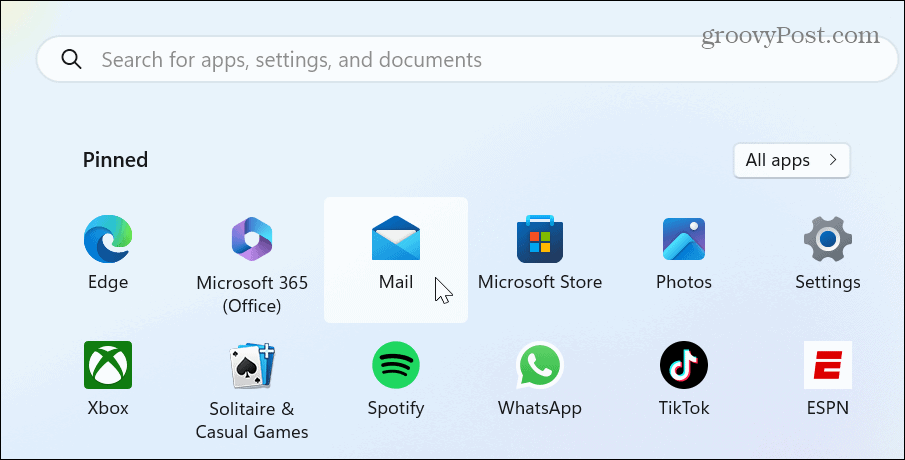
- Klicka på Testa nya Outlook vippbrytare för att aktivera den.
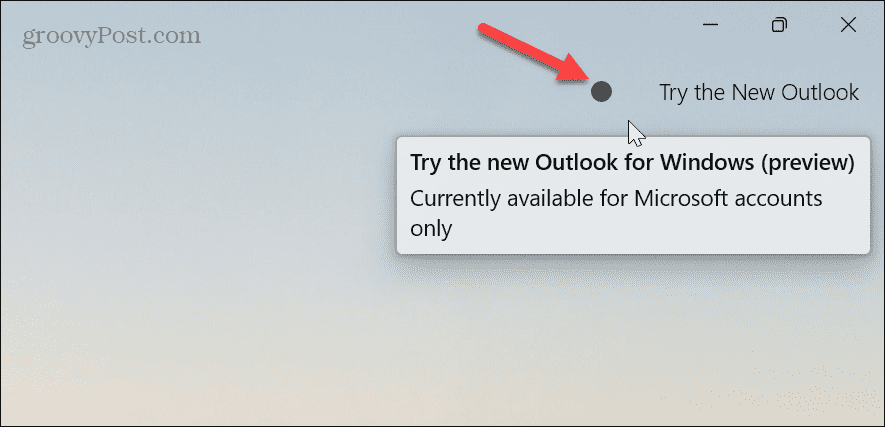
- Mail-appen stängs och startas om som den nya Syn app.
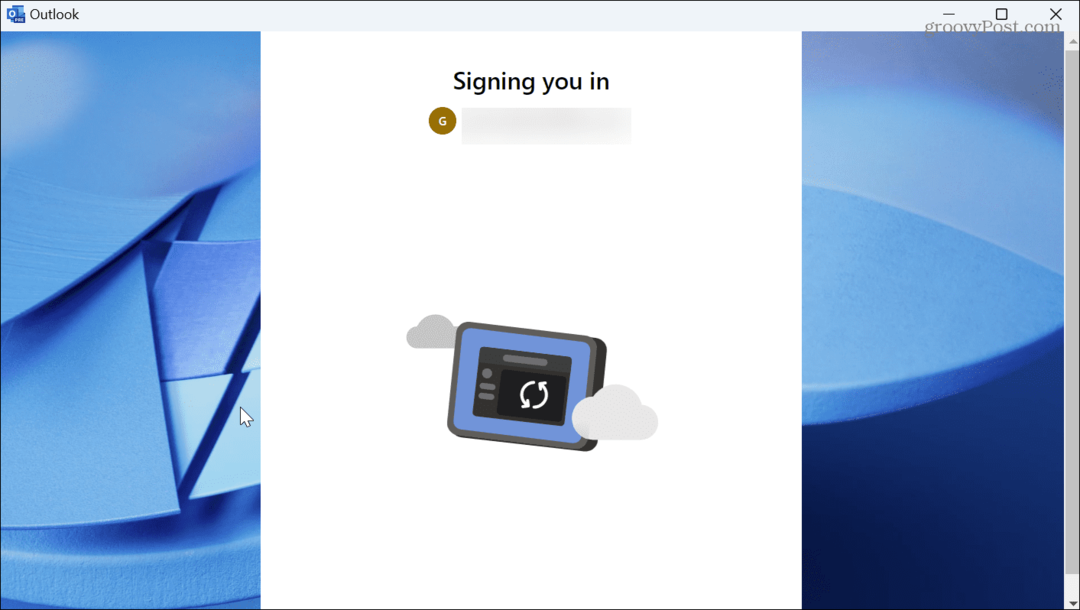
- Arbeta dig igenom de första inställningsskärmarna, där du loggas in automatiskt.
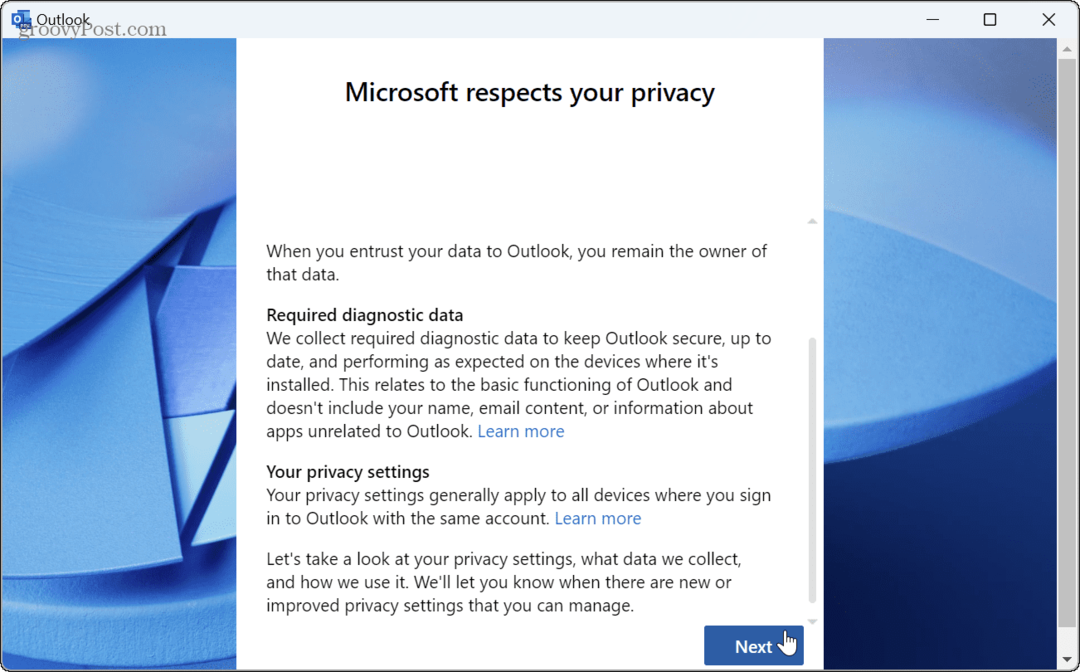
- Ställ in alternativet att dela appanvändning till Nej, skicka inte valfri data om du inte vill skicka den till Microsoft och klicka Acceptera.
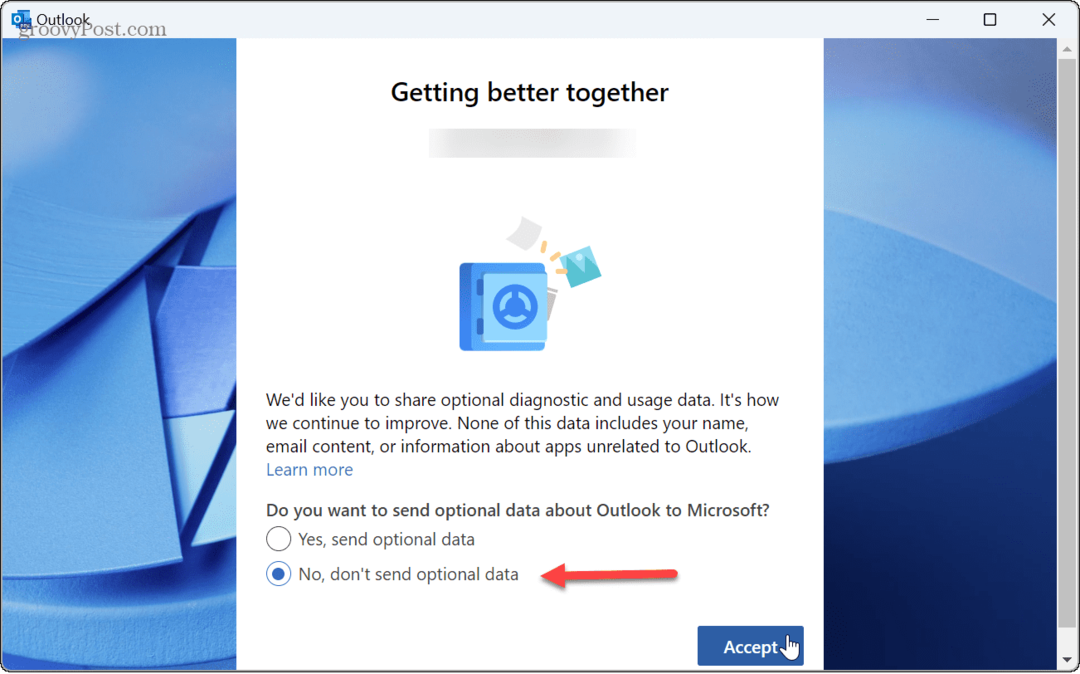
- Klick Öppna Outlook.
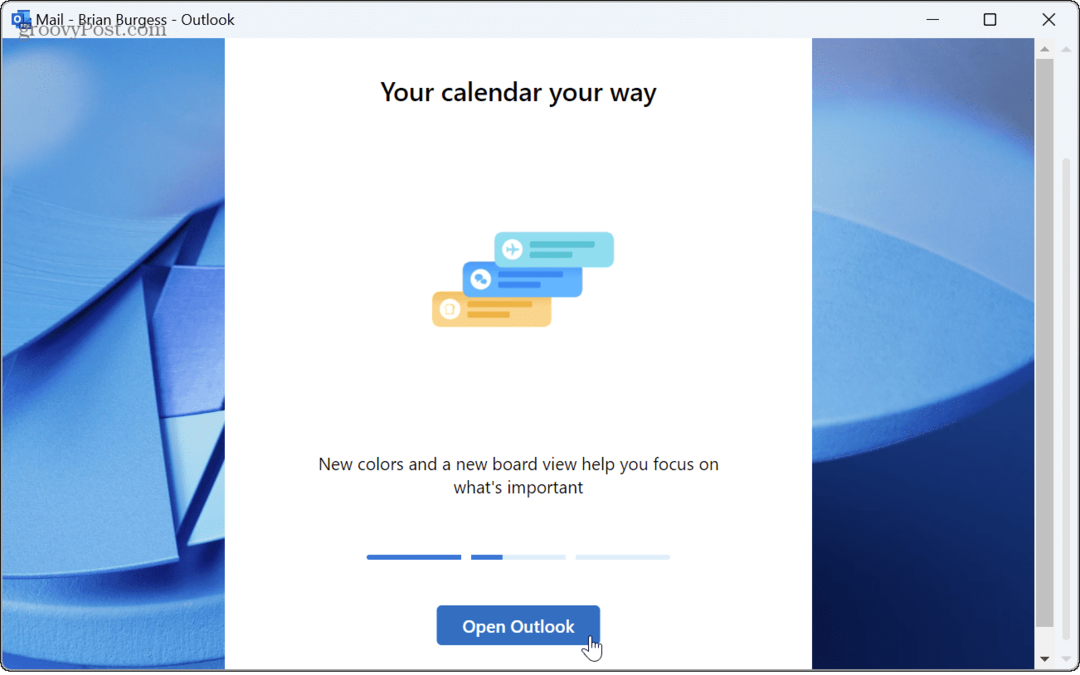
Hur man ändrar det nya Outlook-apptemat
Nu när du har den nya Outlook-appen igång har du den nya upplevelsen på din PC. Nu kan du kolla in de teman som är tillgängliga för den, som inkluderar över 50 olika temavarianter.
NOTERA: Om det är första gången du använder nya Outlook kommer en tipsruta upp där du kan ändra tema i tre steg. Men om du missar det kan du ändra temat senare.
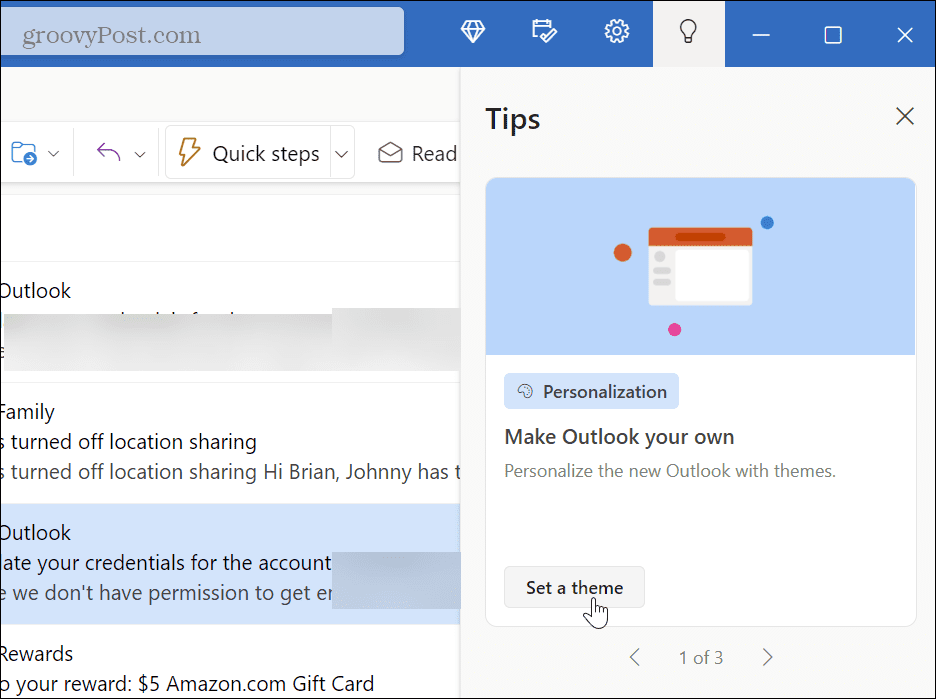
Så här ändrar du teman i den nya Outlook-appen:
- Starta den nya Syn app på din Windows 11-dator.
- Klick inställningar i det övre högra fältet.
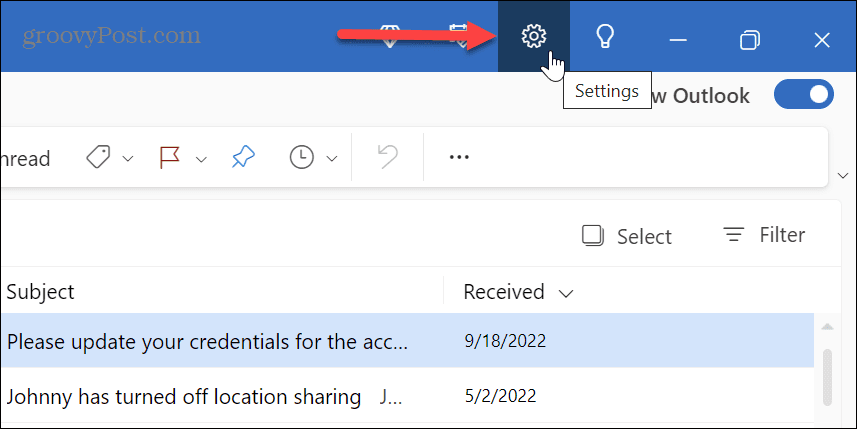
- Under Tema väljer du ett nytt tema som matchar ditt nuvarande Windows-färgschema.
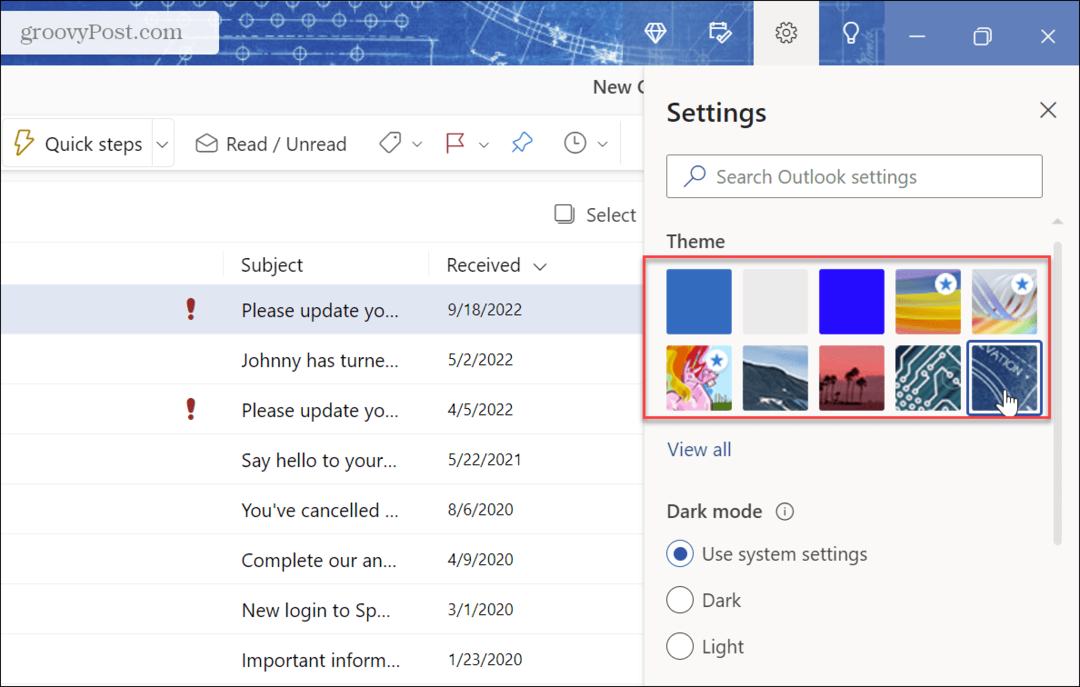
- För att hitta fler alternativ, klicka Visa alla under de framåtvända teman.

- Alla teman som är tillgängliga för den nya Outlook-appen kommer att visas. För att göra det enklare att navigera i dem visas dess namn om du håller muspekaren över var och en.
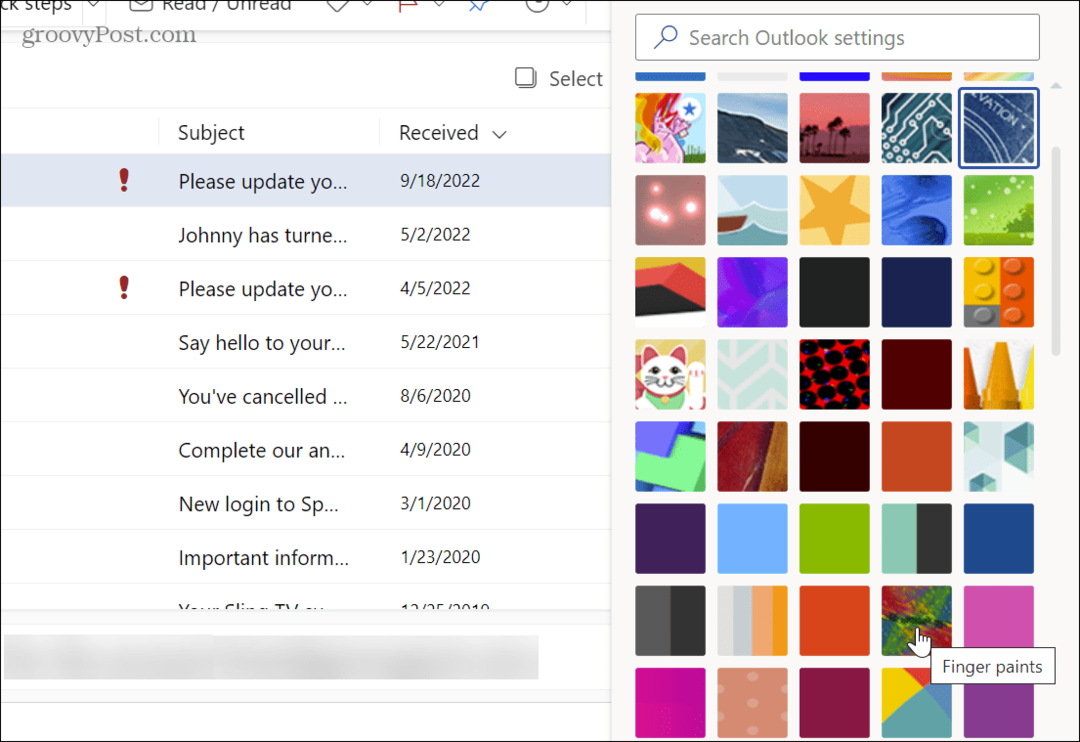
- För att få rätt kombination av färger kan du aktivera mörkt läge och prova varje tema tills du hittar den bästa kombinationen för dig.

När du väl har valt tema och lägesfärgkombination kommer den nya Outlook-appen att starta till ditt valda färgschema och tema. Outlook och Kalender slås också samman i samma app, så färgen ändras för vyerna Mail och Kalender.
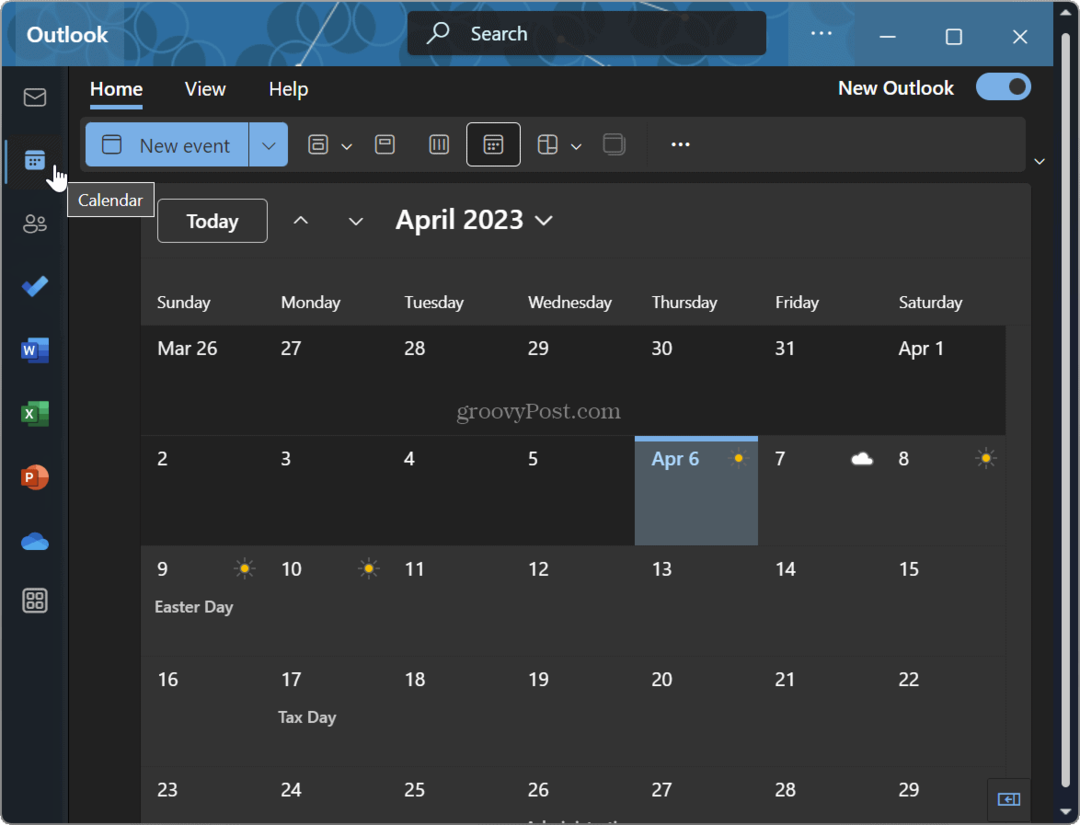
Anpassa Outlook-färg och -tema
Om du vill lägga till stil till den nya Outlook-appen innehåller Microsoft många fler alternativ än den gamla Mail-appen. Och eftersom den nu integrerar Kalender-appen behöver du bara ändra temat en gång för att påverka båda upplevelserna.
Förutom att skapa färg och teman för den nya Outlook-appen kan du anpassa resten av Windows. Du kan till exempel aktivera mörkt läge på Windows 11 och anpassa Startmenyn och färgerna i aktivitetsfältet. Eller, om du arbetar från kommandoraden, kan du anpassa Windows Terminal-tema.
Om du vill ha något nytt för Windows 11 kan du lås upp utbildningsteman på OS. Dessutom, om du vill ha mer än de inbyggda inställningarna som Windows erbjuder för anpassning, finns det gott om appar för att anpassa Windows 11.
Så här hittar du din Windows 11-produktnyckel
Om du behöver överföra din Windows 11-produktnyckel eller bara behöver den för att göra en ren installation av operativsystemet,...



