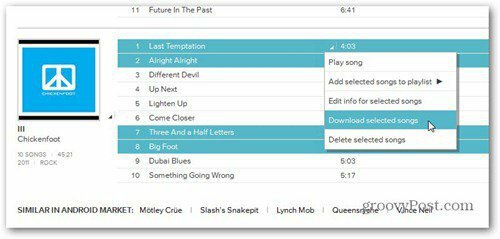Hur man installerar om Microsoft Store på Windows 11
Microsoft Windows 11 Hjälte / / May 07, 2023

Senast uppdaterad den

Om du har problem med Microsoft Store eller om den saknas kan du installera om Microsoft Store på Windows 11 för att få tillbaka den. Här är hur.
Försöker du använda Microsoft Store på Windows 11, men det fungerar inte eller är inte tillgängligt? Det finns sätt att fixa Microsoft Store när det inte fungerar. Men när felsökningsstegen är slut kan du installera om Microsoft Store.
Lyckligtvis kan du göra det genom att köra ett par kommandon i PowerShell-terminalen med administratörsåtkomst. Butiken är en kärnkomponent i Windows 11, så att installera om den är inte som andra appar.
Men om du litar på butiken och den inte startar eller saknas, vill du få tillbaka den. Här är hur.
Avinstallera Microsoft Store på Windows 11
Att ta bort Microsoft Store på Windows är inte samma sak som avinstallera appar på Windows 11. Så istället måste du vända dig till PowerShell-terminalen och använda lite kommandoradsmagi.
Notera: Följande process innebär att du kör specifika kommandon i PowerShell som tar bort och installerar om ett kärnpaket på Windows 11. Så, innan du börjar, skapa en
Så här avinstallerar du Microsoft Store:
- tryck på Windows-nyckel att öppna Start
- Sök efter PowerShell och välj Kör som administratör länk till höger.
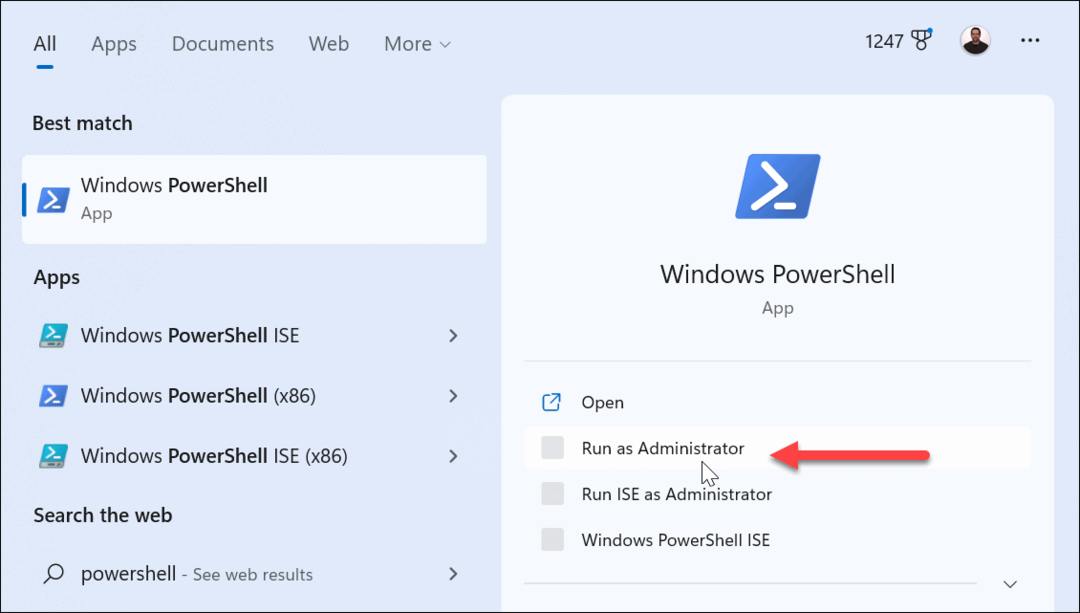
- I PowerShell-terminalen anger du följande kommando och trycker på Stiga på.
Get-AppxPackage -allusers *WindowsStore* | Remove-AppxPackage
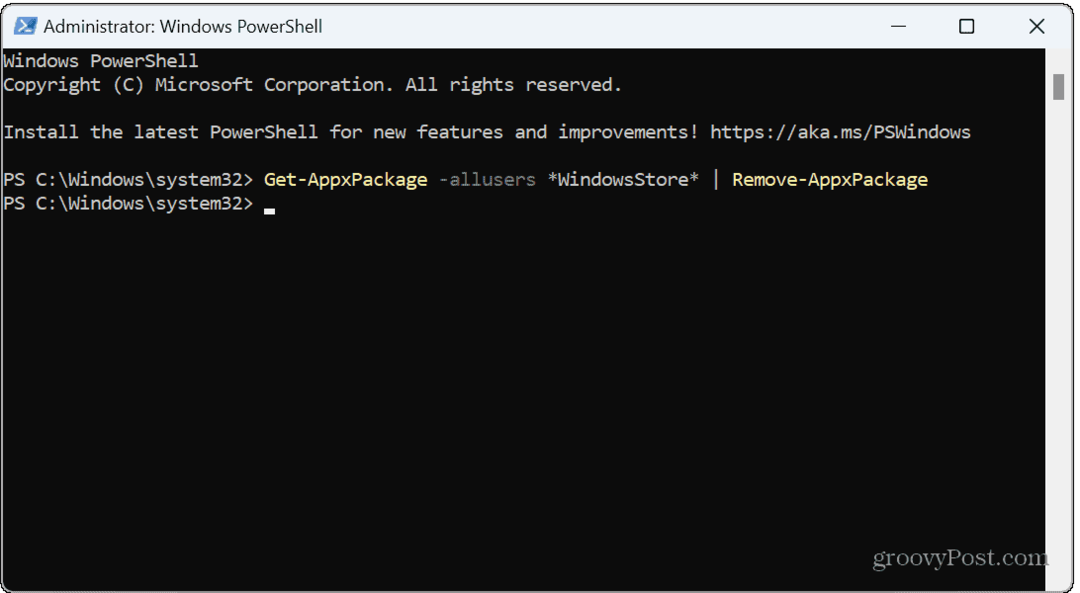
Ett blått distributionsmeddelande visas kort och Store kommer att avinstalleras för alla användarkonton på datorn. Efter att ha utfört kommandot, stäng av PowerShell-terminalen och starta om din PC.
När butiken har avinstallerats hittar du inte aktivitetsfältet eller Start-menyikonen. Men om du söker efter butiken är det enda resultatet möjligheten att köra butiksfelsökaren för installerade appar som du laddat ner från butiken tidigare.
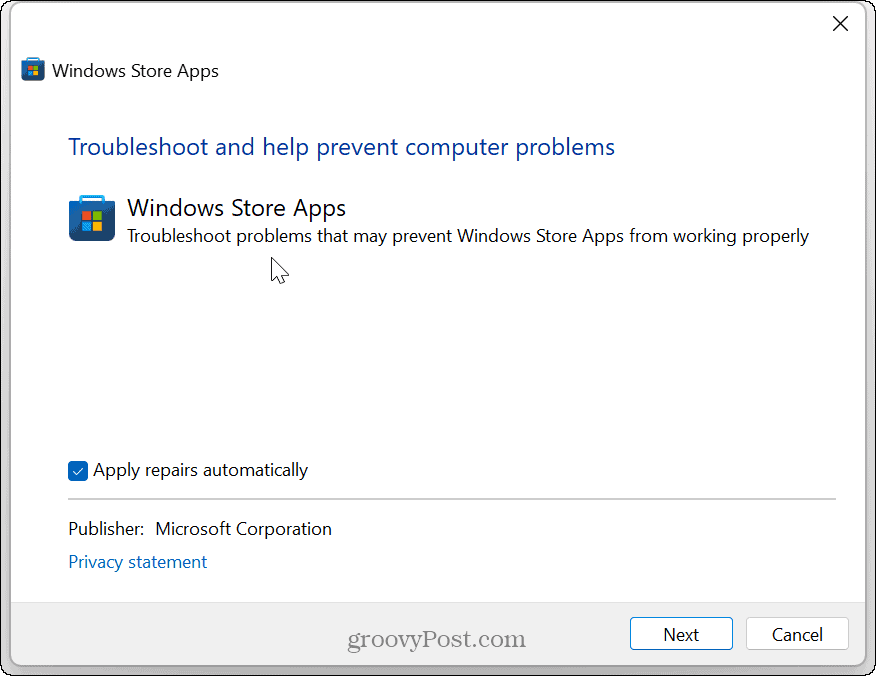
Installera Microsoft Store på Windows 11
Nu när Store är helt avinstallerad kan du installera om den med PowerShell-terminalen.
Så här installerar du Microsoft Store:
- Lansera PowerShell som administratör som beskrivs i stegen ovan.
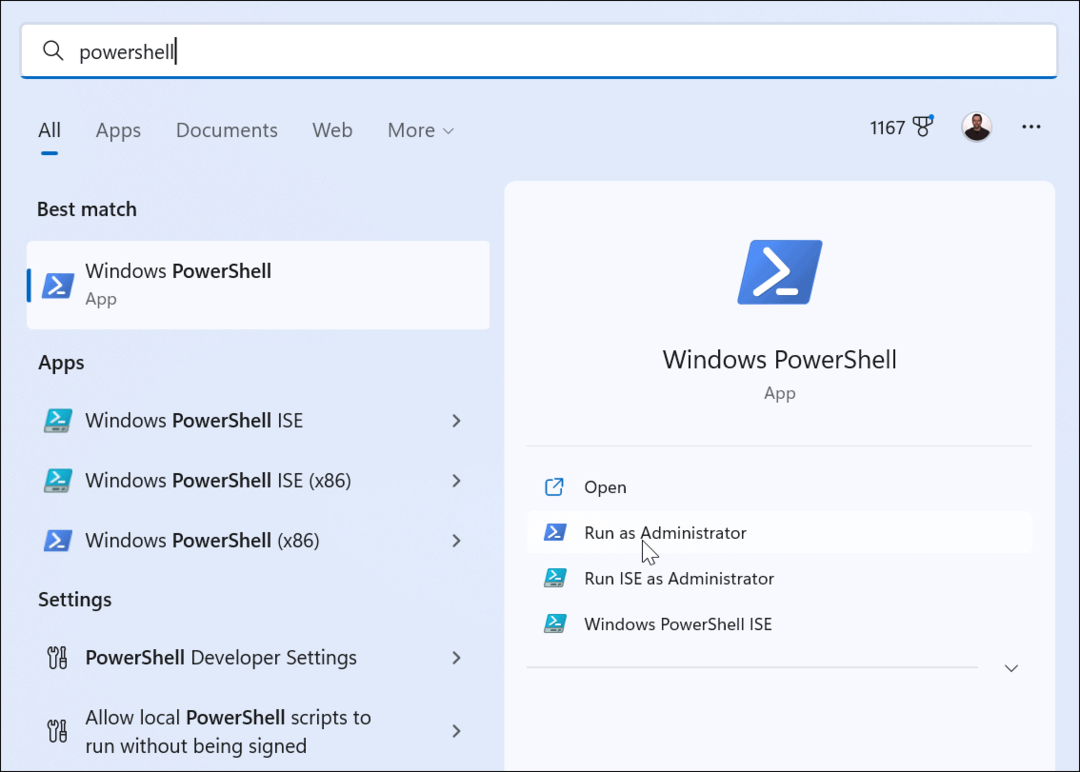
- Skriv (eller kopiera och klistra in) följande kommando och tryck Stiga på:
Get-AppxPackage -AllUsers Microsoft. WindowsStore* | Föreach {Add-AppxPackage -DisableDevelopmentMode -Register "$($_.InstallLocation)\AppXManifest.xml"}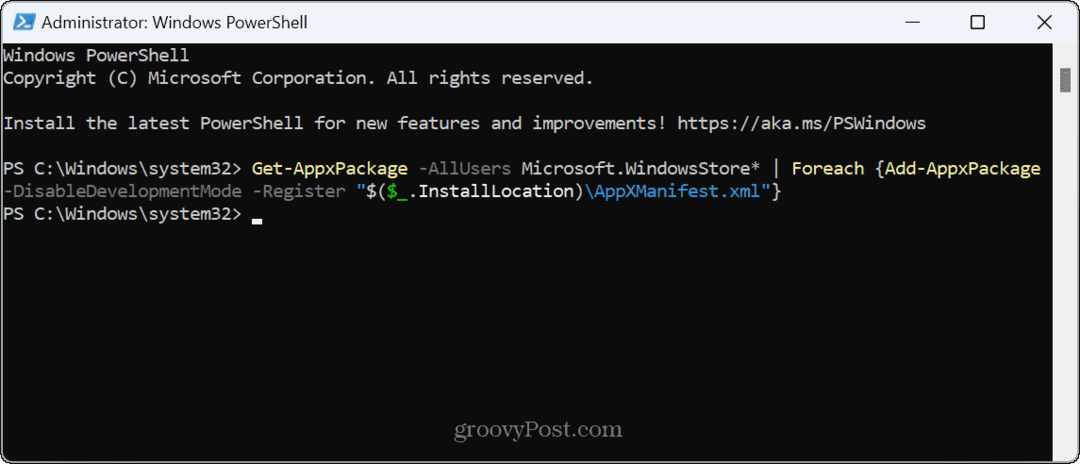
Ett kort blått förloppsmeddelande visas i terminalen när du kör kommandot. När det är klart startar du om din dator igen för en god åtgärd.
Microsoft Store-ikonerna kommer att dyka upp igen på aktivitetsfältet och Start-menyn, och du kan använda Store som vanligt för alla användare. Och om du hade problem med butiken borde problemen lösas.
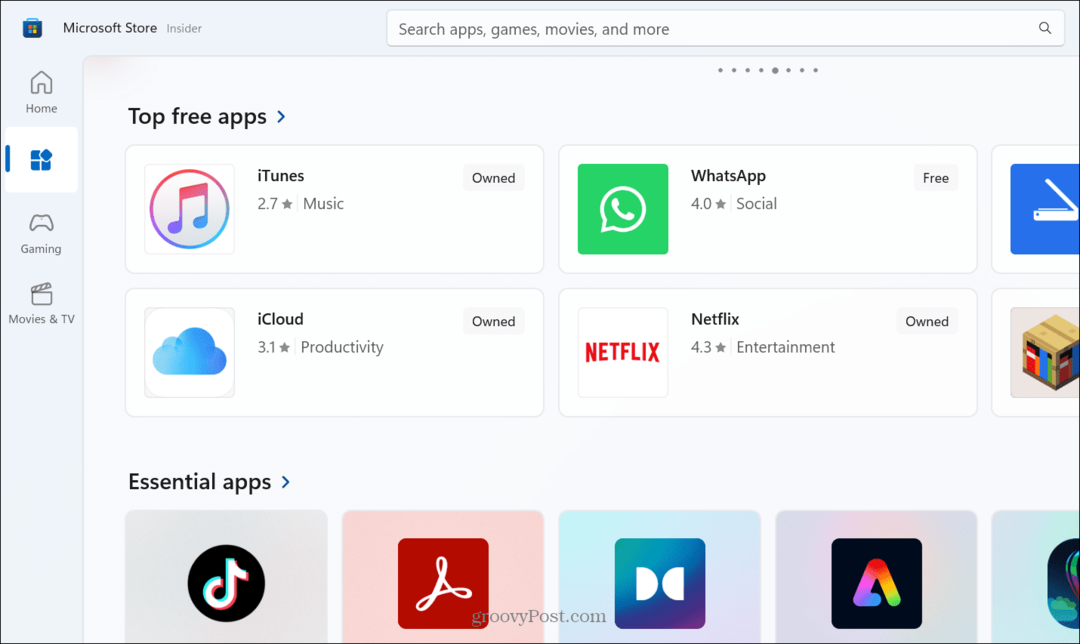
Fixar Microsoft Store på Windows 11
Microsoft Store är en kanal för att få de senaste apparna, spelen, filmerna och TV-programmen på din Windows-dator. Men som andra komponenter fungerar det inte alltid som det är tänkt. Om din första felsökningsförsök lös inte problemet, om du installerar om butiken bör du lösa eventuella problem du hade.
Apparna i butiken är signerade av Microsoft, vilket förhindrar att skadlig kod kommer från appar från tredje part. Om du är orolig för systemsäkerhet och stabilitet kanske du vill tillåt endast nedladdningar av Microsoft Store-appar.
Förutom att fixa själva butiken kan det komma en tid när du behöver det fixa en nedladdning av en butiksapp som har fastnat. Om du fortfarande kör Windows 10, kolla in hur man installerar och hanterar appar på den plattformen istället.
Så här hittar du din Windows 11-produktnyckel
Om du behöver överföra din Windows 11-produktnyckel eller bara behöver den för att göra en ren installation av operativsystemet,...