Hur man fixar en suddig skärm på Windows 11
Microsoft Windows 11 Hjälte / / May 07, 2023

Senast uppdaterad den

Om ikoner, text och andra objekt på skärmen är svåra att se är du mindre produktiv. Lär dig hur du fixar en suddig skärm på Windows 11 här.
Om du upplever ett problem med din Windows 11-dator som ger dig en suddig skärm, hindrar det produktiviteten. Lyckligtvis finns det sätt att fixa en suddig skärm på Windows 11 med hjälp av inbyggda verktyg och inställningar.
Du kan till exempel uppleva en specifik app eller text som är suddig och svår att läsa. Eller så kanske du också har problem med att se inloggningsskärmen och innehållet i aktivitetsfältet.
Oavsett ditt problem med att Windows-upplevelsen är suddig eller suddig, kommer vi att visa dig några alternativ för att få en tydlig bild av din skärm.
Var skulle du se en suddig skärm på Windows 11?
Det finns olika delar i Windows 11-upplevelsen där du kan ha problem med att urskilja text eller objekt. Till exempel kan du ibland starta en äldre app som inte skalas direkt på din dator. Eller så kanske du har problem med att se inloggningsskärmen när du sätter på systemet första gången.
Kolla in följande alternativ som låter dig fixa en suddig app eller suddig text så att du kan börja få saker gjorda.
Använd ClearType Text Utility
Om du har problem med suddig eller suddig text är ClearType-verktyget platsen att börja. Det här verktyget har varit tillgängligt i Windows i flera år och är fortfarande tillgängligt på Windows 11.
Så här använder du ClearType i Windows 11:
- tryck på Windows-nyckel, typ ClearTypeoch välj det bästa resultatet.
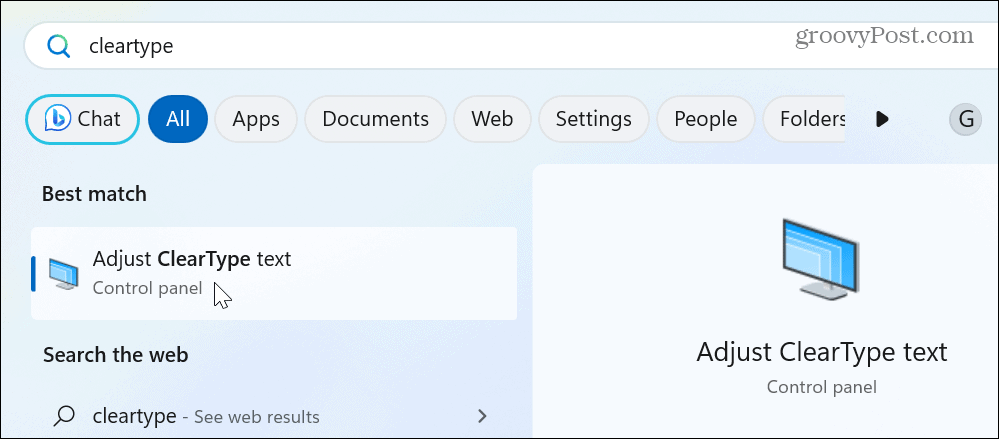
- När ClearType-verktyget startar, kontrollera Slå på ClearType alternativet och klicka Nästa.
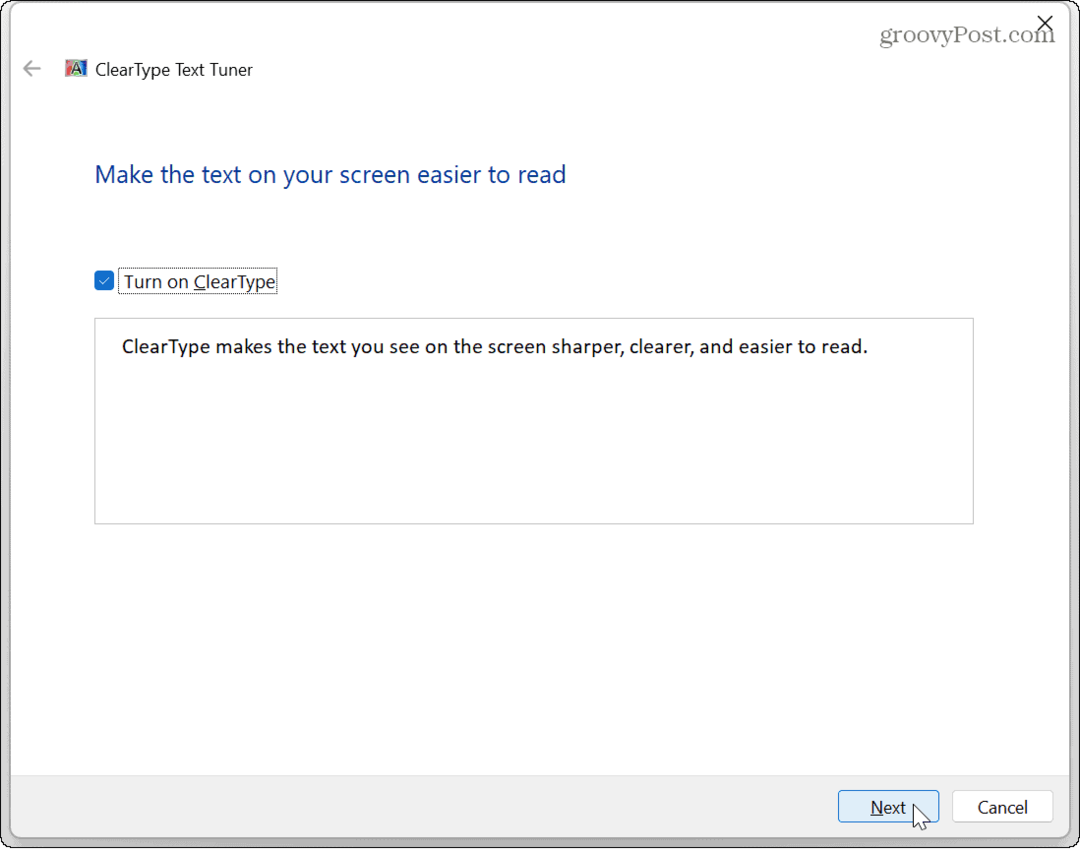
- Gå igenom verktygets instruktioner på skärmen genom att välja texten som passar dig bäst på din skärm.
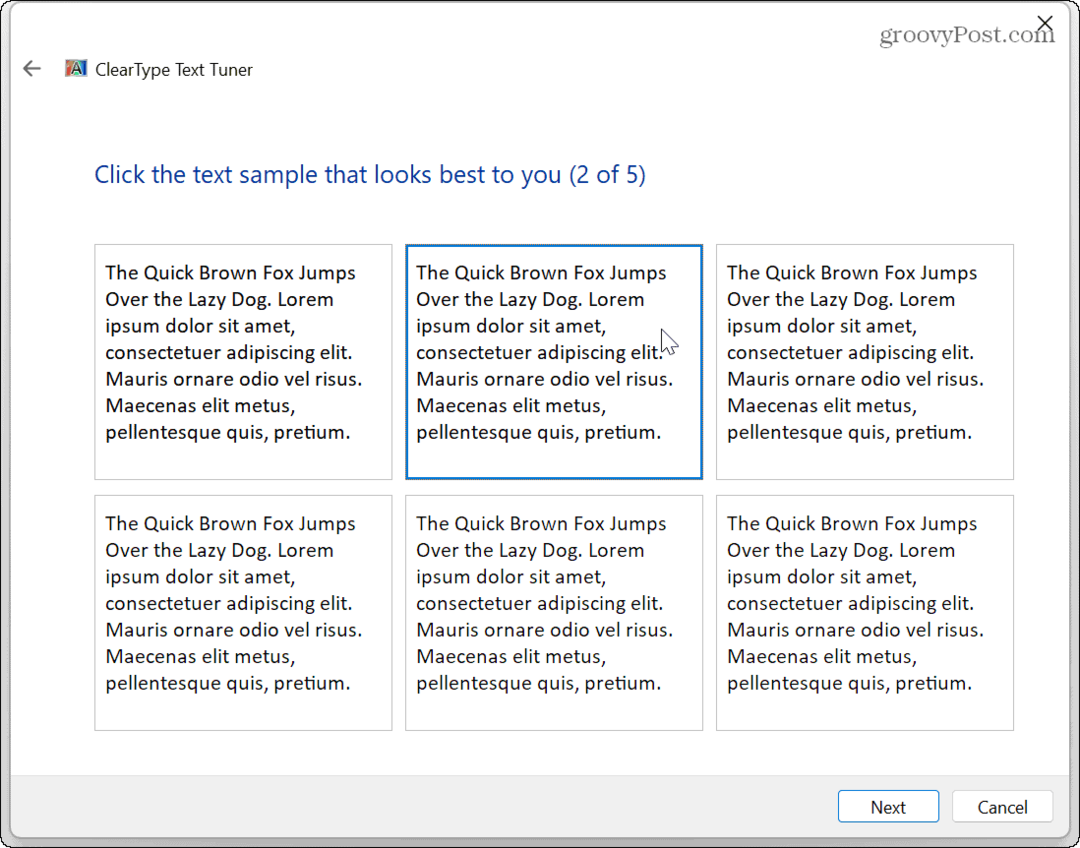
- När du har valt de bästa textalternativen klickar du Avsluta, och du borde ha förbättrad texttydlighet i Windows 11.
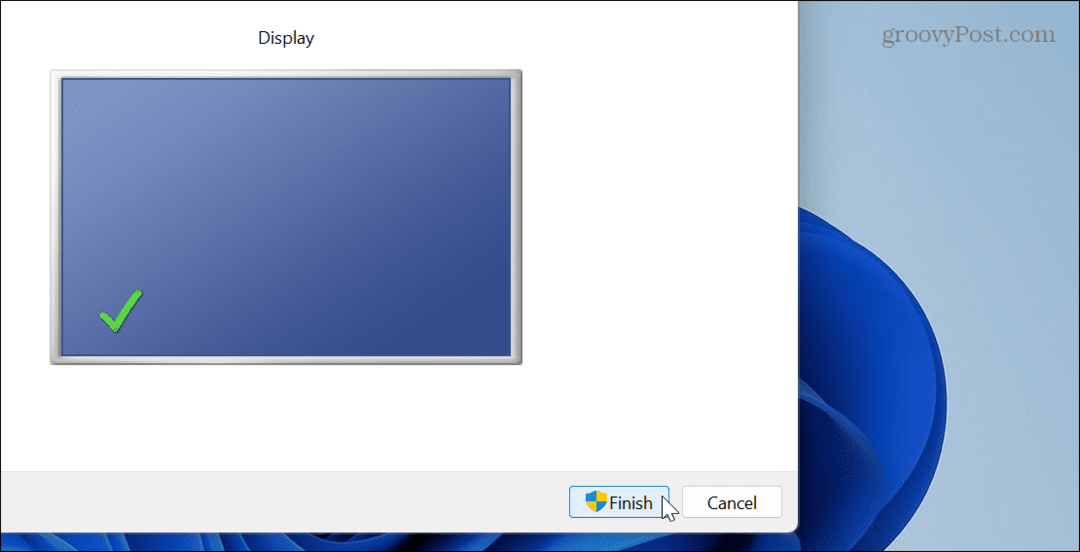
Justera appens grafikpreferens i Windows 11
Om du har ett suddigt eller luddigt problem med specifika appar på ditt system kan du justera varje apps grafikpreferens för att använda mer av GPU.
Så här anpassar du grafikpreferenser:
- Tryck Windows-tangent + I att öppna inställningar.
- Välj Systemet från den vänstra panelen och klicka på Visa alternativet till höger.
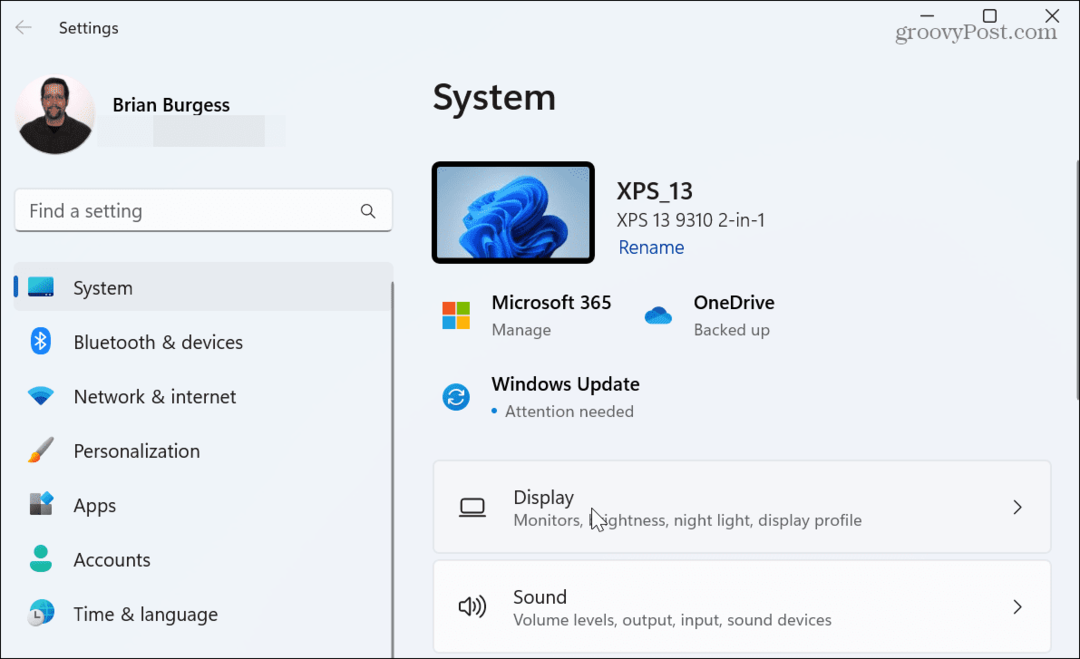
- Scrolla ner till Relaterade inställningar avsnitt och välj Grafik alternativ.
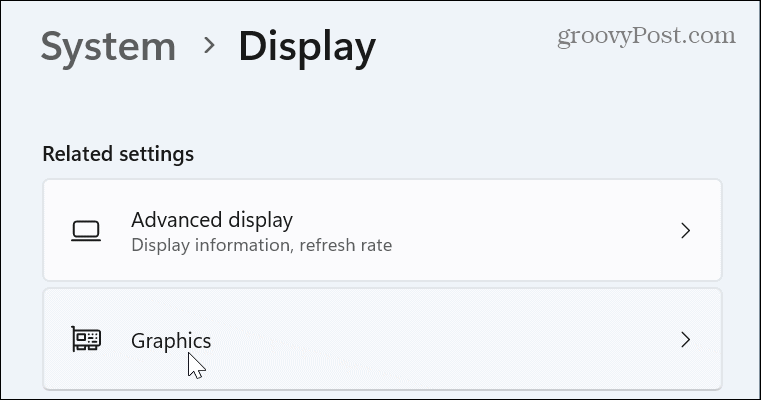
- Välj den suddiga appen och klicka på alternativ knapp.
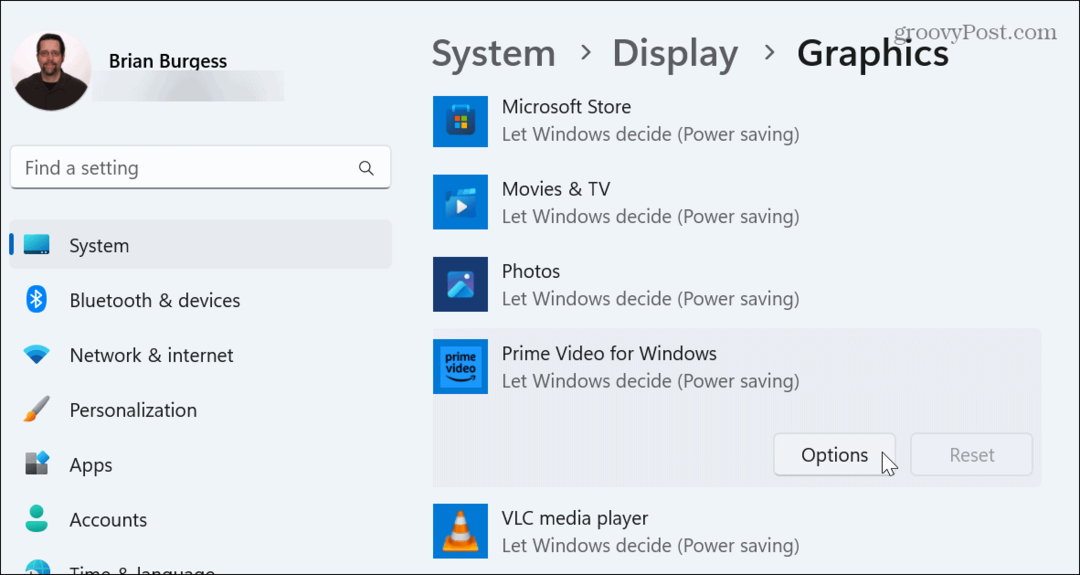
- Välj Hög prestanda alternativet i följande meny och klicka Spara.
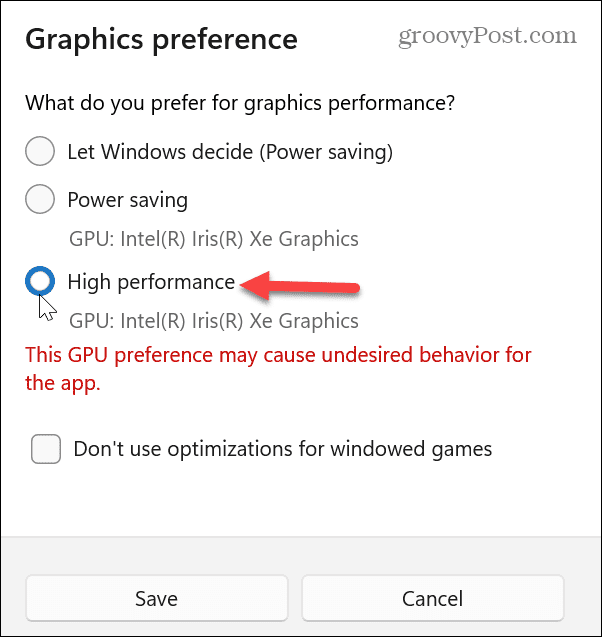
Windows visar ett meddelande om möjliga problem genom att ställa in det på högprestandaalternativet. Så om du märker att appen kraschar eller andra systemproblem uppstår kan du ställa tillbaka den till Låt Windows bestämma (energibesparing) alternativ.
Konfigurera prestandainställningar
Konfigurera prestandaalternativen hjälper dig att bli av med suddiga objekt på din Windows-dator. Observera att dessa inställningar även är tillgängliga på Windows 10.
Så här justerar du prestandainställningar på Windows 11:
- tryck på Windows-nyckel för att öppna Start-menyn.
- Typ avancerade inställningar och välj Visa avancerade systeminställningar
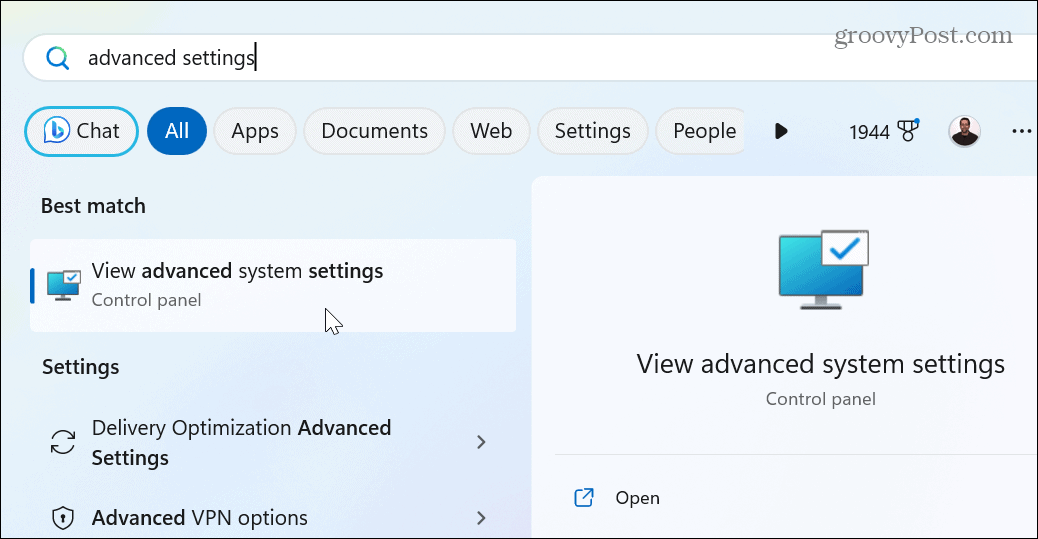
- På skärmen Systemegenskaper, under avsnittet Prestanda, välj inställningar knapp.
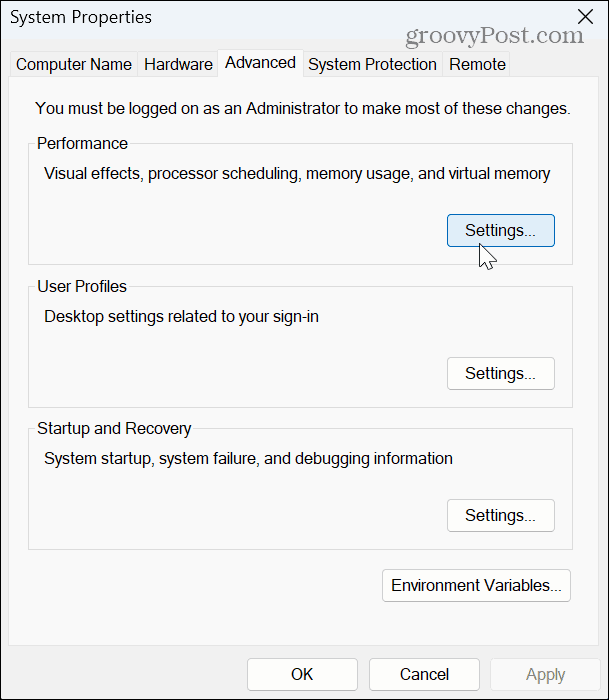
- Välj Justera för bästa utseende
- Klick Tillämpa och OK längst ned på skärmen för att spara ändringarna.
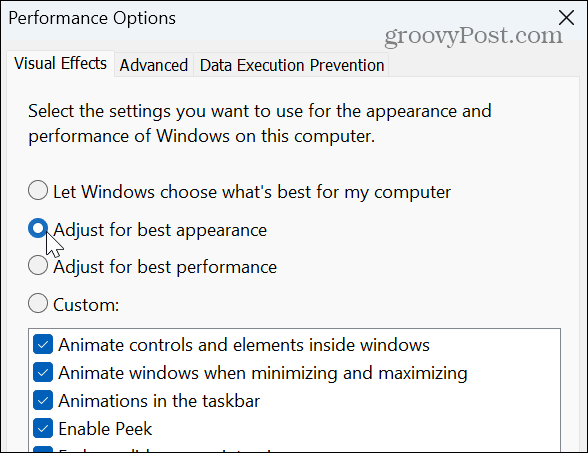
Ikoner och andra objekt på skärmen, som aktivitetsfältet, bör vara mindre suddiga. Men du kanske fortfarande vill avmarkera Animera fönster när du minimerar och maximerar och Visa Windows-innehåll medan du drar alternativ, särskilt om du behöver göra Windows 11 snabbare på gammal hårdvara.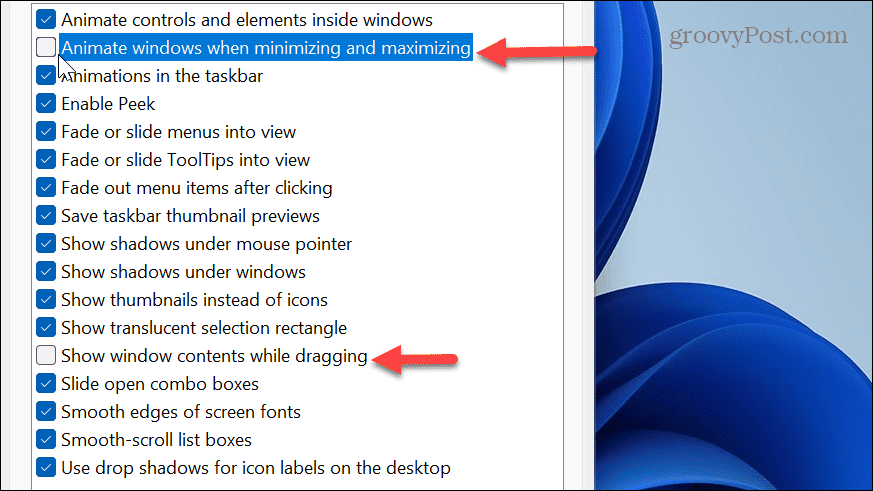
Justera inställningar för skärmskala
En annan sak du kan göra för att göra appikoner, text och andra föremål lättare att se är att öka visa skalinställningar. Om saker är utmanande att se kan det hjälpa att justera inställningarna.
Dessutom, om den inte är inställd på den rekommenderade inställningen, kan det vara anledningen till att allt är suddigt.
Så här justerar du DPI-inställningar på Windows 11:
- Öppen inställningar.
- Välj Systemet från den vänstra kolumnen och Visa från alternativen till höger.
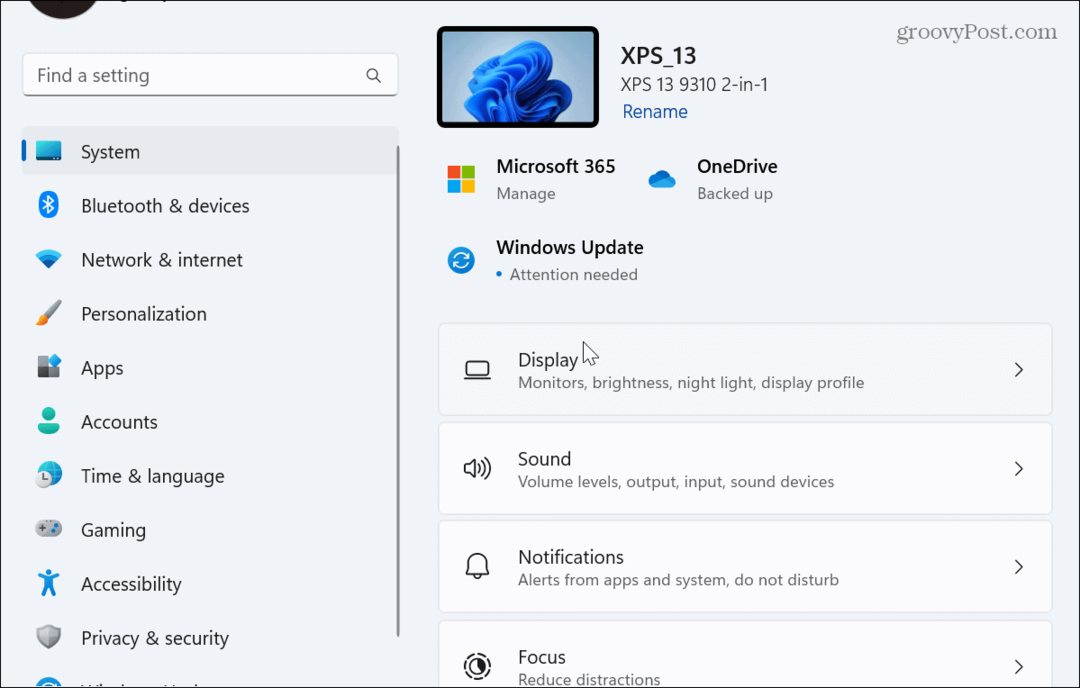
- Svep ner till Skala & layout och klicka på rullgardinsmenyn i Skala sektion.
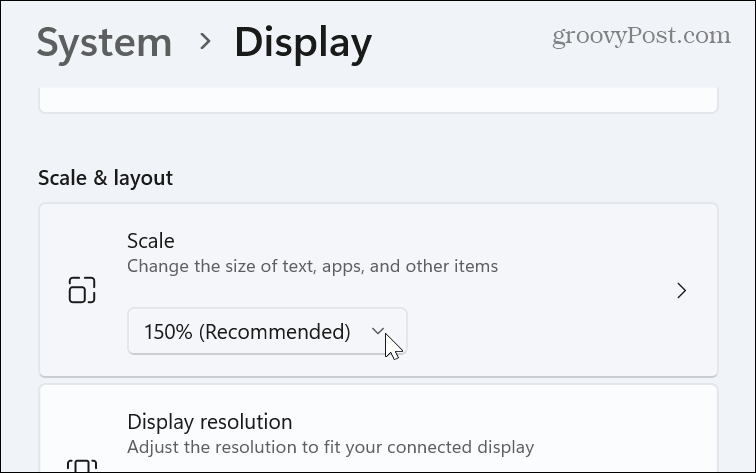
- Välj en annan procentandel från menyn.
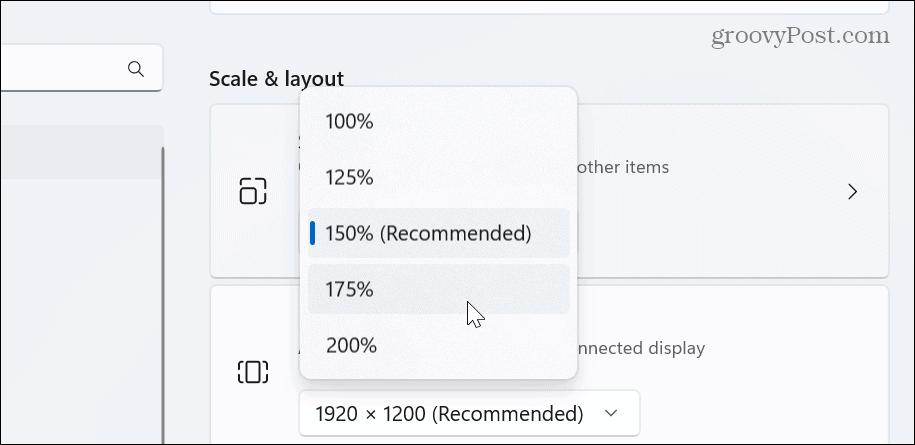
- Om du vill justera den ytterligare, välj alternativet Skala och ange den bästa anpassade skalningsstorleken.
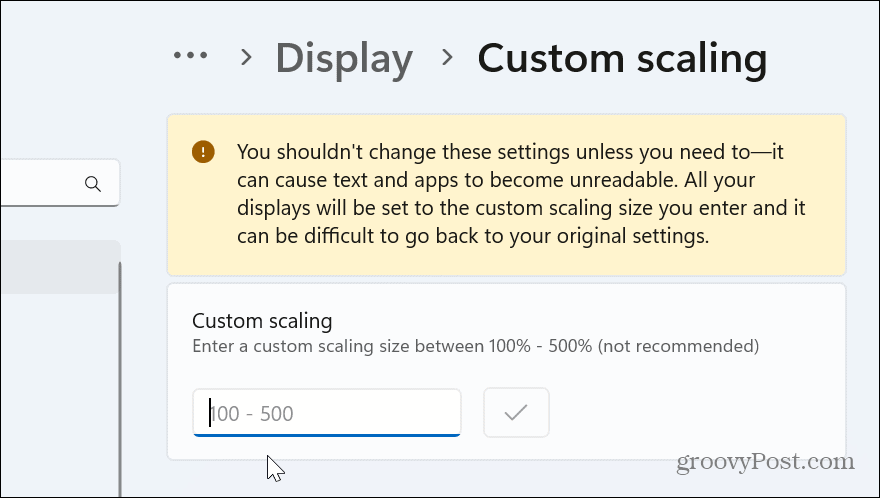
Justera dina skärminställningar i Windows 11
Du är irriterad och mindre produktiv när du hanterar suddiga appar och text på ditt Windows-system. Men om problemet uppstår bör alternativen ovan göra det möjligt för dig att återgå till arbetet.
Det finns andra saker du kan göra med bildskärmsinställningar och din bildskärm. Du kan till exempel anpassa övervaka uppdateringsfrekvens och upplösning inställningar. Eller, om du har en bärbar dator ansluten till en bildskärm, är det möjligt att stäng den bärbara datorn och använd bildskärmen.
Om du använder en konfiguration med dubbla bildskärmar kanske du vill flytta aktivitetsfältet till den andra skärmen. Och om du har en high-end gaming laptop, kommer du att vilja det aktivera dynamisk uppdateringsfrekvens alternativ för att förlänga batteritiden.
Så här hittar du din Windows 11-produktnyckel
Om du behöver överföra din Windows 11-produktnyckel eller bara behöver den för att göra en ren installation av operativsystemet,...


