Hur man aktiverar lösenordsutgång i Windows 11
Windows 11 Hjälte / / May 05, 2023

Senast uppdaterad den
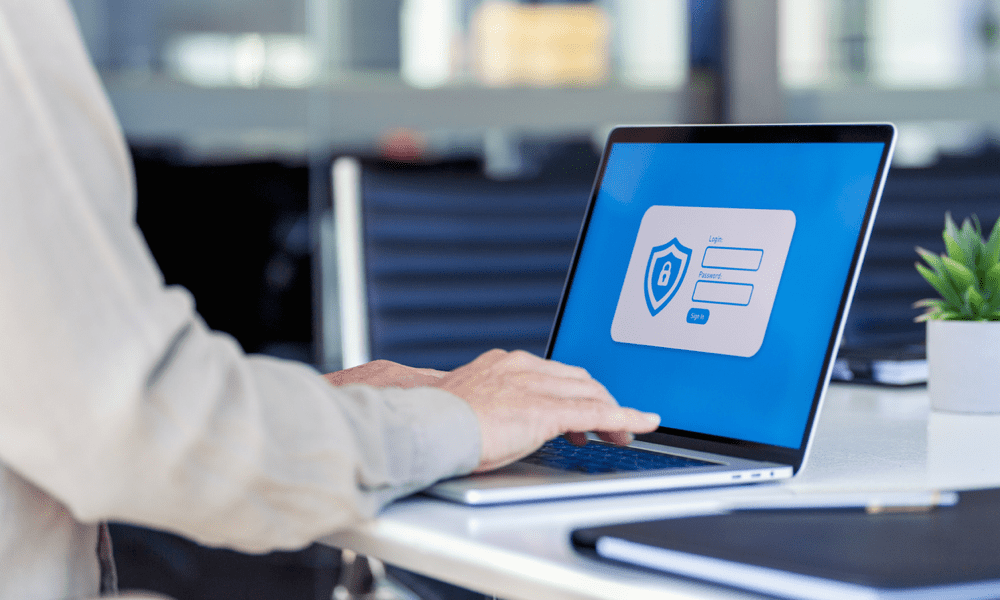
Om du vill öka din lösenordssäkerhet på Windows 11 kan du ställa in ett vanligt utgångsdatum för lösenord. Den här guiden förklarar hur.
Vill du hålla din Windows 11-dator säker från hackare och obehöriga användare? Ett sätt att göra det är att aktivera lösenordets utgång för ditt konto.
Beroende på dina inställningar kommer den här funktionen att tvinga dig att ändra ditt lösenord med några dagars eller veckors mellanrum. Detta kommer att hindra någon från att gissa eller knäcka ditt lösenord med tiden. Det kommer också att minska risken att ditt lösenord kommer att läcka vid ett dataintrång, eftersom du regelbundet byter till ett nytt (och förhoppningsvis starkare) lösenord.
Vi visar dig hur du aktiverar lösenordsutgång i Windows 11, varför du bör göra det och hur du inaktiverar det om du inte vill ha det nedan.
Varför du bör aktivera lösenordsförfall i Windows 11
Lösenordets utgång är en säkerhetsfunktion som gör att ditt lösenord upphör att gälla efter en viss tid. När ditt lösenord går ut måste du skapa ett nytt nästa gång du loggar in.
Detta kan hjälpa dig att förbättra din dators säkerhet på flera sätt:
- Lösenordets utgång hjälper till att förhindra obehöriga ändringar till dina systeminställningar eller personliga data av någon som har tillgång till din PC.
- Det skyddar din dator från hackare som kan äventyra ditt lösenord, särskilt om ditt konto är inaktivt eller har löpt ut.
- Det skyddar din integritet genom att göra ditt lösenord svårare att knäcka, speciellt om du använder samma lösenord för flera konton.
Som standard anger Windows 11 en maximal lösenordsålder på 42 dagar för lokala konton och 72 dagar för Microsoft-konton.
Så här aktiverar du lösenordsutgång för lokala konton i Windows 11
Om du använda ett lokalt konto på din Windows 11-dator kan du aktivera lösenordsutgång med hjälp av Lokala användare och grupper hanteringsverktyg för snap-in.
Kontrollera din typ av användarkonto innan du fortsätter, eftersom du behöver administratörsbehörighet för att ställa in ett utgångsdatum för lösenordet. Om du använder ett Microsoft-konto för att logga in på din Windows 11-dator, hoppa till nästa avsnitt.
Så här aktiverar du lösenordsutgång för lokala Windows 11-konton:
- Högerklicka på Start-menyn och välj Springa (eller tryck på Windows-tangent + R på ditt tangentbord).
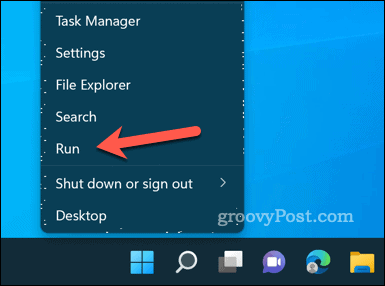
- I den Springa låda, typ:lusrmgr.msc och klicka OK att öppna Lokala användare och grupper snap-in kontrollpanel.
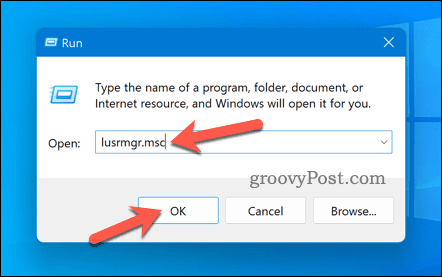
- I Lokala användare och grupper, Välj Användare mapp till vänster.
- Dubbelklicka sedan på din lokalt användarkonto till höger för att ställa in lösenordets utgång.
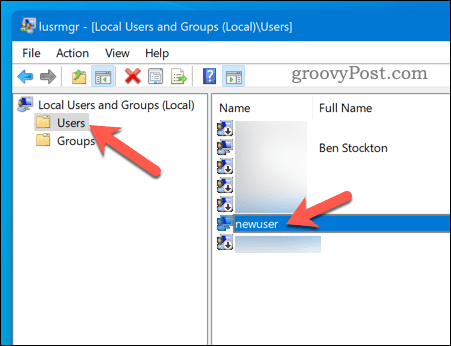
- I den Allmän fliken, avmarkera rutan som säger Lösenordet upphör aldrig att gälla och klicka OK.
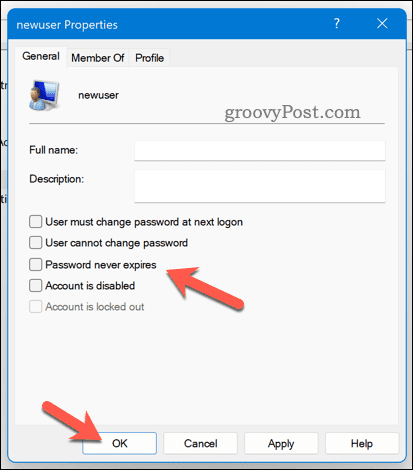
- Logga ut från ditt konto eller starta om datorn för att ändringarna ska träda i kraft.
Lösenordet för ditt lokala konto bör upphöra att gälla efter det angivna antalet dagar – 42 dagar som standard. När lösenordet löper ut måste du ange ett nytt lösenord nästa gång du loggar in.
Så här aktiverar du lösenordsutgång för Microsoft-konton i Windows 11
Om du använder ett Microsoft-konto på din Windows 11-dator kan du aktivera lösenordsförfall online via Microsoft säkerhet sida.
För att ställa in ett utgångsdatum för lösenord för ett Microsoft-konto på Windows 11;
- Besök Microsofts säkerhetssida i din webbläsare. När du uppmanas, logga in med dina Microsoft-kontouppgifter.
- Klicka sedan Lösenordssäkerhet under Säkerhetsgrunderna. Du kan bli ombedd att logga in igen nu.
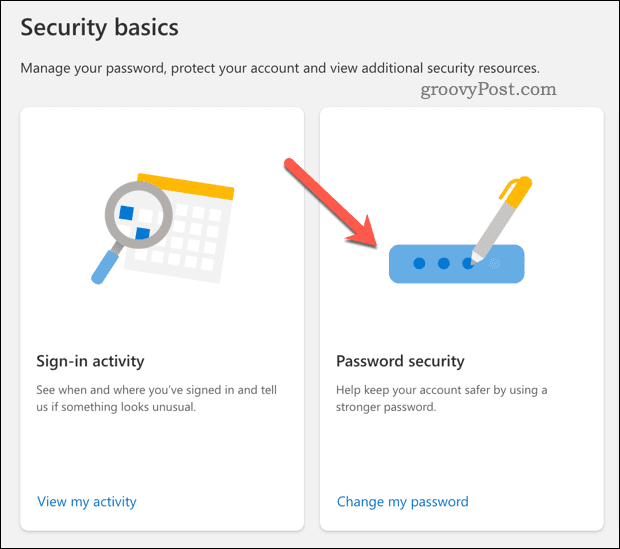
- Du måste ändra ditt lösenord för att aktivera den här funktionen, så ange ditt nuvarande lösenord och ett nytt lösenord.
- Markera rutan som säger Få mig att ändra mitt lösenord vart 72 dag.
- Klick Spara för att bekräfta ändringen.
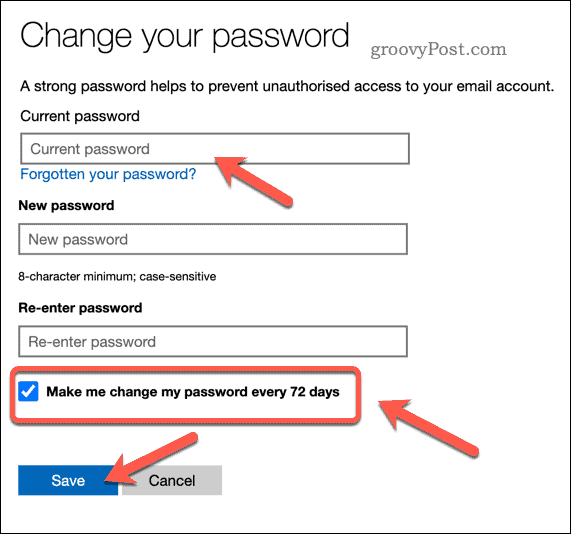
Med den här inställningen aktiverad upphör ditt Microsoft-kontolösenord var 72:e dag. Precis som med lokala användare måste du skapa ett nytt lösenord nästa gång du loggar in efter att utgångsdatumet har passerat.
Så här inaktiverar du lösenordsförfall i Windows 11
Om du inte vill aktivera lösenordsutgång för ditt konto kan du enkelt inaktivera det med samma metoder som ovan. Följ bara dessa steg:
- För lokala konton, markera rutan som säger Lösenordet upphör aldrig att gälla i Lokala användare och grupper snap-in.
- För Microsoft-konton, avmarkera rutan som säger Få mig att ändra mitt lösenord vart 72 dag på Microsoft Security-sidan.
Inaktivera lokalt lösenordsutgång med Windows Terminal
Alternativt kan du inaktivera lösenordsutgång för alla lokala konton med Windows Terminal eller äldre kommandotolksverktyg.
Så här inaktiverar du lösenordsutgång för lokala användarkonton:
- Högerklicka på Start-menyn och välj Windows Terminal (admin) eller lansera cmd via Start-menyn.
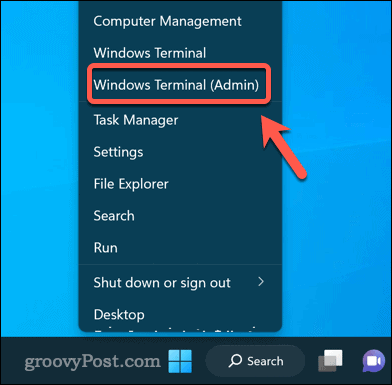
- I Windows Terminal eller Command Prompt-fönstret skriver du följande kommando och trycker på Stiga på:
wmic UserAccount set PasswordExpires=False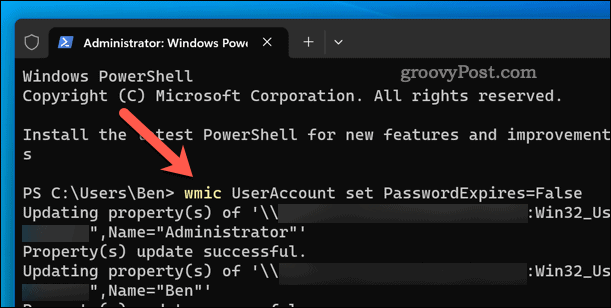
- När du har kört det här kommandot startar du om din dator.
Säkra dina konton i Windows 11
Lösenordsutgång är en användbar funktion som kan hjälpa dig att skydda din Windows 11-dator från obehöriga användare och hackare. Genom att aktivera lösenordsutgång på Windows 11 kan du göra det svårare för andra att knäcka in i ditt system.
Om du arbetar på en dator utan internetåtkomst kan du bli frestad att göra det ta bort ditt lösenord helt. Detta har dock fortfarande risker, så du bör överväga om det finns bättre alternativ.
Du kan till exempel konfigurera Windows Hello för inloggningar och använd biometri (som fingeravtryck eller ansiktsigenkänning) istället.
Så här hittar du din Windows 11-produktnyckel
Om du behöver överföra din Windows 11-produktnyckel eller bara behöver den för att göra en ren installation av operativsystemet,...



