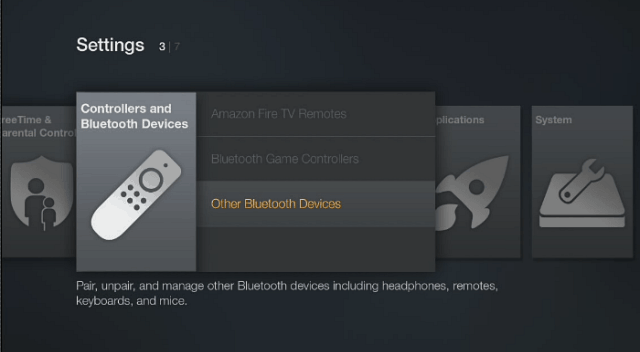Hur man delar upp aktivitetsfältet i Windows 11
Windows 11 Hjälte / / May 04, 2023

Senast uppdaterad den
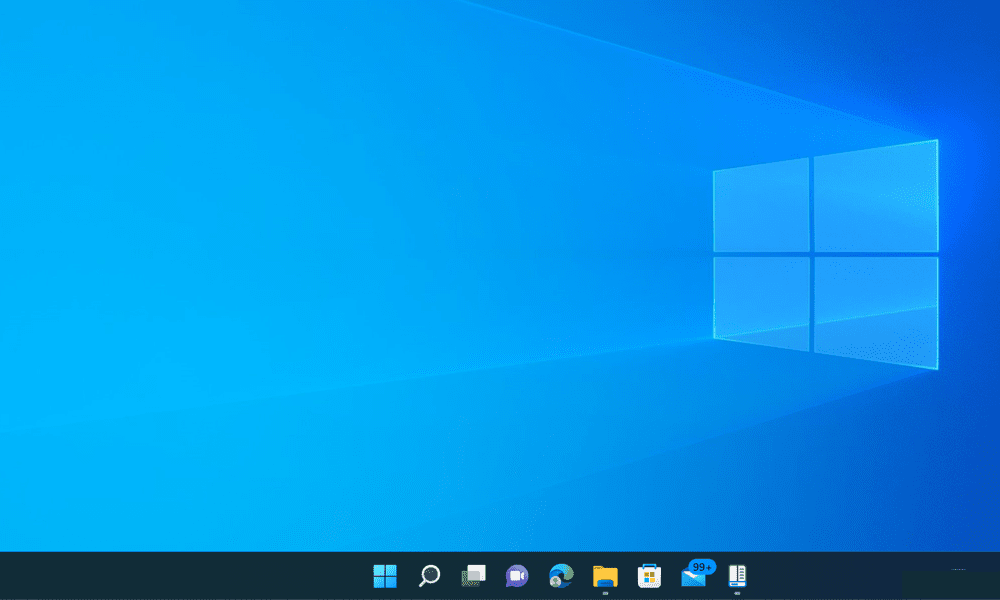
Tycker du att det är irriterande att hantera grupperade objekt i aktivitetsfältet i Windows 11? Dela upp dem med hjälp av verktygen i den här guiden.
Om du har uppgraderat till Windows 11 kommer du att märka några ändringar i aktivitetsfältet. Den största förändringen är att aktivitetsfältets ikoner nu är grupperade som standard, vilket innebär att du inte kan se enskilda fönster i samma app om du inte håller muspekaren över dem. Om du har flera flikar eller dokument öppna och vill växla mellan dem snabbt kan det vara irriterande att ha att göra med.
Du kanske undrar om det finns ett sätt att dela upp aktivitetsfältsikoner i Windows 11 som i Windows 10. Tyvärr har Windows 11 inte ett inbyggt alternativ för att göra det. Vissa appar från tredje part kan dock hjälpa dig att återställa det gamla aktivitetsfältets beteende och dela upp ikoner i Windows 11.
Följ stegen nedan för att dela upp objekt i aktivitetsfältet i Windows 11.
Hur man delar upp aktivitetsfältets ikoner i Windows 11 med StartAllBack
Eftersom Windows 11 inte har något inbyggt alternativ för att dela upp ikoner i aktivitetsfältet måste du använda en tredjepartsapp. Ett alternativ är StartAllBack, ett program utformat för att hjälpa till att återställa äldre Windows UI-element som användare kan sakna i Windows 11.
StartAllBack är en gratis, lätt och lättanvänd app som låter dig anpassa olika aspekter av Windows 11, som startmenyn, Utforskaren, snabbmenyn och mer. Ännu viktigare, det låter dig återställa det gamla aktivitetsfältets beteende och dela upp alla öppna applikationer.
Så här använder du StartAllBack för att dela upp aktivitetsfältets ikoner i Windows 11:
- Ladda ner StartAllBack från dess officiella webbplats och installera den på din PC.
- Efter installationen kommer StartAllBack att starta automatiskt och göra några ändringar i ditt system, som att flytta tillbaka aktivitetsfältets ikoner till vänster och återställa startmenyn i Windows 10. Du kan ändra dessa inställningar senare om du föredrar det.
- För att dela upp aktivitetsfältets ikoner i Windows 11, klicka på Aktivitetsfältet i den vänstra navigeringspanelen.
- Under Tweak beteende och superkrafterklickar du på rullgardinsmenyn bredvid Kombinera knapparna i aktivitetsfältet och välj Aldrig.
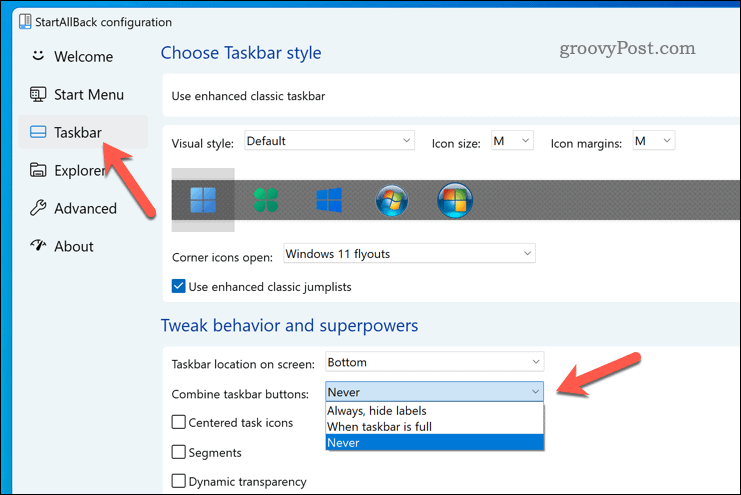
- Du kommer att se att dina aktivitetsfältsikoner nu är ogrupperade och visar etiketter för varje fönster. Du kan också ändra storlek på aktivitetsfältet genom att dra dess kant uppåt eller nedåt.
- Om du vill återställa ditt ursprungliga aktivitetsfält, välj Använd det förbättrade klassiska aktivitetsfältet reglaget och växla det till Av placera.
- Om du inaktiverar det StartAllBack-konfigurerade aktivitetsfältet, klicka på Starta om nu efter att du har inaktiverat reglaget. Alternativt kan du starta om din dator för att se ändringen träda i kraft.
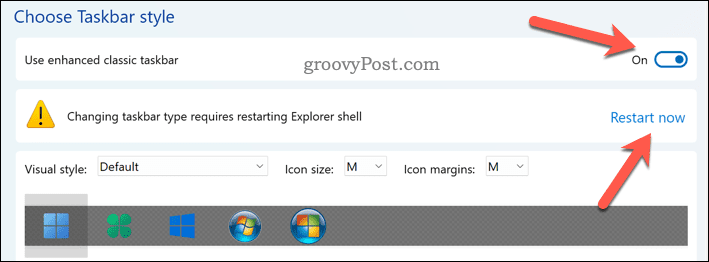
Det är allt du behöver göra för att slutföra processen - du har nu lyckats dela upp aktivitetsfältets ikoner i Windows 11 med StartAllBack. Du kan avsluta programmet och börja använda ditt anpassade Windows 11-gränssnitt.
Hur man delar upp aktivitetsfältets ikoner i Windows 11 med Start11
Letar du efter fler anpassningsalternativ? Start 11 är en annan välkänd applikation som låter dig anpassa Windows 11. Det kostar $5,99 att köpa, men det har en 30-dagars provperiod för dig att prova.
Med Start11 kan du dela upp aktivitetsfältets ikoner i Windows 11 och välja mellan olika stilar av startmenyer, till exempel Windows 7 eller Windows 10. Du kan också flytta aktivitetsfältet till toppen av skärmen och ställa in en textur bakom det.
Så här använder du Start11 för att dela upp aktivitetsfältsikoner i Windows 11:
- Ladda ner och installera Start11 från dess officiella hemsida.
- Efter installationen bör Start11 starta automatiskt - om den inte gör det, starta den via Start-menyn.
- När den körs för första gången kommer Start11 att visa dig en välkomstskärm. För att dela upp aktivitetsfältets ikoner i Windows 11, klicka på Aktivitetsfältet på den vänstra panelen.
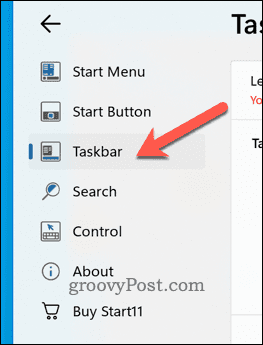
- Välj Låt Start11 förbättra aktivitetsfältet skjutreglaget och placera det i På placera. Detta bör automatiskt avgruppera objekt i aktivitetsfältet på din dator.
- För att säkerställa att så är fallet, välj Aldrig under Aktivitetsfältets knappar bör kombineras sektion.
- Klicka på för att ändringarna ska träda i kraft Starta om utforskaren.
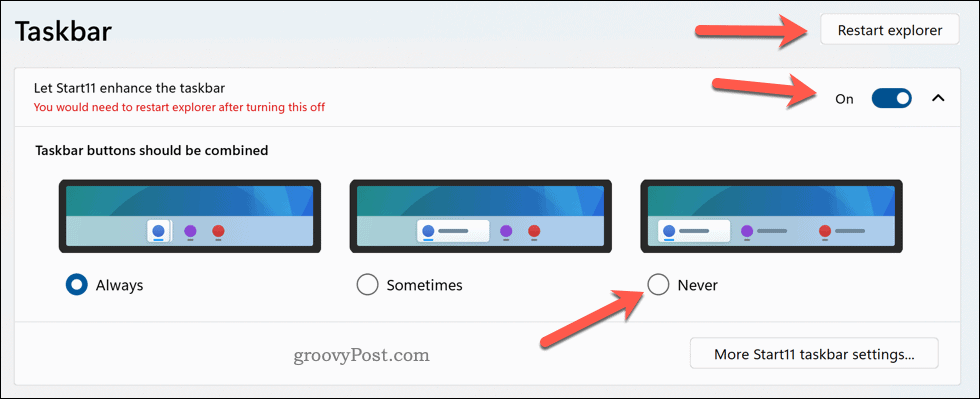
Du kommer att se att dina aktivitetsfältsikoner nu är ogrupperade och visar etiketter för varje fönster. Du kan också ändra storlek på aktivitetsfältet genom att dra dess kant uppåt eller nedåt. Nu har du lyckats dela upp aktivitetsfältets ikoner i Windows 11 med Start11.
Du kan också göra ytterligare ändringar, som att flytta aktivitetsfältet till toppen av skärmen, genom att klicka Fler inställningar i Aktivitetsfältet Start11.
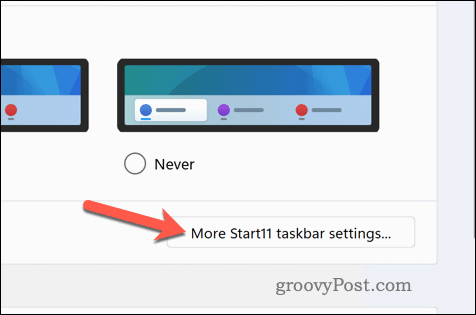
Anpassa Windows 11 ytterligare
Windows 11 har inget inbyggt alternativ för att dela upp aktivitetsfältets ikoner, men du kan använda stegen ovan för att hjälpa dig. Kom ihåg att användning av appar från tredje part för detta ändamål kan ha nackdelar, såsom kompatibilitetsproblem, prestandapåverkan eller säkerhetsrisker.
Du borde alltid skapa en fullständig säkerhetskopia av systemet innan du gör några ändringar. Om du vill anpassa Windows 11 ytterligare kan du anpassa Start-menyn för att få det att se mer ut som ett traditionellt Windows-operativsystem.
Det finns också andra anpassningsappar för Windows 11 som du kan prova, till exempel verktyg för att avrunda dina fönster eller återställa den gamla snabbmenyn när du högerklickar på objekt.
Så här hittar du din Windows 11-produktnyckel
Om du behöver överföra din Windows 11-produktnyckel eller bara behöver den för att göra en ren installation av operativsystemet,...