Hur du gör "Go-Google" med ditt lilla företag
Google Google Appar Serier Go Google / / March 18, 2020
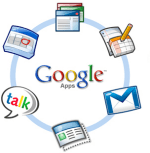 Om du försöker hantera ett litet till medelstort företag eller ideellt, är det sista du behöver oroa dig om är grunderna i teknik som e-post, chat, kalender, dokumentdelning osv... Eller kanske är du en man (eller kvinna) armé och vill bara ha en anpassad e-postadress @ domän. Om det bara fanns en enkel, GRATIS, stabil och säker tjänst som bara fungerar!
Om du försöker hantera ett litet till medelstort företag eller ideellt, är det sista du behöver oroa dig om är grunderna i teknik som e-post, chat, kalender, dokumentdelning osv... Eller kanske är du en man (eller kvinna) armé och vill bara ha en anpassad e-postadress @ domän. Om det bara fanns en enkel, GRATIS, stabil och säker tjänst som bara fungerar!
Åh ja, Google appar! Google har slått "Gå till Google”Krigstrumma under de senaste 2 åren och efter att jag själv har använt tjänsten så länge så anser jag att det förmodligen är dags att jag skriver några groovyPost's om tjänsten förklara hur det fungerar och varför du, ett litet till medelstort företag kanske vill kolla in det innan du anställer det barnet från den lokala högskolan för att underhålla din IT avdelning.
Som jag nämnde, om du vill "Gå till Google", Jag kan inte riktigt förklara allt i en artikel så det blir min först artikel i serien som förklarar:
- Vad är Google Apps?
- Varför ska jag använda den?
- Hur mycket kostar det mig?
- Hur skapar jag Google Apps och skapar ett konto för min domän?
Hur du migrerar din e-posttjänst till Google Appsär den andra artikeln i min serie så när du har gjort det här, se till att kolla in min andra artikel. Med det sagt, låt oss komma in i Vad är Google Apps!
Google Apps säger du? Vad är det?
Slutsats, Google Apps är Googles svar på Microsoft Office Suite + E-post + Sharepoint som alla är värd för fri i molnet (eller $ 50 per användare per år för den främsta tjänsten). Det har ett enkelt gränssnitt så att även ett litet företag med 3 anställda kan komma igång med lite eller inget IT-stöd.
Uppdatering: Jag har precis skrivit del 2 för den här serien - Gå till Google Del 2, E-postbekräftelse
Låter intressant? Här är det fullständiga svaret ...
Google Apps är värd (i molnet) applikationsplattform som tillhandahålls av Google (Tänk dig att) som tillhandahåller de grundläggande IT-tjänsterna för ditt företags domännamn (yourbiz.com) gratis. Google erbjuder flera olika versioner av produkten i ett försök att rikta in sig mot alla olika sektorer i företag, regering, utbildning och ideella. De erbjuder alla nästan samma grundläggande tjänster: E-post, Kalender, Skapa och dela dokument, Chatta och Centraliserad ledningpriset varierar dock från GRATIS (Education Edition & Standard Edition) till $ 50 per användare per år (Government & Premier Edition) sedan Gov. och Premier-utgåvor erbjuder ytterligare mer avancerade funktioner som behövs av större företag.
Google Apps Standard Edition, vad du får med den GRATIS versionen:
- Max 50 användare
- Företagets e-postadress (Märkta med ditt domännamn)
- Få åtkomst till e-post med den typiska GMAIL-webbklienten, Outlook via iMAP eller POP
- Personlig och delad företagskalender
- Företagschatt
- Skapa och dela dokument med Google Dokument (Googles version av Excel, Word + deras version av ett Microsoft Sharepoint-dokumentlager osv.)
- Googles webbplatser (Googles version av Sharepoint)
- Centraliserat hanteringsgränssnitt
OCH… enligt flera blogginlägg från Google, kan du också använda dina Google Apps-konton för att komma åt dussintals Google-tjänster bortom kärnpaketet med meddelanden och samarbete som Picasa webbalbum, Blogger, Reader, Google röst etc…
Ljud groovy? Vill du prova det? Perfekt! Du läser rätt artikel då! Följ bara det enkla steg-för-steg nedan så kommer jag att guilda dig genom den första processen med att registrera dig och registrera din domän hos Google. I följande artiklar under de närmaste dagarna kommer jag också att förklara hur du ska minska dina e-postservrar, skapa användarkonton och alla andra grunder, så se till att kolla in de efterföljande artiklarna!
Hur man registrerar sig och go-Google med Google Apps Standard Edition
Steg 1 - Registrera ditt domän med Google Apps
Gå till: http://google.com/apps och KlickLäs mer under Google Apps for Business
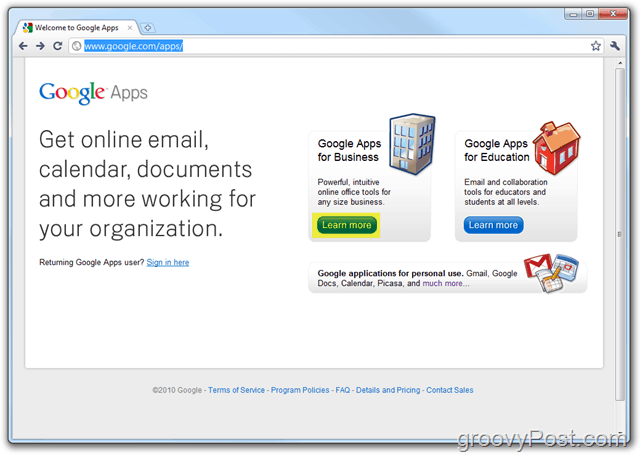
Steg 2
Klick de App-utgåvor släpp sedan ner KlickStandard
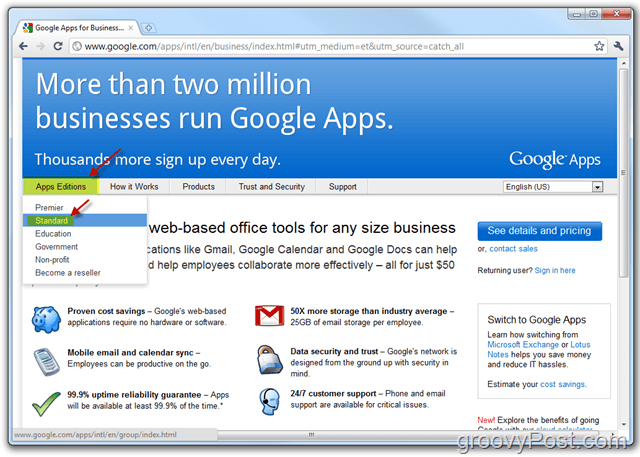
Steg 3
KlickKomma igång Knapp
Obs! Här kan du se några av skillnaderna mellan Google Apps Standard Edition och Premier Edition. Med början rekommenderar jag att du håller dig med Standard eftersom det är 1: GRATIS och 2: GRATIS och 3: Lätt att uppgradera till Premier Edition senare.
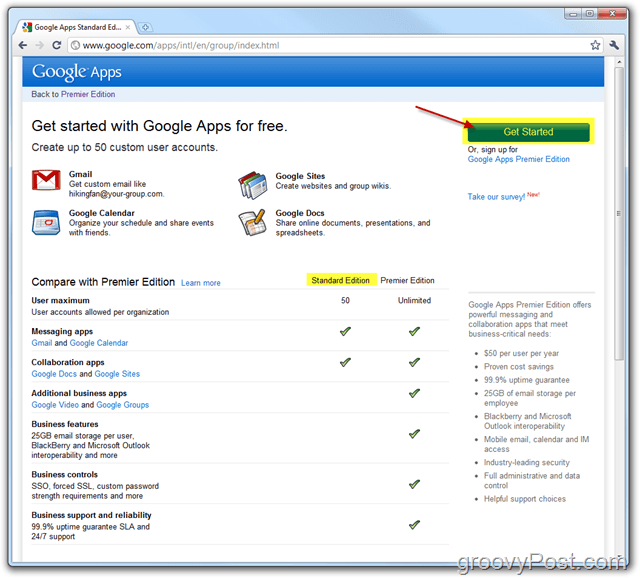
Steg 4
Välj kulan Administratör: Jag äger eller kontrollerar den här domänen sedan Stiga på i Domän namn i lådan. KlickKomma igång när den är klar.
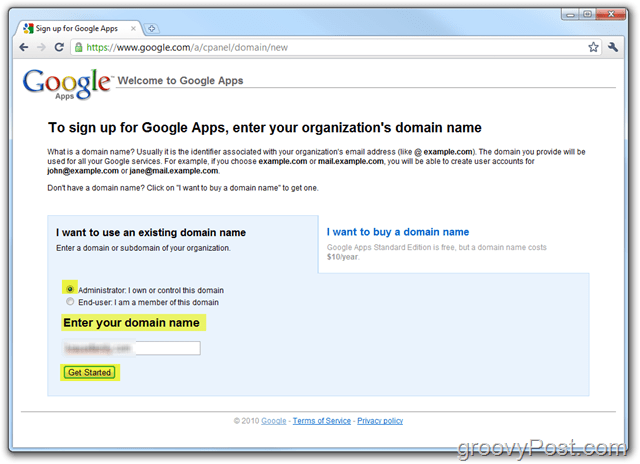
Steg 5
Fyll i alla nödvändig fält och KlickFortsätta när du är klar.
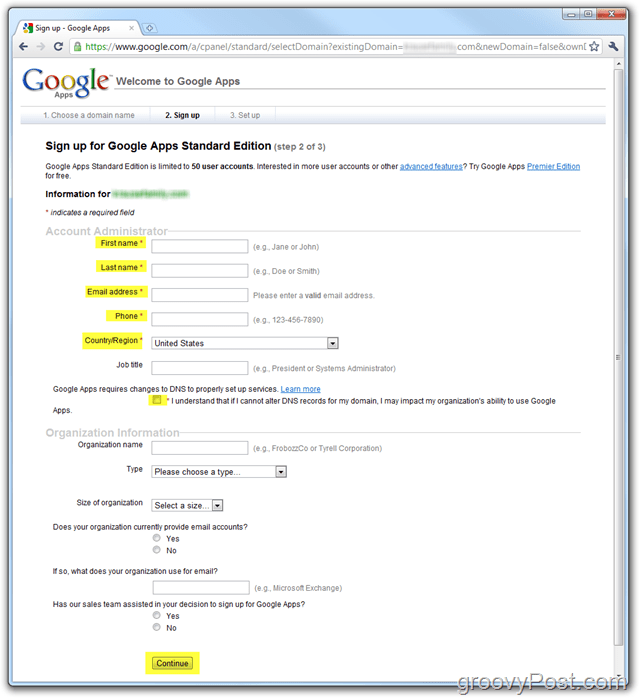
Steg 6
Skapa ditt administratörskonto som kommer att användas för att hantera ditt Google Apps-konto / domän. När det är klart, KlickJag accepterar. Fortsätt med installationen.
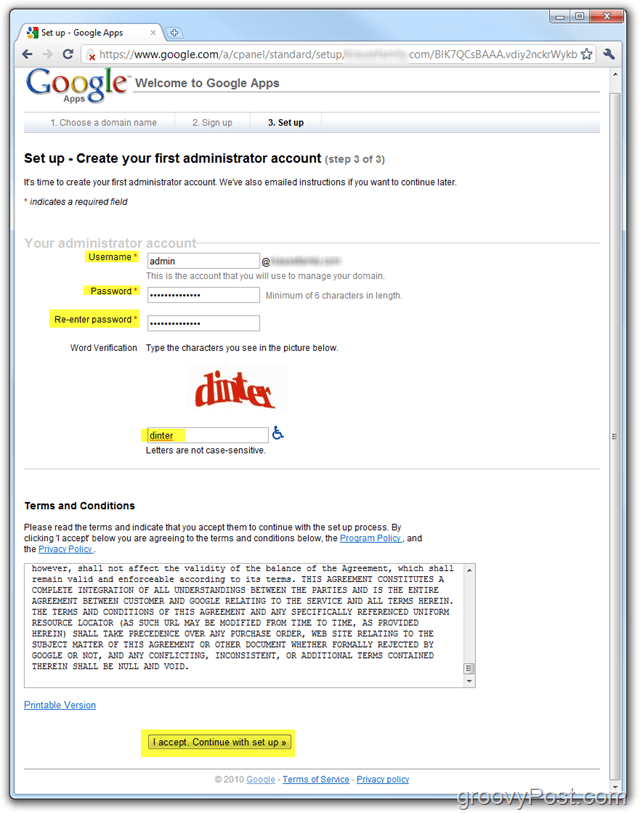
Notera:
Villkoren som du accepterar är ganska typiska, men jag rekommenderar att du läser dem. Om du är ett företag rekommenderar jag att din advokat granskar dem tillsammans med de hänvisade GMAIL Användarvillkor sedan din Slutanvändare hålls också till dessa villkor. I min snabba granskning av villkoren var detta det enda stycket (5.1) som jag var tvungen att läsa några gånger eftersom jag aldrig varit ett stort fan av GMAIL-användarvillkoren:
5.1 Slutanvändarvillkor. Kunden medger att dess slutanvändare kommer att vara bundna av villkor relaterade till varje komponent i tjänsten som kan inkludera men är inte begränsade till (i) användarvillkoren för Gmail (som kan ändras då och då) tillgängliga kl http://www.google.com/mail/help/terms_of_use.html eller sådan URL som Google kan tillhandahålla och (ii) Googles användarvillkor (som kan ändras då och då) tillgängliga kl http://www.google.com/terms_of_service.html eller sådan URL som Google kan ge; och (iii) ytterligare programpolicyer eller riktlinjer för acceptabel användning (som kan ändras då och då) tillgängliga kl http://www.google.com/a/help/intl/en/users/terms.html eller sådan URL som Google kan ge. Kunden medger att varje slutanvändare av tjänsten samtycker till sekretesspolicy som rör tjänsten som kan inkludera men är inte begränsade till Google Apps sekretesspolicy (som kan ändras då och då) tillgängligt på http://www.google.com/a/help/intl/en/users/privacy_notice.html eller sådan URL som Google kan tillhandahålla och Googles sekretesspolicy (som kan ändras från tid till annan) tillgänglig på http://www.google.com/privacy.html eller sådan URL som Google kan ge. I händelse av att kunden blir medveten om någon slutanvändares överträdelse av tillämpliga användarvillkor eller policy, samtycker kunden till (i) meddela Google omedelbart och (ii) omedelbart avbryta eller avsluta ett sådant slutanvändarkonto om Google inte skriftligen samtycker till annat (inklusive av e-post). På Googles begäran kommer kunden omedelbart att stänga av eller avsluta alla slutanvändarkonton eller administratörens åtkomst till Tjänsten som svar på överträdelse av tillämpliga användarvillkor eller policy av en slutanvändare eller administratör. Google förbehåller sig rätten att efter eget gottfinnande stänga av eller avsluta slutanvändarkontot för alla slutanvändare.
När du godkänner villkoren borde ditt administratörskonto ha skapats och du bör stirra på Google Apps Dashboard (standard utgåva). Nu måste vi bekräfta / bevisa för Google att vi faktiskt äger domännamnet.
Vid denna tidpunkt kommer denna How-To Tutorial att börja bli lite teknisk. Jag försöker förklara saker så bra jag kan, men om du behöver hjälp kan du behöva be din Internetleverantör om hjälp eller som teknisk vän ELLER, skicka en hjälpförfrågan i vårt gratis groovy Tech Support Forum.
Steg 7 - Konfigurera Google Apps-konto - Standardversion
Klicka på Google Apps Welcome Dashboard Förändra
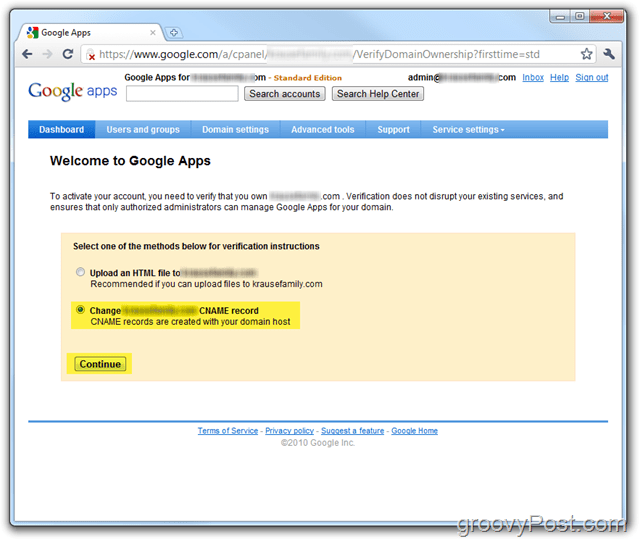
Steg 8
Följ stegen som anges i steg 1 till 3 till bekräftaäganderätt och skapa de administration för din domän. LÅT BLI klicka på den sista rutan tills du slutför steg 1-3 och verifiera att CNAME skapades korrekt i steg 4 som visas nedan.
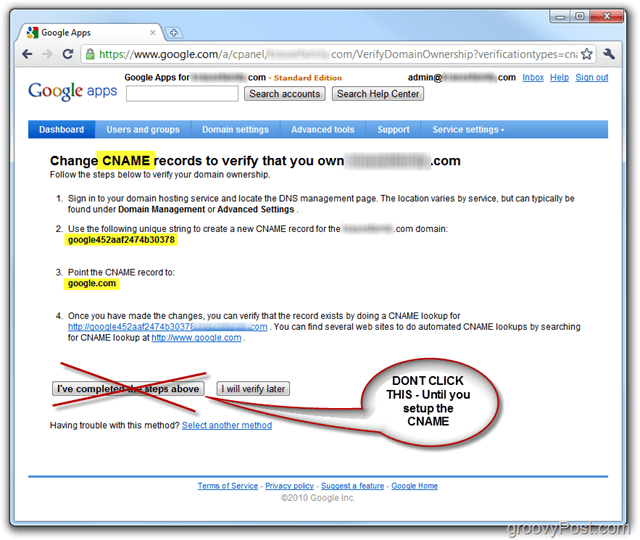
För min vägbeskrivning ska jag visa hur jag gör det med min Domain Hosting-leverantör Dreamhost emellertid dessa steg kommer att variera beroende på din webbhotell. Om du behöver hjälp kan du förmodligen bara ringa din webbhotell och de hjälper dig genom processen eller släppa en anteckning i vår hjälp forum.
Steg 9 - Skapa CNAME för Google Apps för Dreamhost-värddomäner
Logga in till din Dreamhostkonto och KlickHantera domäner
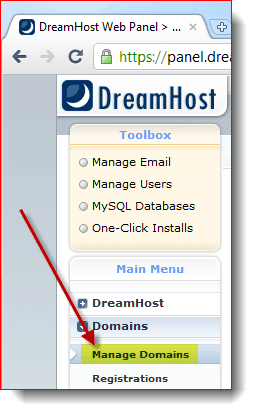
Steg 10
Hitta din Domän och Klicka DNS
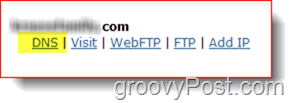
Steg 11
Använda informationen från Steg 8 ovan, fyll i namn och Värde fält. Se också till förändra de Typ till administration. Klick
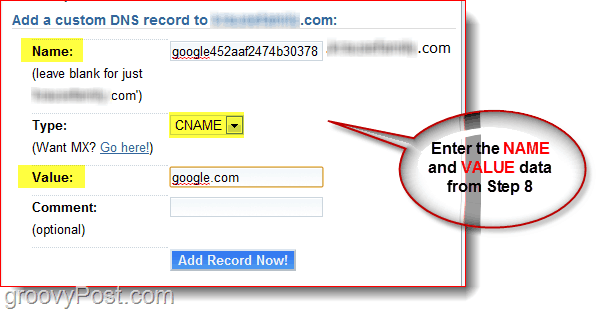
Steg 12
Gå tillbaka till fönstret som har din Google Apps Dashboard öppen. Som visas i skärmbilden nedan klickar du på länken i steg 4 för att verifiera att din CNAME har konfigurerats korrekt. Om det var så bör du omdirigeras till Google.com.
KlickJag har slutfört stegen ovan för att fortsätta konfigurera ditt Google Apps-konto.
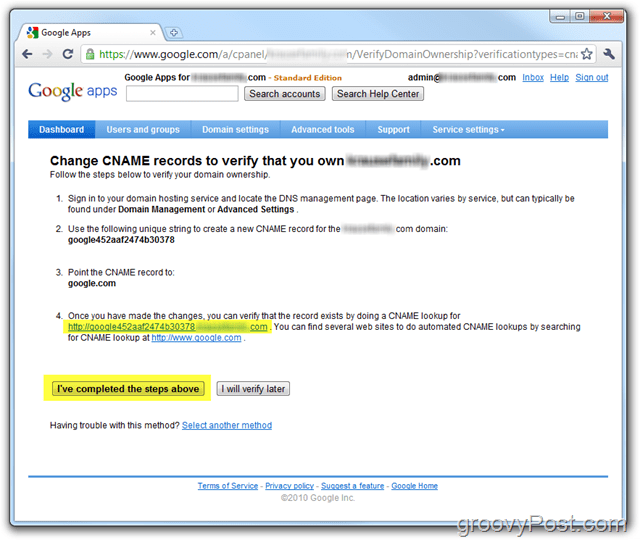
Helt klar! Vid detta tillfälle bör ditt konto vara fullt aktiverat och ditt redo att börja aktivera alla olika tjänster som e-post, kalender osv... samt skapa nya konton!
Steg 13 - Fortsätt konfigurera Google Apps-konto
Om du vill, klicka gärna Lanseringsguide visas en steg-för-steg-guide för att hantera och konfigurera Google Apps för din domän. Guilden är mycket bättre än tidigare och du kan alltid hitta den på den här platsen: Google Apps administratörshjälp.
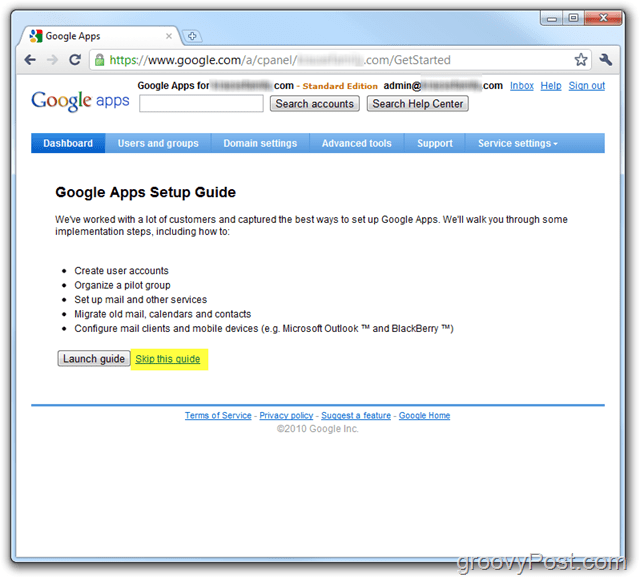
Google Apps-guiden kommer att förklara hur man aktiverar e-posttjänsterna och hur man konfigurerar användare av Google-appar etc.
Med det sagt skrev jag också om denna process i Del 2 av min Go-Google-serien– Hur du migrerar ditt e-postsystem till Google Apps. Se till att titta när jag dyker djupt in i nästa fas av "google"!
Frågor? Kommentarer? Släpp som en kommentar nedan i kommentarerna och gå med i diskussionen!
