Hur man installerar en pakethanterare i Windows 11
Windows 11 Hjälte / / May 03, 2023

Senast uppdaterad den

Om du vill installera ny programvara snabbt på Windows 11 kan du prova att använda Windows Package Manager (eller winget). Den här guiden förklarar hur.
Om du är en Windows-användare som vill installera och hantera din programvara mer effektivt kan du vara intresserad av att använda en pakethanterare.
En pakethanterare är ett verktyg som låter dig installera, uppdatera och ta bort programvara från ett centralt arkiv med enkla kommandon. Pakethanterare är vanliga i Linux-system, men Windows har också sitt eget alternativ: Windows Package Manager (eller vinge för korta).
Vi visar dig hur du installerar och använder Windows Package Manager på Windows 11 nedan.
Vad är Windows Package Manager?
De Windows Package Manager är ett kommandoradsverktyg som Microsoft släppte 2020 som ett projekt med öppen källkod. Det låter dig söka, installera, uppdatera och avinstallera programvara från en stor katalog av applikationer som finns på GitHub eller andra källor. Du kan använda den med Windows Terminal eller den äldre kommandotolken. Den stöder även installation av både GUI- och CLI-applikationer.
Windows Package Manager använder beskrivande manifestfiler (YAML manifests) för att beskriva programvarupaket och deras metadata, såsom namn, version, licens, beroenden och installation alternativ. Dessa manifest lagras i ett centralt arkiv på GitHub, som alla kan bidra till. Du kan också skapa dina egna manifest för anpassad eller privat programvara.
Windows Package Manager har flera fördelar jämfört med det traditionella sättet att installera programvara på Windows. Du kan till exempel:
- Installera programvara med ett enda kommando utan att ladda ner installationsfiler eller gå igenom installationsguider.
- Uppdatera flera programvarupaket samtidigt utan att besöka varje webbplats eller öppna varje app.
- Ta bort programvaran helt utan att lämna några spår eller registerposter efter sig.
- Automatisera installation och konfiguration av programvara med skript eller konfigurationsfiler.
- Upptäck ny och användbar programvara från en utvald lista över applikationer.
Om du vill prova det själv, följ stegen nedan för att installera det på din PC.
Hur man installerar Windows Package Manager på Windows 11
Det enklaste sättet att installera Windows Package Manager på Windows 11 är genom Microsoft Store.
Så här installerar du Windows Package Manager på Windows 11:
- Öppna Microsoft Store app via startmenyn.
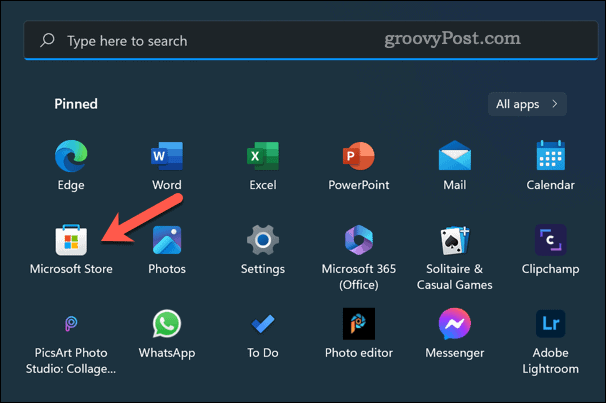
- Söka efter App Installer och välj den.
- Klicka på Skaffa sig knappen för att ladda ner och installera App Installer-appen. Om detta inte är ett alternativ kanske det redan är installerat på din dator.
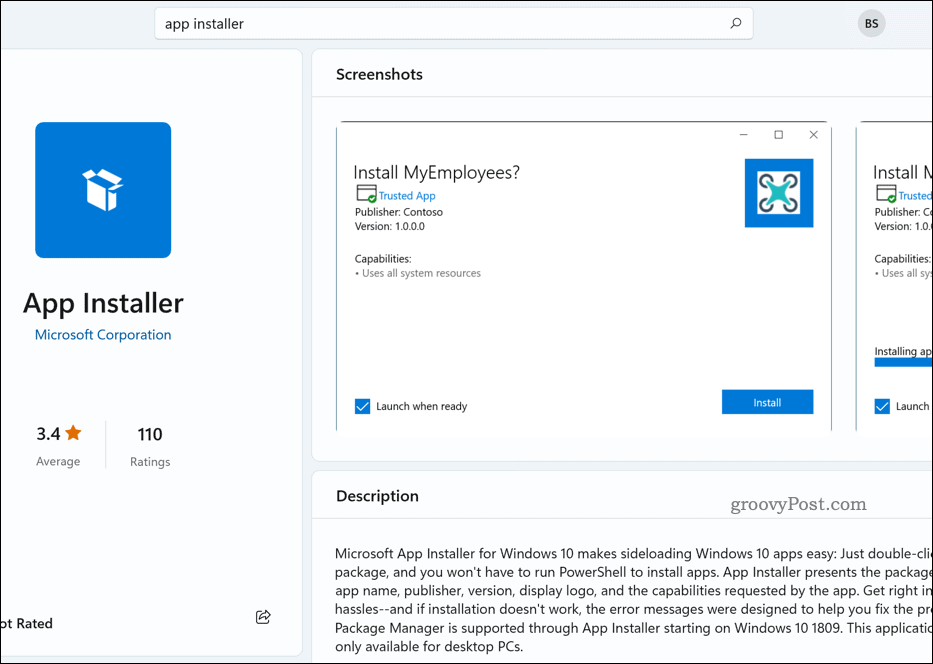
App Installer-appen, redan installerad i Microsoft Store
När det är installerat kan du köra Windows Package Manager via Windows Terminal eller Kommandotolken.
Alternativt ladda ner och installera Windows Package Manager manuellt från GitHub. Detta är inte den rekommenderade metoden, men om du föredrar att göra detta, gå till släpper sida, ladda ner det senaste .msixbundle fil och kör filen.
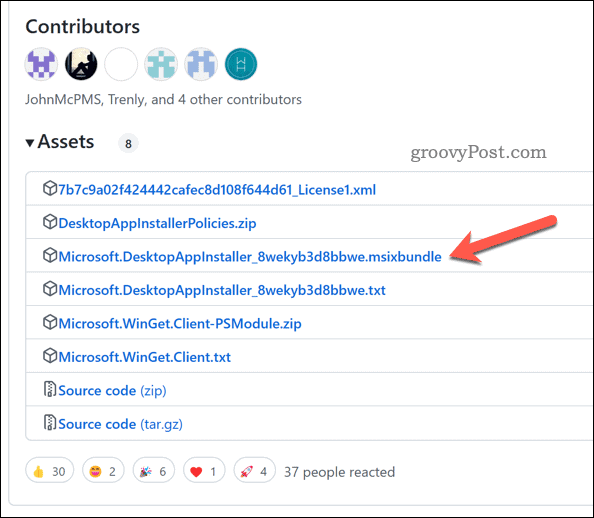
Hur man använder Windows Package Manager på Windows 11
För att använda Windows Package Manager på Windows 11 måste du öppna ett nytt terminalfönster som administratör. Du kan göra detta genom att högerklicka på Start-knappen och välja Windows Terminal (admin).
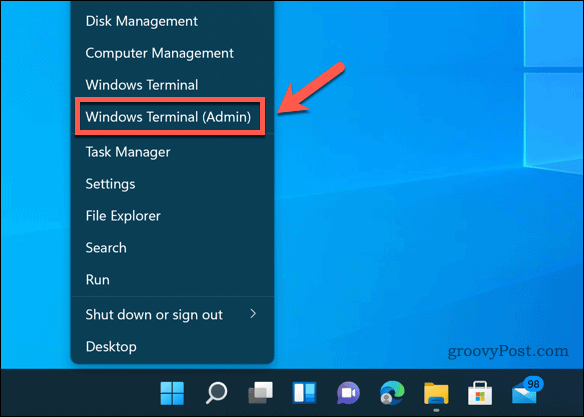
För att kontrollera om Windows Package Manager fungerar korrekt, typ:winget –info och tryck Stiga på. Du bör se lite information om appversion, inställningar, logginformation och mer.
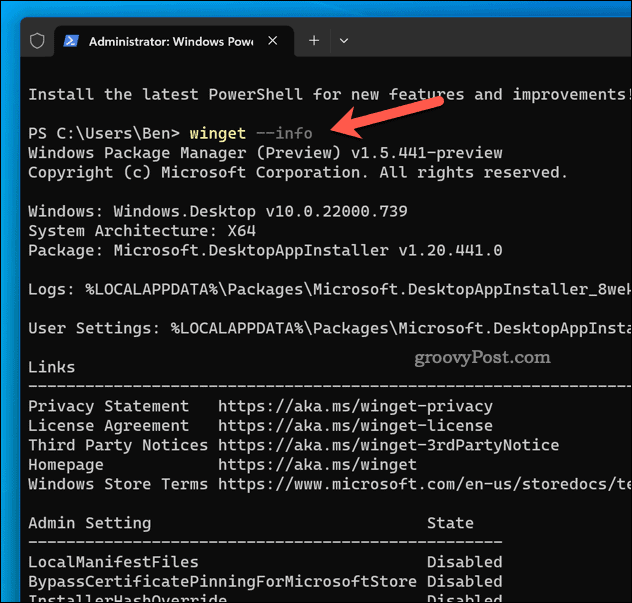
För att se vilka kommandon som är tillgängliga, typ:winget –hjälp och tryck Stiga på. Du bör se en lista med kommandon och alternativ som du kan använda med winget. Några av de vanligaste kommandona är:
- vinget sökning – Det här kommandot låter dig söka efter programvarupaket efter namn, tagg, beskrivning, etc. Till exempel, winget sök firefox kommer att visa dig alla paket relaterade till Firefox.
- winget show – Det här kommandot låter dig se mer information om ett specifikt programpaket genom dess namn eller ID. Till exempel, winget show firefox kommer att visa dig information som version, utgivare, licens, hemsida, etc.
- winget installera – Det här kommandot låter dig installera ett programpaket med dess namn eller ID. Till exempel, winget installera firefox kommer att ladda ner och installera Firefox på din PC.
- winget uppgradering – Det här kommandot låter dig uppdatera ett eller flera programvarupaket till deras senaste versioner. Till exempel, winget uppgradering firefox kommer att uppdatera Firefox om en nyare version är tillgänglig.
- winget avinstallera – Det här kommandot låter dig ta bort ett programpaket med dess namn eller ID. Till exempel, winget avinstallera firefox kommer att avinstallera Firefox från din PC.
Med dessa kommandon kan du också använda olika alternativ och parametrar för att anpassa dina åtgärder. Du kan till exempel använda -e eller -exakt att bara matcha exakta namn, -s eller -källa för att ange en annan källa än GitHub, eller -m att använda en lokal manifestfil, etc.
För att se hela listan med alternativ och parametrar, typ:vinge
Hur man hanterar källor och inställningar för Windows Package Manager
Som standard använder Windows Package Manager Microsofts community-förråd på GitHub som dess huvudsakliga källa för mjukvarupaket. Du kan dock lägga till, ta bort eller uppdatera andra förvarskällor.
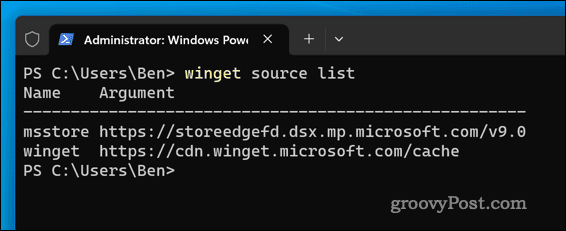
För att hantera källor för Windows Package Manager kan du använda vinget källa kommando med olika underkommandon och alternativ. Du kan till exempel använda:
- winget källlista – Det här kommandot visar alla tillgängliga källor och deras status.
- winget källa tillägg – Det här kommandot låter dig lägga till en ny källa med dess namn och URL.
Du kan också använda följande kommandon för att uppdatera och ta bort källor:
- vinget källa bort – Det här kommandot låter dig ta bort en källa med dess namn.
- winget källuppdatering – Det här kommandot låter dig uppdatera en eller flera källor till deras senaste versioner.
Du kan också hantera inställningarna för Windows Package Manager genom att redigera settings.json filen i din AppData-mapp. För att öppna den här filen, typ:winget-inställningar och tryck Stiga på.
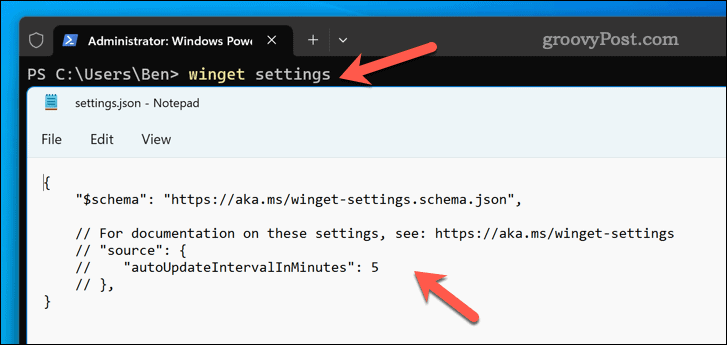
Den här filen låter dig konfigurera olika alternativ som telemetri, förloppsindikator, inställningar för automatisk uppdatering och mer.
Hantera dina appar i Windows 11
Windows Package Manager är ett kraftfullt och bekvämt verktyg som kan hjälpa dig att enkelt installera och hantera programvara på Windows 11. Den har en stor katalog med applikationer som du kan komma åt med enkla kommandon och stöder anpassade källor och inställningar.
Letar du efter andra typer av appar du kan installera? Du kunde installera Android-appar på Windows 11 med den inbyggda Android-emulatorn.
Om det finns några appar som du föredrar att ta bort kan du alltid avinstallera dem från din Windows 11-dator. Detta är en bra idé om du vill frigöra lite diskutrymme.



