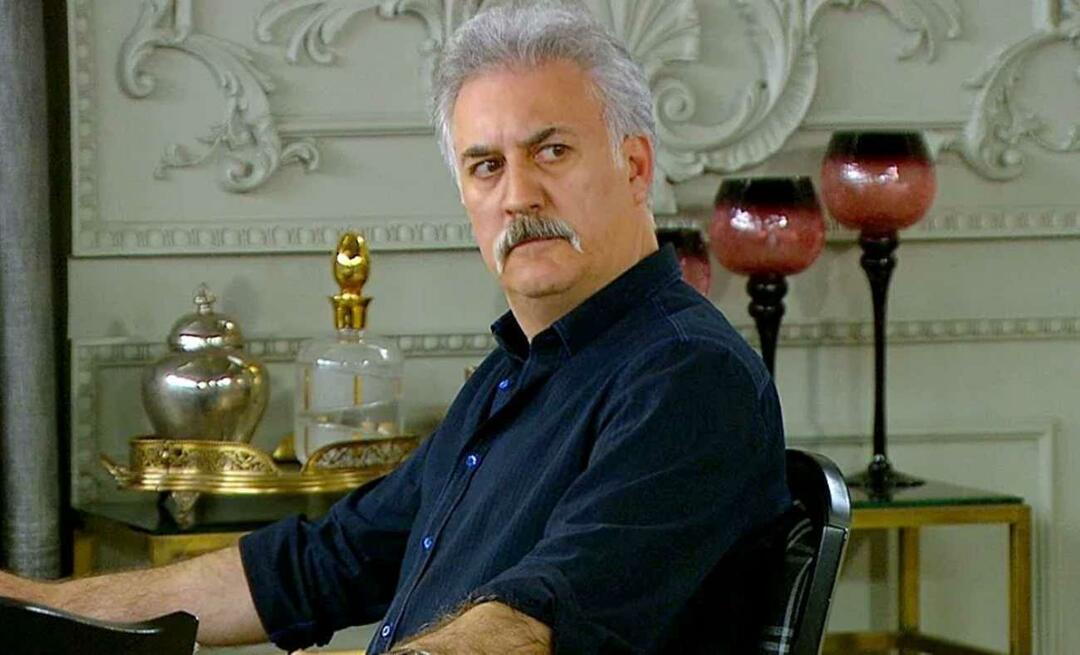Hur man stänger av Rotation Snap i PowerPoint
Microsoft Office Microsoft Powerpoint Powerpoint Kontor Hjälte / / May 03, 2023

Senast uppdaterad den
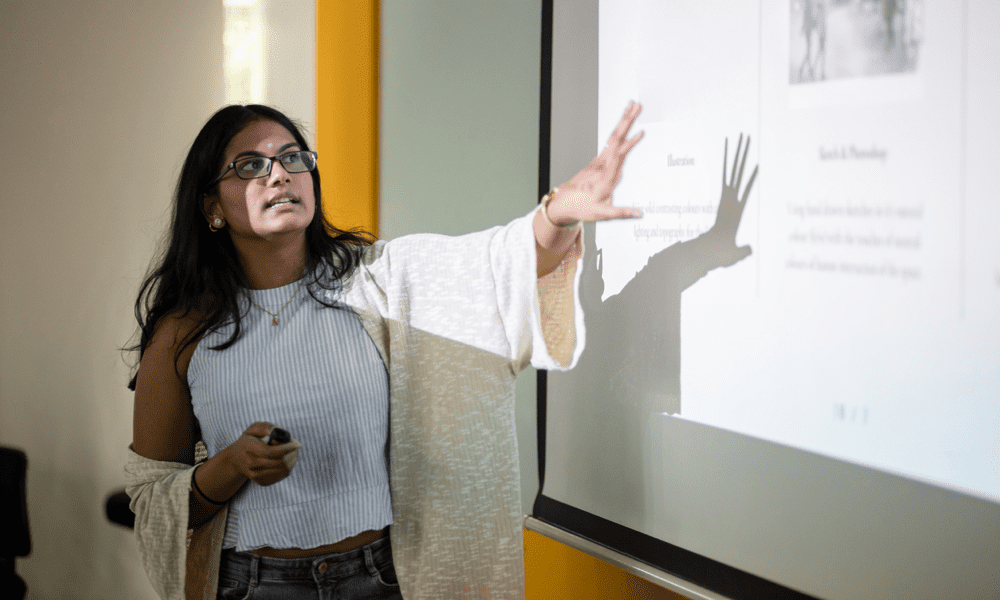
Om du vill ordna dina bilder i PowerPoint kanske du vill stänga av rotationssnäppning. Den här guiden förklarar hur.
Vill du rotera objekt i PowerPoint utan att begränsas av rutnätslinjer eller stödlinjer? Vill du skapa mer dynamiska och kreativa effekter med dina bilder och former?
Om så är fallet kanske du vill stänga av rotationssnäpp i PowerPoint. Rotationssnäpp är en funktion som automatiskt justerar dina objekt med närmaste 15-graderssteg när du roterar dem. Detta kan hjälpa dig att skapa konsekvens när du flyttar bilder och objekt, men det kan också begränsa din flexibilitet att bestämma var du vill placera dem.
För att hjälpa dig visar vi hur du stänger av rotationssnäpp i PowerPoint för både bilder och former nedan.
Varför ska du stänga av Rotation Snap i PowerPoint?
Rotationssnäpp är en användbar funktion som hjälper dig att skapa exakta layouter och justeringar. Genom att fästa dina objekt mot rutnätslinjerna, stödlinjerna eller andra objekt på din bild kan du spara tid och ansträngning.
Det finns dock vissa situationer där rotationssnäpp kan vara irriterande:
- Du vill rotera ett objekt med en liten mängd som inte är en multipel av 15 grader.
- Du vill skapa en mer dynamisk eller konstnärlig effekt med dina föremål.
- Istället för att justera ditt objekt med rutnätet eller rutnätslinjerna vill du matcha vinkeln på ett objekt som redan finns på bilden.
- Du vill ha mer kontroll över hur dina objekt ser ut på din bild.
I dessa fall är nästa steg att stänga av rotationssnäppet. Med rotationssnäpp avstängd kan du rotera objekt som bilder och dela med vilken gradvinkel du vill.
Så här stänger du av Rotation Snap för bilder och former i PowerPoint
Metoderna för att stänga av rotationssnäpp för bilder och former är för det mesta desamma. Den enda skillnaden är att bilder har gröna rotationshandtag i hörnen, medan former har gula.
Du kan dock prova några olika metoder för att få jobbet gjort.
Hur man stänger av rotationssnap för bilder och former i PowerPoint med musen
Det enklaste sättet att stänga av rotationssnäpp för bilder och former i PowerPoint är att dra dem med musen. Detta inaktiverar snäppfunktionen tillfälligt och låter dig rotera objektet fritt.
Att göra detta:
- Välj bilden eller formen på din bild.
- Flytta markören över ett av rotationshandtagen tills det ändras till en cirkulär pil.
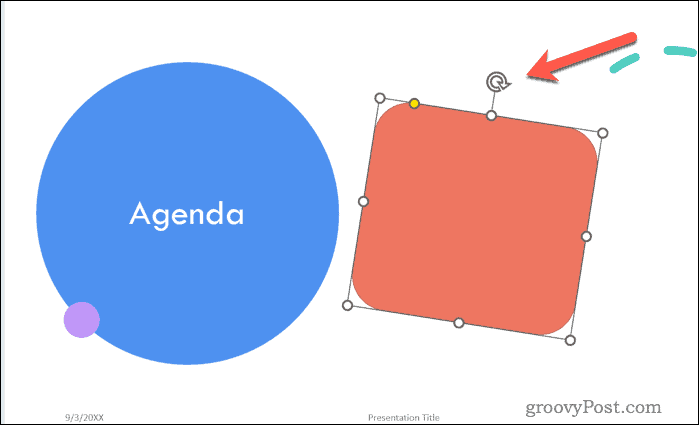
- Håll nere Alt-tangenten på ditt tangentbord och dra handtaget medurs eller moturs tills du får önskad vinkel.
- Släpp musknappen och Alt nyckel.
Din bild bör nu vara i din valda position (utanför rutnätslinjerna).
Hur man stänger av rotationssnap för bilder och former i PowerPoint med hjälp av menyn Formatera bild eller form
Ett annat sätt du kan undvika rotationssnäpp för bilder och former är att skriva i en specifik gradvinkel med hjälp av Formatera bild eller Formatera form meny. Detta låter dig ange valfritt tal mellan -360 och 360 grader för ditt objekt.
Att göra detta:
- Välj bilden eller formen på din bild.
- Högerklicka på den och välj Formatera bild eller Formatera form från menyn som visas.
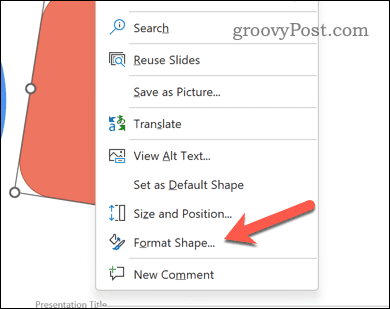
- I den Formatera bild eller Formatera form menyn, klicka Storlek & egenskaper (ikonen som ser ut som en fyrkant med pilar).
- Bredvid Rotation, skriv in ett nummer mellan -360 och 360 grader för att ställa in rotationsvinkeln. Ett negativt tal hänvisar till en rotation moturs.
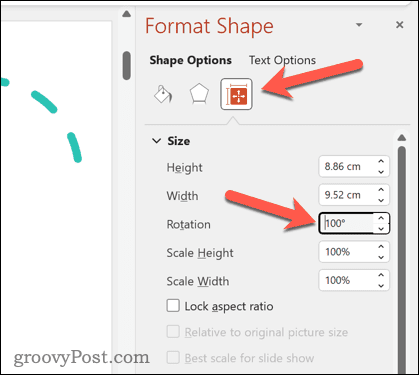
- Tryck Stiga på eller klicka var som helst utanför rutan för att spara dina ändringar.
Använda kortkommandon
Med kortkommandon kan du tillfälligt stänga av rotationssnäpp för bilder och former. Dessa låter dig öka eller minska vinkeln med en grad i taget.
Att göra detta:
- Välj bilden eller formen på din bild.
- Tryck Ctrl + Alt + Vänsterpil eller Ctrl + Alt + högerpil upprepade gånger tills du får önskad vinkel.
- Om du vill rotera i steg om 15 grader istället för en grad trycker du på Ctrl + Alt + Shift + Vänsterpil eller Ctrl + Alt + Shift + högerpil.
Andra metoder för att rotera objekt i PowerPoint
Om du vill undvika rotationssnäpp finns det andra sätt att rotera objekt i PowerPoint. Dessa inkluderar:
- Klicka på knappen Rotera på Formatera flik för att välja från förinställda vinklar eller vända ditt objekt horisontellt eller vertikalt.
- Tryck på knappen Justera på Formatera för att justera ditt objekt med andra objekt på din bild eller med själva bilden.
- Använd guider för att hjälpa dig att placera och rotera ditt objekt mer exakt. Du kan lägga till guider genom att gå till Se > Guider > Statiska guider eller Dynamiska guider.
- Använd smarta guider för att visa dig när ditt objekt är justerat med ett annat objekt eller med en guide. Du kan slå på Smarta guider genom att gå till Se > Show > Smarta guider.
Dessa metoder hjälper dig att rotera dina bilder utan att förlita dig på att objekt knäpper för att styra dina bilder eller former.
Redigera din PowerPoint-presentation
Att stänga av rotationssnäpp i PowerPoint kan hjälpa dig att uppnå mer dynamiska effekter med dina bilder och former. Du behöver inte lita på vad PowerPoint tycker är den bästa platsen för din roterade bild – du kan välja det själv.
När du har roterat dina objekt, glöm inte att göra det justera dem ordentligt i PowerPoint för större konsekvens. Du kan till och med prova mer avancerade metoder för att förbättra din presentation, som t.ex infoga bilder i objekt i PowerPoint.
Vill du få dina bilder att komma fram bättre? Du borde överväg att använda bildövergångar– gå bara inte för överdrivet med effekterna! Slutligen kan du ta bort texten och lägg till videofiler i din PowerPoint-presentation för att göra saker mer intressanta.
Så här hittar du din Windows 11-produktnyckel
Om du behöver överföra din Windows 11-produktnyckel eller bara behöver den för att göra en ren installation av operativsystemet,...