Hur man gör alla bilder i samma storlek i Powerpoint
Microsoft Office Microsoft Powerpoint Powerpoint Kontor Hjälte / / May 03, 2023

Senast uppdaterad den

Konsekvens i din PowerPoint-presentation är viktig. För att göra bilderna i samma storlek i din presentation, följ den här guiden.
Vill du få dina PowerPoint-bilder att se professionella ut? Konsekvens är nyckeln.
Ett sätt att säkerställa konsekvens i din presentation är att se till att alla dina bilder har samma storlek. Att ha bilder i olika storlekar kan få din presentation att se rörig och oorganiserad ut. Det kan också påverka justeringen och avståndet mellan din text och andra element.
För att undvika detta problem kan du ändra storlek på dina bilder i PowerPoint. Vi visar dig hur du gör alla bilder i samma storlek i PowerPoint nedan.
Hur man gör alla bilder eller former i samma storlek i PowerPoint
Att göra alla bilder lika stora i PowerPoint varierar beroende på vilken version av programvaran du använder. Vi använder Microsoft 365, så förvänta dig en viss variation i andra versioner av programvaran (särskilt i äldre versioner).
Dessa steg fungerar också för former du infogar också.
Hur man gör alla bilder eller former i samma storlek med hjälp av bild- eller formverktyg
Ett sätt att förbättra bildstorleken i PowerPoint är att använda Bildverktyg eller Formverktyg flik.
Så här använder du bild- eller formverktyg för att ändra storlek på bilder eller former i PowerPoint:
- Infoga bilder eller former i dina bilder om de inte redan är infogade.
- Håll Ctrl och välj varje bild som du vill ändra storlek på.
- Högerklicka och välj Formatera bild eller Formatera form.
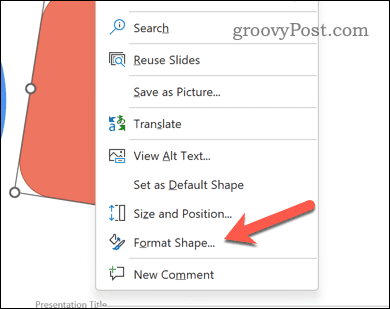
- Klicka på Storlek & egenskaper knappen i Formalternativ sektion.
- I den Storlek sektion, ange Höjd och Bredd du vill ha för bilder.
- Tryck Stiga på på ditt tangentbord.
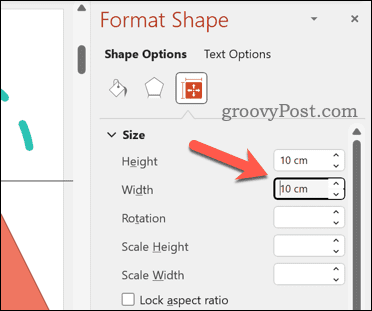
Dina former eller bilder kommer nu att ändra storlek för att matcha höjd- och breddspecifikationerna du ställer in. Se till att dubbelkolla storleken på var och en av dina bilder för att säkerställa att det inte finns några problem.
Hur man gör alla bilder eller former i samma storlek med beskärningsverktyget
Ett annat sätt att ändra storlek på dina bilder är att använda beskära verktyg. Du kanske föredrar att göra detta för att hjälpa dig ta bort delar av dina bilder som inte behövs.
Men du kan också använda beskärningsverktyget för att hjälpa dig ändra storlek på några av dina bilder så att de matchar storleken på en annan. Till exempel, om en bild är större än en annan, kan du beskära delar av den större bilden för att matcha storleken på den lilla och upprepa processen för andra bilder.
Så här använder du beskärningsverktyget på bilder i PowerPoint:
- Infoga dina bilder i dina bilder.
- Notera måtten på en bild – det här är bildstorleken du vill matcha.
- Håll sedan in Ctrl och välj varje bild du vill ändra storlek på. Det kan dock vara lättare att göra den här bilden i taget.
- Högerklicka och välj Formatera bild eller Formatera bild.
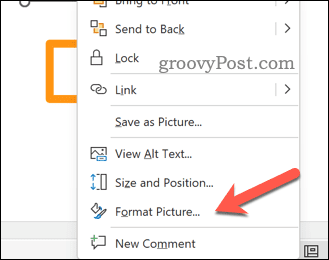
- Klicka på Bild knapp.
- I den Beskära sektion, ställ in Beskärningsposition värden för att tillämpa ändringarna på dina bilder och spara din presentation.
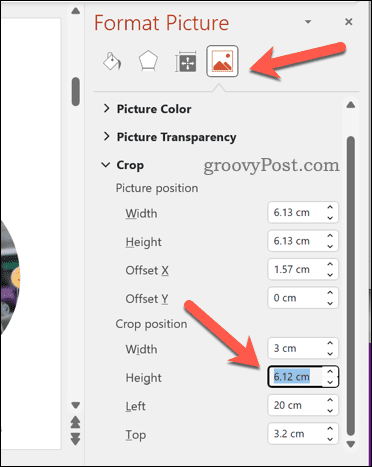
- Tryck Stiga på för att tillämpa ändringarna.
Hur man gör alla bilder eller former till samma storlek genom att manuellt ändra storlek på bilder med hjälp av handtag för storleksändring
Även om det är mindre exakt, kanske du föredrar att använda ändra storlek på handtag runt en bild (eller bilder) för att hjälpa dig att ändra storlek på alla så att de matchar.
Om du gör detta med flera bilder valda, kommer bilderna att ändra storlek som en, vilket gör att du kan få en nära eller identisk matchning på storleken. Men du kanske upptäcker att det är lättare att göra detta en i taget.
Så här ändrar du storlek på bilder manuellt i PowerPoint:
- Infoga dina bilder i dina bilder eller välj dem om de redan är infogade.
- Välj en bild som referens och notera dess mått.
- Håll Ctrl och välj varje bild som du vill ändra storlek på.
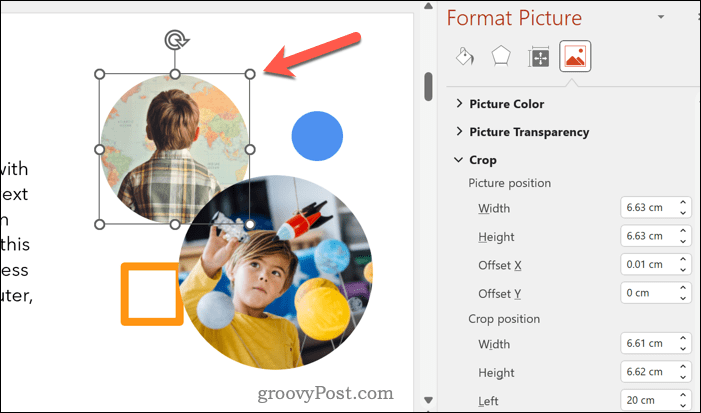
- Dra ett av storlekshandtagen på en bild tills det matchar referensbildens mått.
- Upprepa för de andra bilderna på dina bilder.
- När du är nöjd med ändringarna, spara din presentation.
Tips och felsökning
Genom att göra alla bilder i samma storlek i PowerPoint kan du skapa mer enhetliga och tilltalande bilder. Men det kommer också med några nackdelar och begränsningar som du bör vara medveten om:
- Ändra storlek på bilder kan påverka deras kvalitet och upplösning. För att undvika detta problem, försök att använda bilder av hög kvalitet eller komprimera dem innan du infogar dem. Alternativt kan du använda vektorgrafik (som SVG-filer) som du kan ändra storlek på utan att förlora kvalitet.
- Att ändra storlek på bilder kan ändra deras bildförhållande (förhållandet mellan bredd och höjd). För att undvika det här problemet, försök att använda beskärningsverktyget eller låsa bildförhållande när du ändrar storlek.
- Det kan också påverka positionen och justeringen av bilder på diabilder. Försök att använda justerings- eller distribueringsalternativ efter storleksändring för att undvika det här problemet.
Redigera din PowerPoint-presentation
Att göra alla bilder i samma storlek i din PowerPoint-presentation är ett möjligt sätt att förbättra utseendet på olika bilder. Du vill vara säker på att du testar eventuella ändringar innan du sparar filen - om den inte ser bra ut, återställ ändringen.
Det skulle hjälpa om du även övervägde andra förändringar, som t.ex se till att dina PowerPoint-bilder har rätt storlek. Det är också en bra idé att tänka på hur andra objekt i din presentation ser ut. Du kanske till exempel överväg att justera objekt i din PowerPoint-presentation för att förbättra konsekvensen.
Är texten svår att läsa? Du kan alltid uppdatera teckensnittsvalen över hela din PowerPoint-presentation Nästa.
Så här hittar du din Windows 11-produktnyckel
Om du behöver överföra din Windows 11-produktnyckel eller bara behöver den för att göra en ren installation av operativsystemet,...
