Hur man tar bort tangentbordslayouter i Windows 11
Windows 11 Hjälte / / May 01, 2023

Senast uppdaterad den

Byter din dator hela tiden till fel tangentbordslayout? Med den här guiden kan du ta bort en felaktig eller onödig tangentbordslayout från Windows 11.
Har du flera tangentbordslayouter på din Windows 11-dator som du inte behöver eller använder? Kanske har du lagt till en av misstag, eller så växlar din dator dig tillbaka till fel.
Oavsett anledning kan du enkelt ta bort oönskade tangentbordslayouter i Windows 11 och bara behålla de layouter du föredrar. Vi visar dig hur du tar bort tangentbordslayouter i Windows 11 med några olika metoder nedan.
Varför ska du ta bort tangentbordslayouter i Windows 11?
En tangentbordslayout är en uppsättning tangenter som motsvarar ett specifikt språk eller inmatningsmetod. Om du till exempel skriver på engelska kan du använda tangentbordslayouten i USA eller Storbritannien. Om du skriver på spanska kan du använda den spanska tangentbordslayouten och så vidare.
Windows 11 låter dig lägga till flera tangentbordslayouter till din PC och växla mellan dem med hjälp av
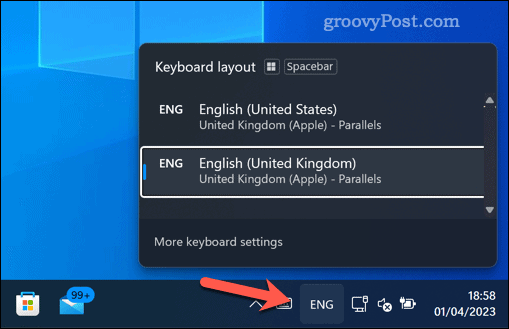
Men att ha för många tangentbordslayouter kan också vara besvärligt. Till exempel kan du av misstag byta till en felaktig tangentbordslayout och sluta med att skriva struntprat. Windows kan också automatiskt använda fel layout som standard, vilket tvingar dig att växla mellan dem manuellt regelbundet.
Det är därför det kan vara en bra idé att ta bort tangentbordslayouter som du inte använder eller behöver. Det kan hjälpa dig att undvika skrivfel, förenkla inmatningsalternativ och förbättra aktivitetsfältet.
Hur man tar bort tangentbordslayouter från inställningar på Windows 11
Det enklaste sättet att ta bort tangentbordslayouter på Windows 11 är att använda inställningar app.
Så här tar du bort tangentbordslayouter på Windows 11 med Inställningar:
- Högerklicka på Start-menyn och välj inställningar.
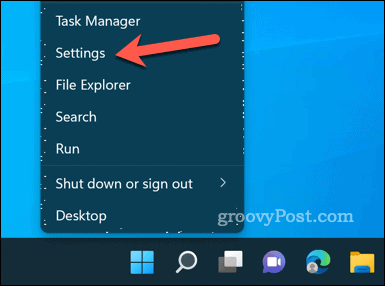
- I Inställningar, klick Tid & språk till vänster alltså Språk & region till höger.
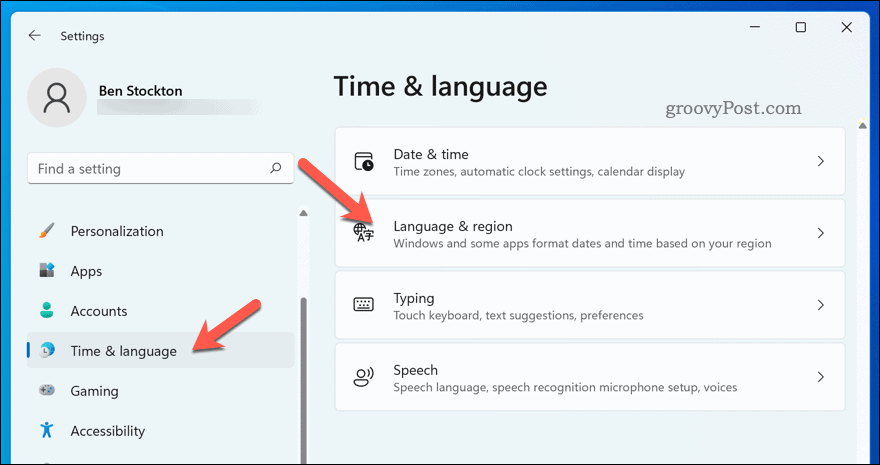
- Under Språk hittar du språket med tangentbordslayouten du vill ta bort och väljer tre punkters meny ikonen bredvid.
- Välj Avlägsna från menyn och följ eventuella ytterligare instruktioner på skärmen.
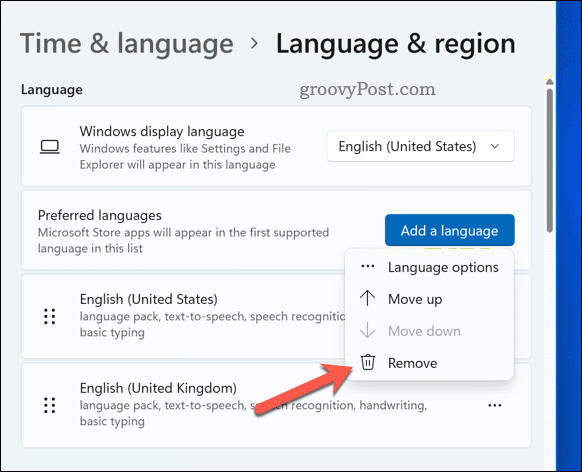
- Upprepa dessa steg för eventuella ytterligare layouter som du vill ta bort.
Med hjälp av appen Inställningar har du framgångsrikt tagit bort en tangentbordslayout från Windows 11. Layouterna bör tas bort omedelbart.
Men om du för närvarande använder en borttagen tangentbordslayout som standardlayout kan du behöva göra det starta om din PC för att se den helt borttagen från din PC.
Hur man tar bort Windows 11-tangentbordslayouter med hjälp av registerredigeraren
Att använda Registereditorn är en mer avancerad metod för att ta bort tangentbordslayouter på Windows 11.
Den här metoden kräver försiktighet, eftersom en felaktig ändring av Windows-registret kan få ditt system att sluta fungera. Se till att du säkerhetskopiera ditt register innan du fortsätter och skapa en fullständig säkerhetskopia av systemet, för säkerhets skull.
Så här tar du bort en tangentbordslayout med registerredigeraren i Windows 11:
- Högerklicka på Start-menyn och välj Springa (eller tryck på Windows-tangent + R).
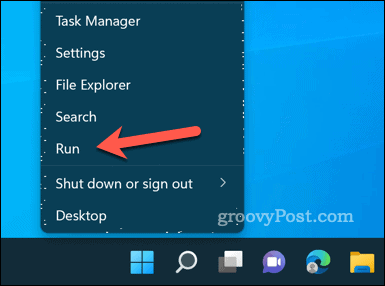
- I Springa, typ:regedit och OK.
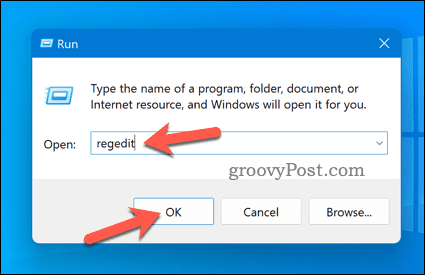
- I den Registerredigerare fönster, använd navigeringsfältet eller registerträdet för att navigera till denna plats: Dator\HKEY_CURRENT_USER\Tangentbordslayout\Preload.
- Till höger hittar du värdet som motsvarar tangentbordslayouten du vill ta bort och ta bort det. Dessa kommer inte att märkas men kommer att vara i samma ordning som din Föredragna språk lista in inställningar.
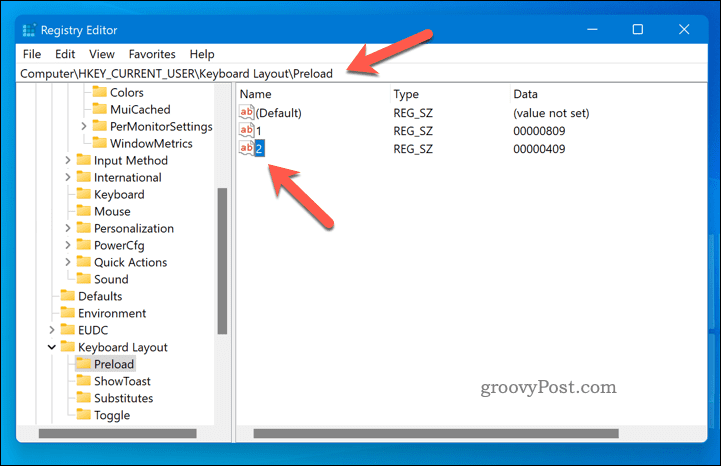
- Starta om din dator för att ändringarna ska träda i kraft.
Hantera din Windows 11-dator
Att ta bort tangentbordslayouter i Windows 11 kan hjälpa dig att undvika skrivfel, förenkla dina inmatningsalternativ och få aktivitetsfältet att se renare ut. Tack vare stegen ovan kan du enkelt ta bort tangentbordslayouter i Windows 11 med olika inbyggda metoder.
Har du problem med ditt tangentbord? Du kan behöva felsöka ytterligare om din tangentbordet fungerar inte på Windows 11. Om du vill bli en avancerad användare kanske du vill lära dig något viktiga tangentbordsgenvägar för Windows 11 för att hjälpa dig att navigera bättre.
Vill du skriva emojis eller andra specialtecken? Lära sig hur skriv specialtecken i Windows 11.
Så här hittar du din Windows 11-produktnyckel
Om du behöver överföra din Windows 11-produktnyckel eller bara behöver den för att göra en ren installation av operativsystemet,...



