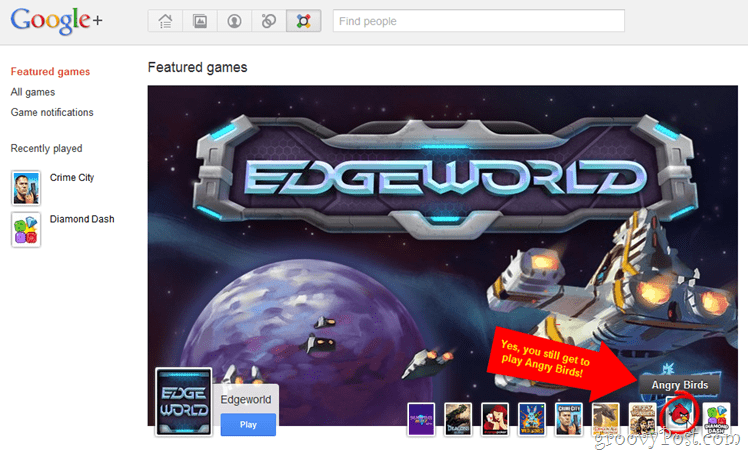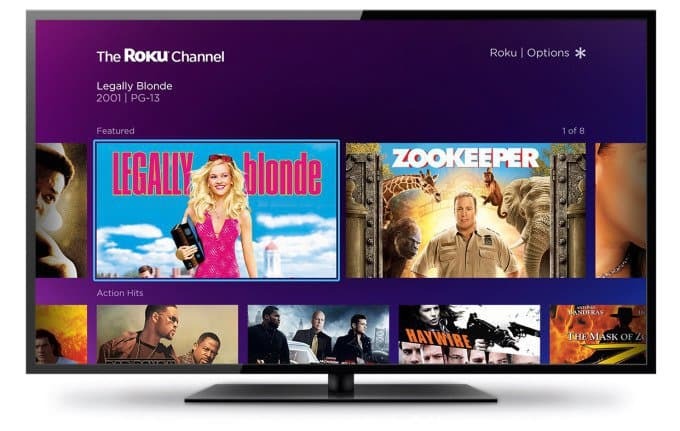Så här åtgärdar du felet att enheten har slutat svara på Windows 11
Microsoft Windows 11 Hjälte / / April 30, 2023

Senast uppdaterad den

Behöver du åtgärda ett fel på en enhet som har slutat svara på Windows 11? Här är några enkla lösningar på problemet som du kan prova.
Behöver du fixa enheten har slutat svara fel på Windows 11? Felet uppstår vanligtvis när du överför eller öppnar filer från en extern enhet och kan vara svårt att åtgärda.
Lyckligtvis finns det sätt att lösa problemet genom att köra maskinvarufelsökaren, verifiera anslutningen, rensa File Explorer-historik och andra metoder.
Om du får en enhet som har slutat svara eller enheten har kopplats bort fel på Windows 11, kommer den här guiden att visa dig hur du fixar det så att du kan hantera dina filer felfritt.
Kontrollera kabeln och anslutningen
En av de första ställena att börja felsöka är genom att kontrollera kabeln och enhetens anslutning. Om du till exempel har en extern enhet som slutar svara, koppla ur kabeln från din dator, kontrollera att den inte är skadad och koppla in den igen.
Om det fortfarande inte fungerar, prova en annan USB-port på din dator för att utesluta eventuella problem med USB-portarna. Till exempel, om portarna på kabeln eller din dator är dammiga, blås konserverad luft in i portarna och kabeln för att rengöra dem och se om det fungerar.
På en äldre extern enhet, se till att den är ansluten till ett känt fungerande eluttag och påslagen.

Kör felsökaren för maskinvara
Om kablarna ser bra ut och den externa enheten är påslagen kan du köra den inbyggda felsökaren för hårdvara och enheter. Det här verktyget kan upptäcka problem med enheten och automatiskt tillämpa korrigeringar.
Så här kör du felsökaren för maskinvara och enheter:
- tryck på Windows-tangent + R tangentbordsgenväg.
- I den Springa låda, typ msdt.exe -id DeviceDiagnostic och klicka OK.
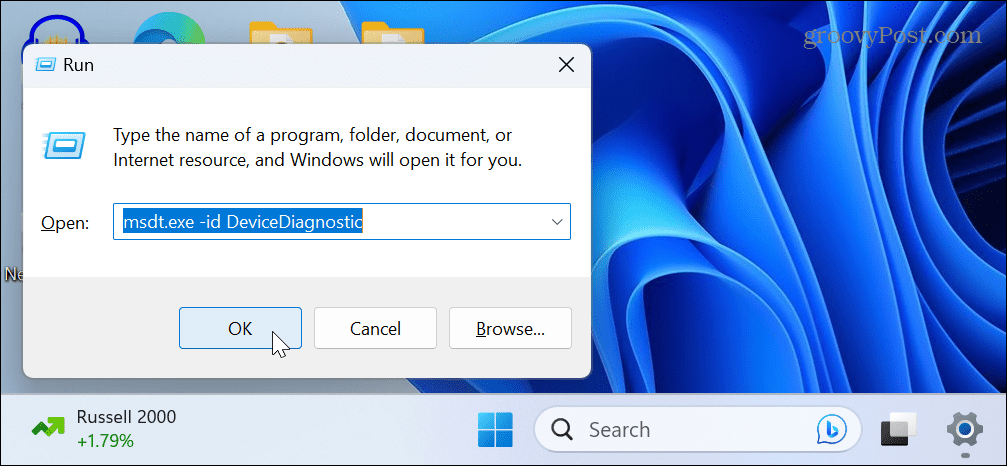
- När Hårdvara och enheter felsökaren öppnas klickar du på Nästa knapp.
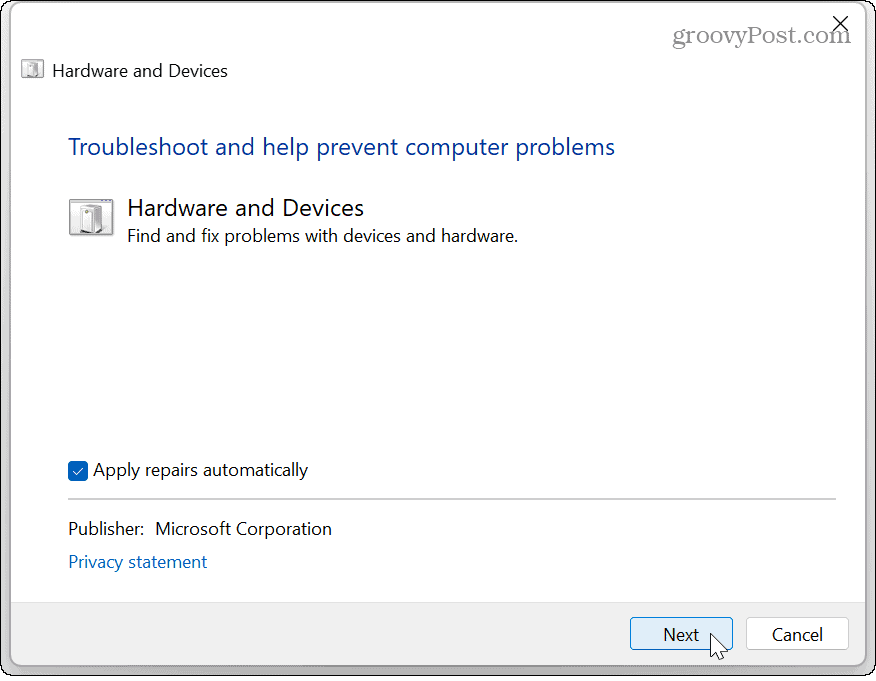
- Vänta medan felsökaren körs och följ instruktionerna på skärmen för att åtgärda eventuella upptäckta problem.
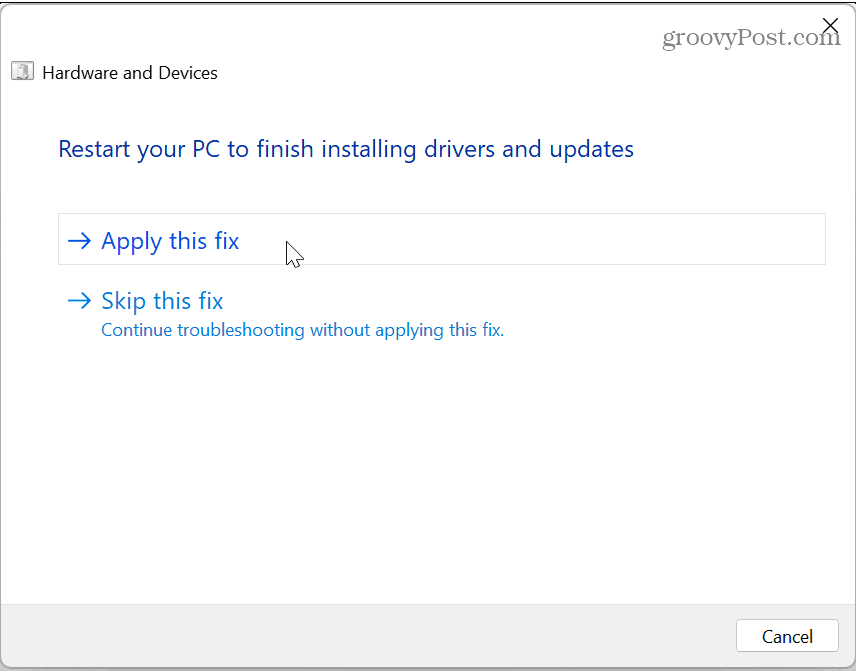
Återanslut en Bluetooth-enhet
Det är möjligt att få en enhet som har slutat svara när den försöker komma åt filer från en Bluetooth-ansluten enhet, som din telefon. I det fallet kan du glömma enheten och återansluta den.
Så här ansluter du en Bluetooth-enhet igen:
- Öppen Inställningar > Bluetooth och enheter > Enheter.
- Hitta din enhet i listan, klicka på tre prickar och klicka på Ta bort enheten alternativ.
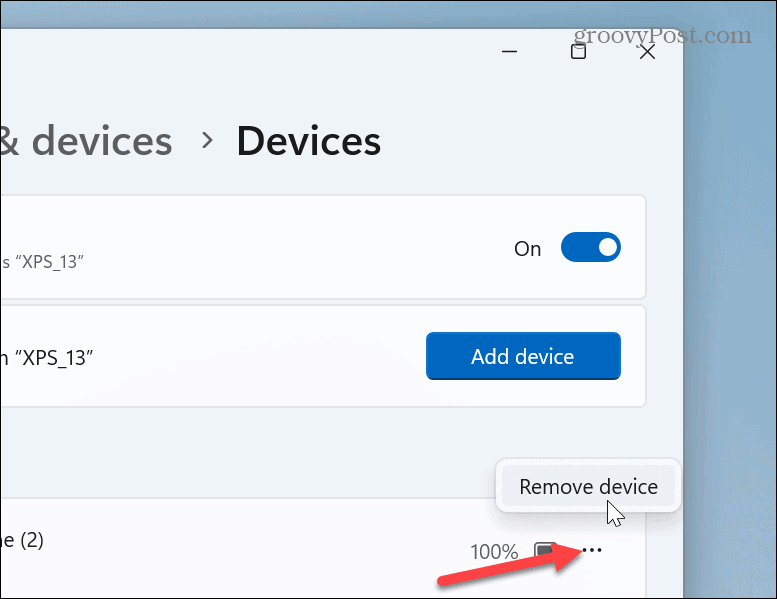
- När enheten har tagits bort, anslut din Bluetooth-enhet igen och se om du kan komma åt det.
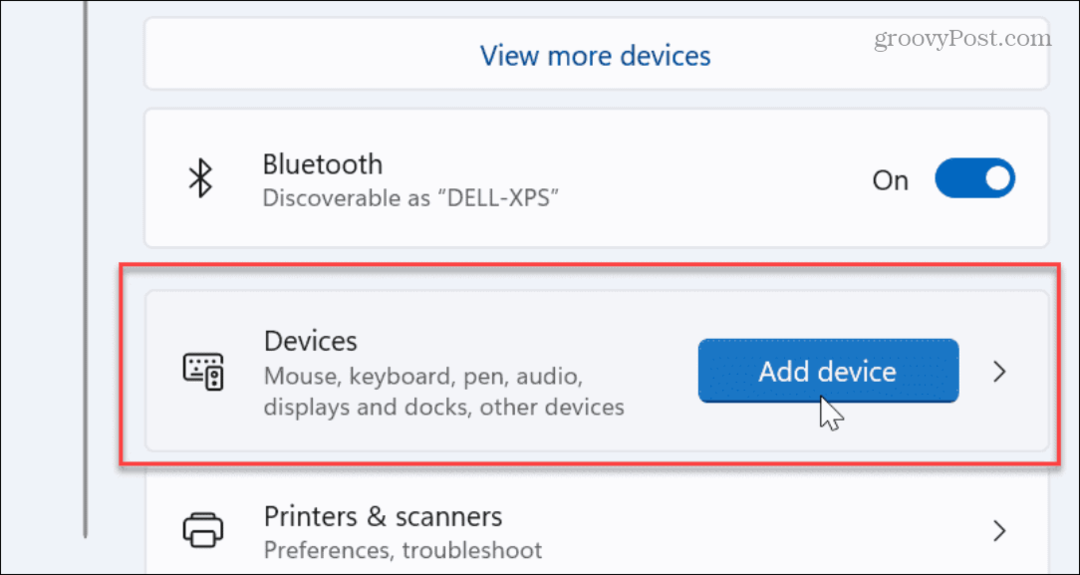
Starta om File Explorer på Windows 11
Ett annat problem som kan orsaka felet är att File Explorer inte fungerar korrekt. Att starta om det kan fixa buggar som gör att överföringen inte fungerar. Detta kommer också att rensa Explorers historia, vilket kan ge bättre prestanda.
Så här startar du om File Explorer på Windows 11:
- Högerklicka på Start-knappen och välj Aktivitetshanteraren.
Notera: Alternativt kan du trycka på Windows-tangent + R genväg, typ taskmgr, och klicka OK.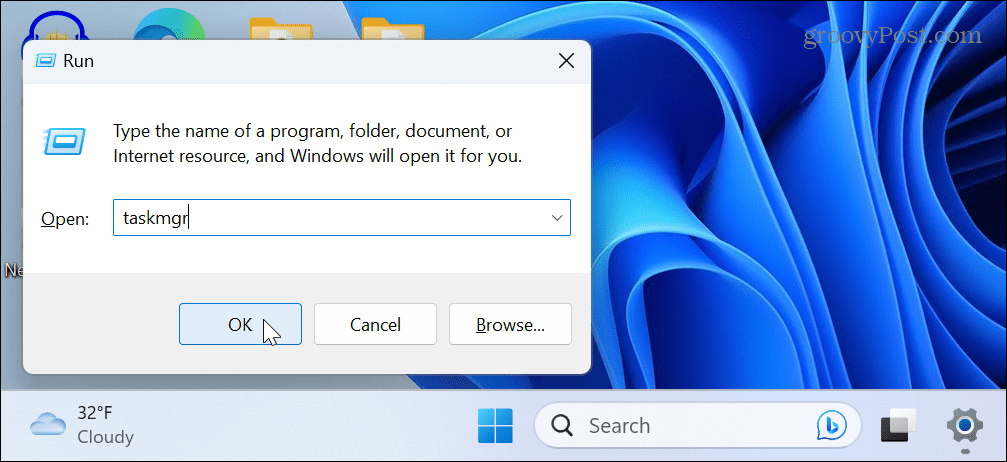
- Välj den Processer flik, högerklicka Windows utforskarenoch välj Omstart från menyn som visas.
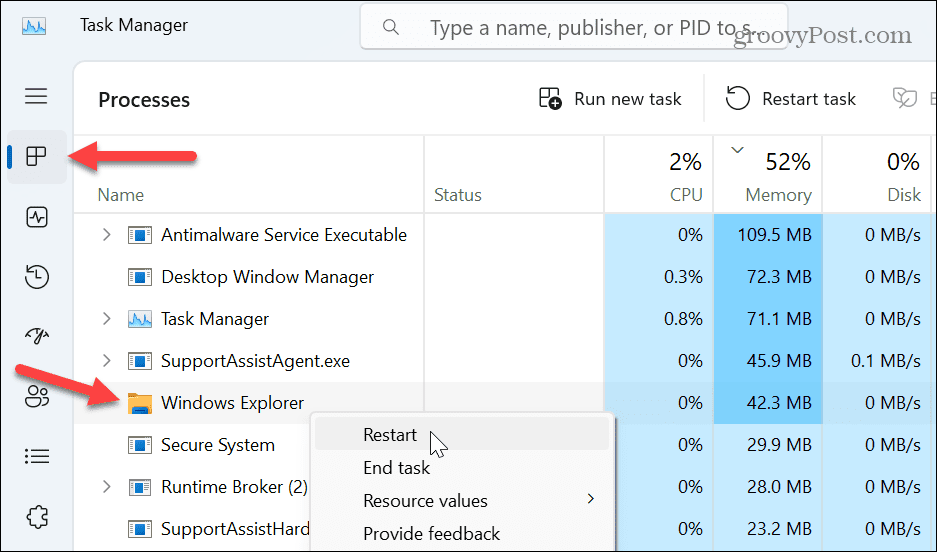
- Aktivitetsfältet och skrivbordsikonerna försvinner kort under återställningsprocessen. När det är klart, öppna enheten som orsakar felet och se om du kan komma åt nödvändig information.
Installera om USB Controller
Om problemet är med en ansluten USB-enhet kan det vara ett problem med USB-styrenheten. Om du installerar om den kan dock felet åtgärdas genom att ta bort en felkonfigurerad USB-drivrutin.
Så här installerar du om USB-styrenheten:
- tryck på Windows-nyckel, typ Enhetshanteraren, och välj det översta resultatet under Bästa matchningen på Start-menyn.
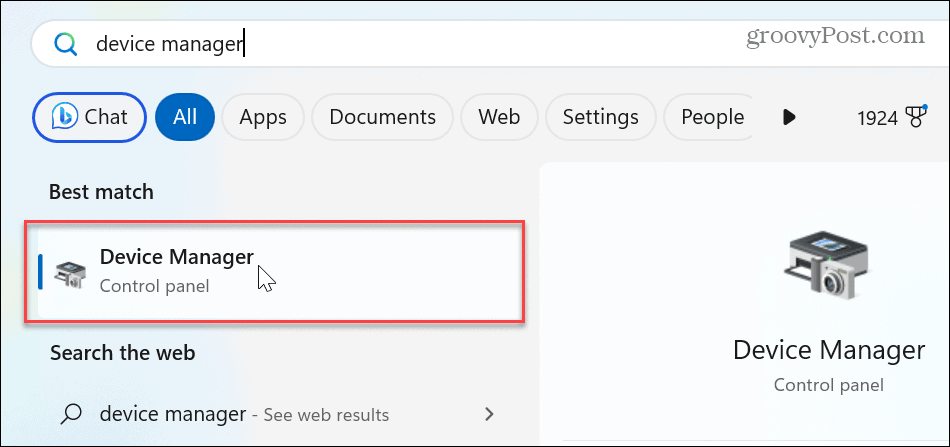
- Scrolla ner och expandera Universal Serial Bus-enhetsträd.
- Högerklicka på enheten som ger dig problem och välj Avinstallera enheten alternativ från menyn.
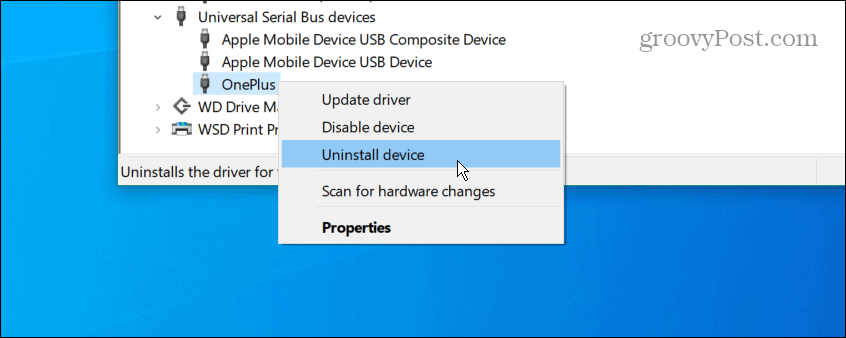
- När varningsmeddelandet visas klickar du på Avinstallera knapp.
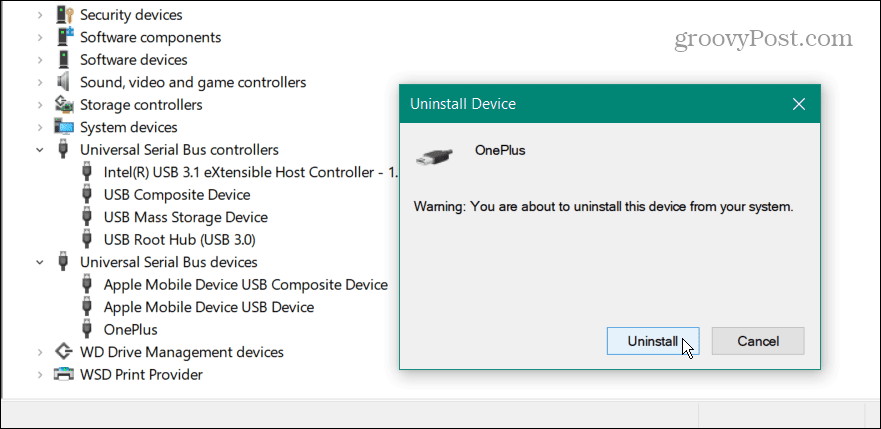
- För att slutföra processen, starta om Windows 11, och Windows installerar om drivrutinen automatiskt.
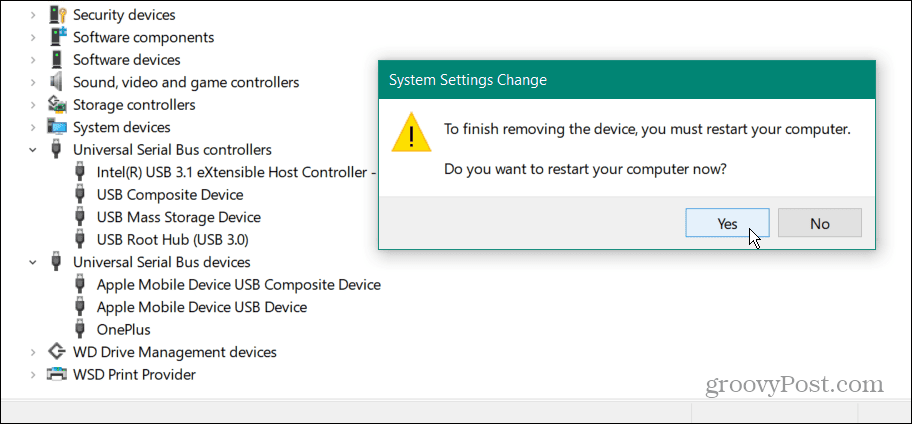
Det är också viktigt att notera att du kanske inte uppmanas att starta om Windows. Koppla i så fall bort enheten från USB-porten och anslut den igen, så installerar Windows om enhetsdrivrutinen automatiskt.
Uppdatera Windows 11
Naturligtvis är det viktigt att hålla Windows uppdaterat för funktioner och säkerhet. Men det ger också buggfixar till operativsystemet som kan orsaka enhetsfelet.
För att vara säker på att den är uppdaterad kan du uppdatera Windows 11 manuellt och installera alla tillgängliga korrigeringar som den hittar.
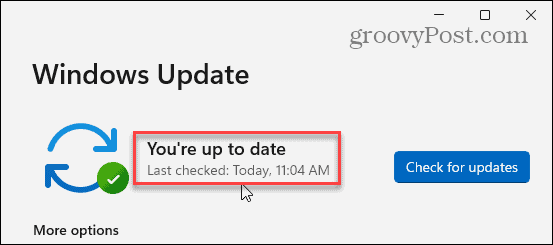
Hantera enheter och data i Windows 11
Om du behöver hämta data från en enhet som är ansluten till din dator och får ett felmeddelande om att enheten slutade svara, bör du använda något av ovanstående alternativ för att enheten ska fungera med Windows 11 utan felet.
Om du har problem med en specifik enhet, läs om installera drivrutiner manuellt. Om du har flera anslutna enheter kan du också göra det ändra enhetsbokstäver i Windows. Och om du behöver snabb åtkomst till filer, mappar och enheter kan du det fäst objekt i aktivitetsfältet i Windows 11.
Windows 11 innehåller flera sätt att hantera dina enheter och data. Du kan till exempel aktivera systemskydd för drivenheter eller för snabb dataåtkomst i molnet; du kan öppna File Explorer till OneDrive.
Så här hittar du din Windows 11-produktnyckel
Om du behöver överföra din Windows 11-produktnyckel eller bara behöver den för att göra en ren installation av operativsystemet,...