Hur man hittar och tar bort externa länkar i Excel
Microsoft Office Kontor Microsoft Excel Hjälte Excel / / April 26, 2023

Senast uppdaterad den

Föråldrade eller trasiga externa länkar kan orsaka problem med dina Excel-kalkylblad. Lär dig hur du hittar och tar bort externa länkar i Excel i den här guiden.
Microsoft Excel är ett kraftfullt kalkylprogram som är fullmatat med användbara funktioner. En av de användbara funktionerna är möjligheten att referera till data som finns utanför själva kalkylarket. Excel låter dig lägga till referenser till data i andra kalkylblad och använda dessa data som om de är en del av ditt nuvarande kalkylblad.
Ibland kan dock dessa externa länkar orsaka problem. De kan vara inaktuella, vara trasiga eller ha andra problem. Du kanske inte heller vill inkludera externa referenser om du skickar en fil till någon annan som inte har tillgång till filerna som de refererar till.
Att bli av med externa referenser från dina Excel-kalkylblad är vanligtvis ganska enkelt, men du kanske upptäcker att det finns några envisa som är svårare att bli av med. Om du vill veta hur du hittar och tar bort externa länkar i Excel, följ stegen nedan.
Hur man bryter externa länkar i Excel
Excel har en funktion som hjälper dig att hitta externa länkar och ger dig möjlighet att bryta dessa länkar om du inte längre behöver dem. Även om detta är mycket användbart, hittar det inte alltid alla länkar i ditt dokument, särskilt om länkarna finns någon annanstans än i en cell.
Detta är dock definitivt ett bra ställe att börja om du vill hitta och ta bort dina externa Excellänkar.
Så här bryter du externa länkar i Excel:
- Öppna Excel-arbetsboken som innehåller dina externa länkar.
- Klicka på Data flik.
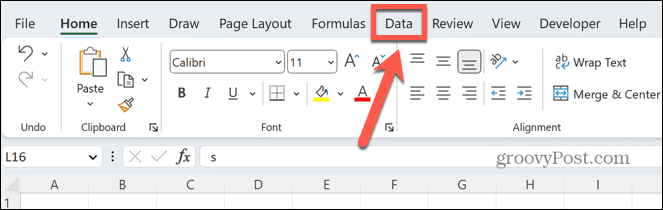
- I den Frågor & anslutningar avsnitt av menyfliksområdet, klicka Redigera länkar. Om den här knappen är nedtonad betyder det att Excel inte kan hitta några externa länkar.
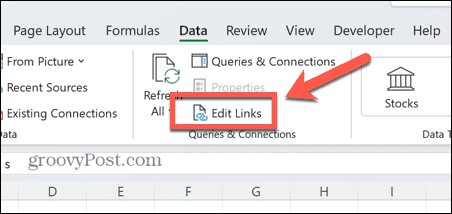
- Du kommer att se en lista över alla dokument som refereras externt.
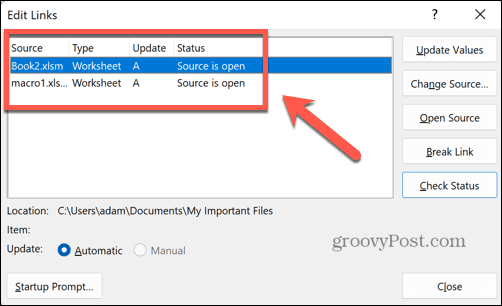
- Klicka på en länk du vill bryta. För att välja flera länkar, håll nere Ctrl när du väljer varje länk, eller trycker på Ctrl+A för att välja dem alla.
- Klick Bryt länken. Detta kommer att konvertera innehållet i alla celler som refererar till externa filer till deras nuvarande värden.
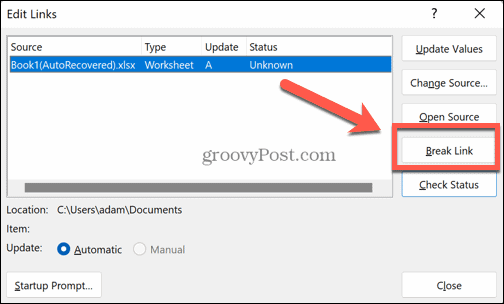
- Klicka på om du är säker på att du vill ta bort länkarna Bryt länkar att bekräfta.

- Dina valda länkar bör nu vara brutna. Om du valde att bryta dem alla, Redigera länkar knappen ska nu vara nedtonad, vilket indikerar att Excel inte kan hitta fler externa länkar i ditt dokument.
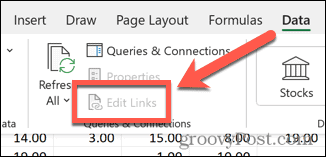
Hur man hittar och tar bort externa länkar i objekt
Tyvärr kan metoden ovan kanske inte ta bort alla externa länkar i ditt kalkylark. Det kan fortfarande finnas några som lurar på andra ställen. Om så är fallet kan du hitta och ta bort dem manuellt.
En plats som du kan hitta några är i Excel-objekt, till exempel former eller textrutor.
Så här hittar du och tar bort externa länkar i Excel-objekt:
- I den Hem fliken, klicka på Hitta och välj ikon.
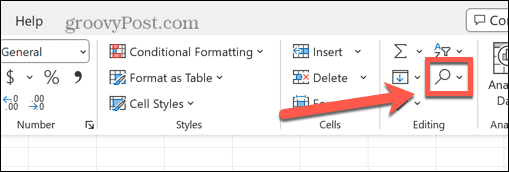
- Välj Gå till Special.
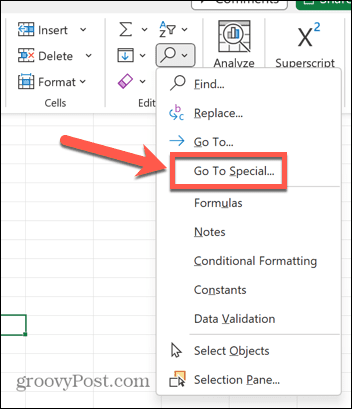
- Klicka på längst ned i fönstret Föremål.
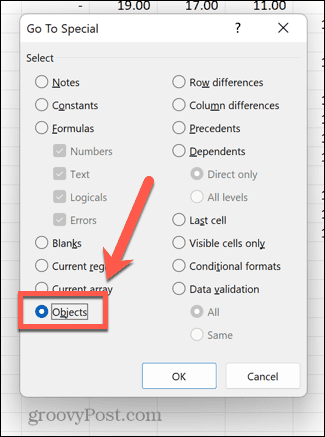
- Klick OK och alla objekt i ditt kalkylark kommer att väljas. För att flytta genom objekten, tryck Flik.
- För varje objekt, leta i formelfältet efter eventuella referenser till externa kalkylblad. Om du hittar några kan du ta bort dessa externa referenser direkt i formelfältet.
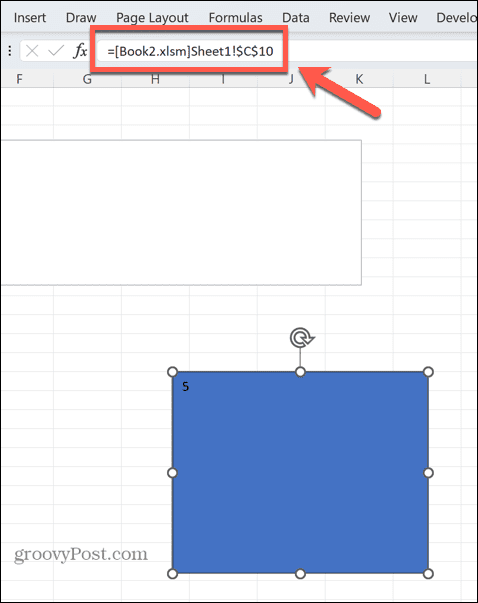
- Håll muspekaren över objektet för att se om objektet är länkat till någon specifik fil.
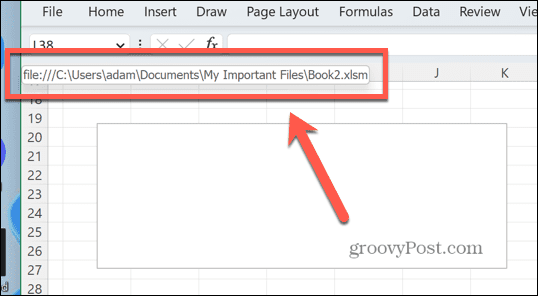
- Om ett objekt länkar till en fil högerklickar du på det och väljer Ta bort länk.
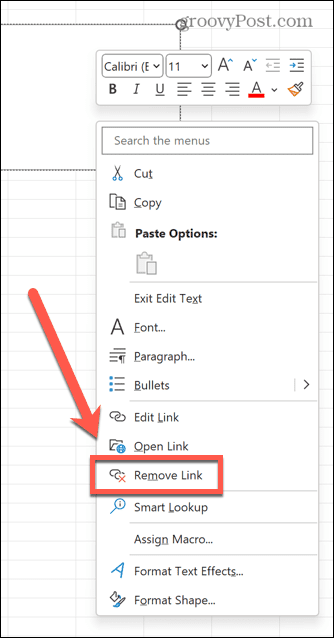
Hur man hittar och tar bort externa länkar i diagram
Externa länkar kan också hittas i dina Excel-diagram. Det finns inget enkelt sätt att söka efter dessa länkar i diagram, så du måste arbeta igenom dina diagram manuellt.
Så här hittar och tar du bort länkar i Excel-diagram:
- Klicka på olika delar av ditt diagram. Det kan finnas externa länkar i diagramdataserien, eller till och med i sjökortstiteln.
- När du klickar på varje del av diagrammet, leta efter eventuella externa länkar i formelfältet. Om du hittar några kan du ta bort eller ersätta dem.
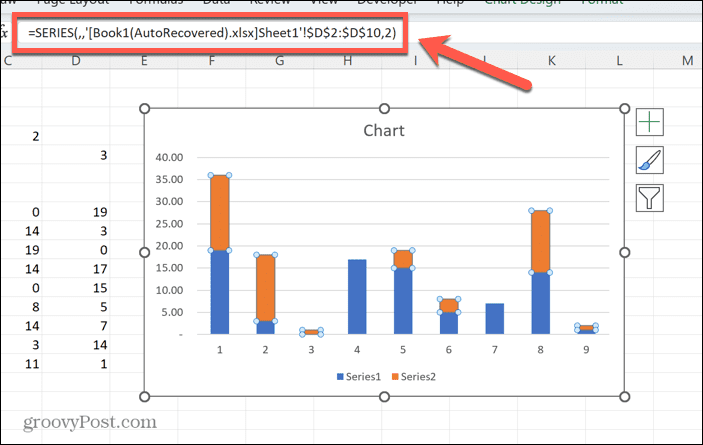
- Om ditt diagram innehåller flera dataserier måste du klicka på var och en i tur och ordning för att kontrollera den.
Hur man hittar och tar bort externa länkar i pivottabeller
Pivottabeller är en annan plats där externa länkar kan gömma sig. Återigen måste du undersöka varje pivottabell i ditt kalkylblad; det finns inget enkelt sätt att hitta sök dem alla på en gång.
Så här hittar du externa länkar i Excel-pivottabeller:
- Klicka någonstans i pivottabellen.
- Klicka på Pivottabellanalys flik.
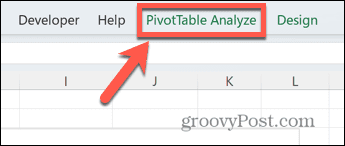
- Välj Ändra datakälla.
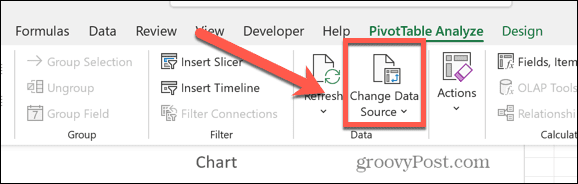
- Undersök Tabell/Omfång för eventuella externa länkar som du kan ta bort vid behov.
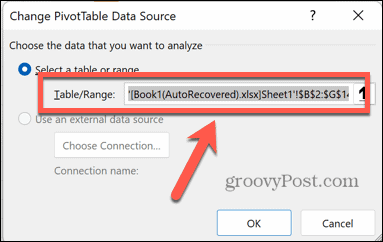
Hur man hittar och tar bort externa länkar i namngivna intervall
Ett smart sätt att snabbt referera till flera celler i Excel är att skapa namngivna intervall. Dessa namngivna intervall kan refereras i formler eller till och med bara för att snabbt navigera till lämpliga celler. Ibland kan dessa namngivna intervall referera till celler utanför ditt nuvarande kalkylark. De innehåller med andra ord externa länkar.
Så här hittar du externa länkar i namngivna intervall i Excel:
- Klicka på Formler flik.
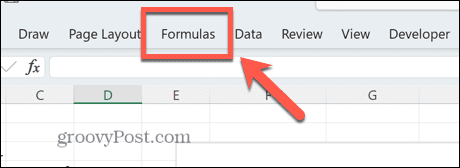
- I den Definierade namn avsnitt, klicka Namnchef.
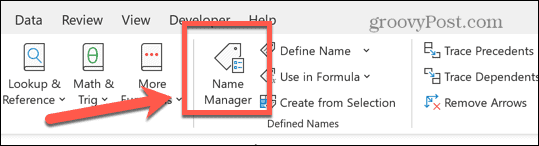
- Titta i Refererar till kolumn för eventuella externa länkar.
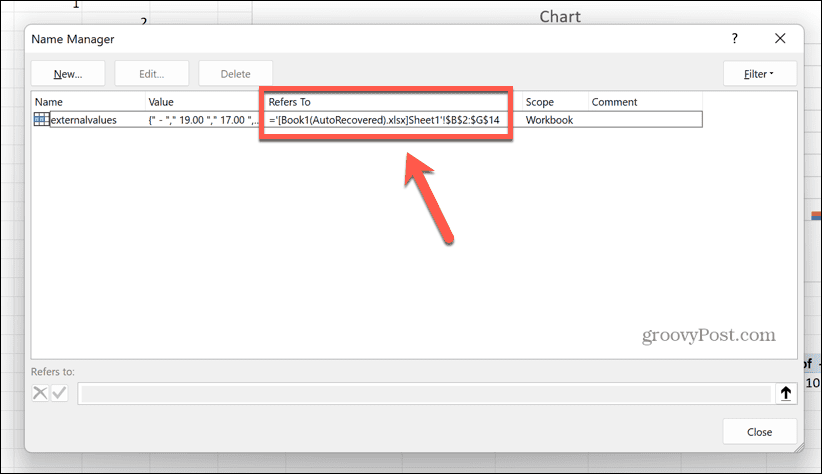
- Om du vill ta bort ett namngivet intervall som innehåller externa länkar, klicka Radera.
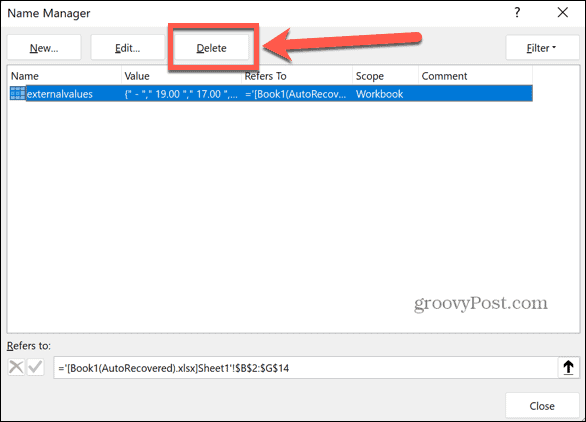
Hur man hittar och tar bort externa länkar i celler
Du kan också söka efter externa länkar i celler manuellt med hjälp av Excel Hitta och ersätta verktyg. Detta är värt att prova om du har provat allt ovan, men det finns fortfarande några envisa externa länkar som gömmer sig i ditt kalkylblad.
Så här hittar du externa länkar i Excel-celler:
- I den Hem fliken, klicka Hitta och välj> Hitta eller tryck Ctrl+F.
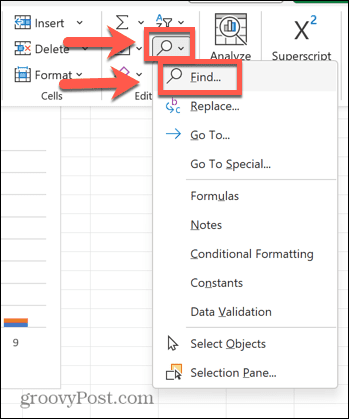
- Du har några alternativ för vad du ska ange i Hitta vad Du kan ange en hakparentes ([) eftersom externa länkar alltid anges inom hakparenteser. Detta kommer dock att hitta alla andra hakparenteser i ditt kalkylblad.
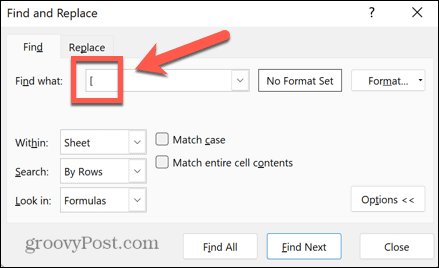
- Alternativt kan du söka efter .XL eftersom alla länkade kalkylblad kommer att innehålla ett av filformaten .XLS, .XLSX eller .XLSM.
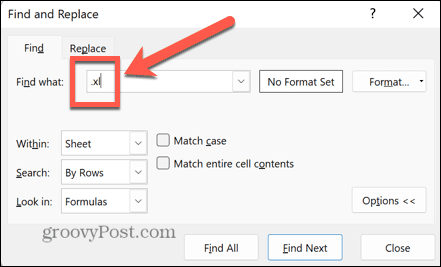
- Välj att söka i hela arbetsboken eller det aktuella arket.
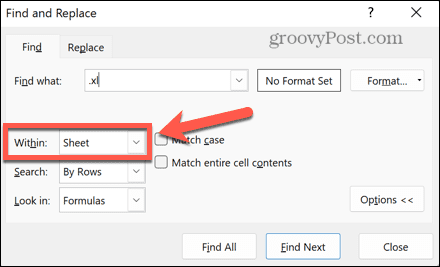
- Ställ in Titta in värde till Formler.
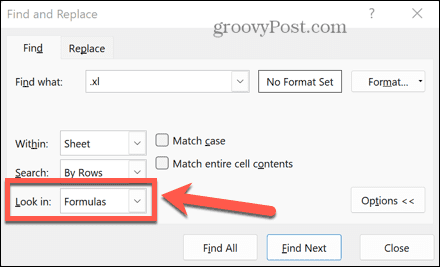
- Klick Hitta alla.
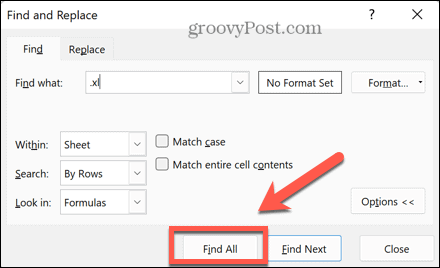
- Om några resultat returneras kan du välja ett som ska tas till den cellen.
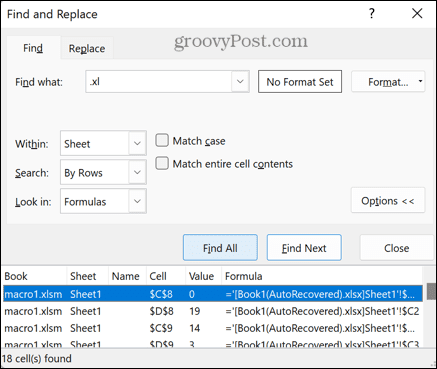
- Om du vill markera flera celler håller du ned Ctrl när du väljer varje länk.
- För att markera alla celler i resultaten, tryck på Ctrl+A.
- Du kan nu ta bort cellerna som innehåller externa länkar om du så önskar.
Excel på Excel
Att lära sig att hitta och ta bort externa länkar i Excel säkerställer att du kan ta bort alla onödiga eller döda länkar från ditt kalkylark. Det betyder också att om du skickar kalkylarket till någon annan kommer du inte att ha några problem med saknade referenser.
Det finns massor av andra Excel-färdigheter som du kan lära dig för att ta dina kalkylblad till nästa nivå. Du kan till exempel lära dig hur räkna celler som innehåller text i Excel. Du kan lära dig hur man aktiverar eller inaktiverar makron i Excel. Du kan till och med lära dig hur man gör skapa en slumptalsgenerator.
Så här hittar du din Windows 11-produktnyckel
Om du behöver överföra din Windows 11-produktnyckel eller bara behöver den för att göra en ren installation av operativsystemet,...
