Hur man skapar QR-koder i Google Sheets
Google Ark Google Hjälte / / April 24, 2023

Senast uppdaterad den
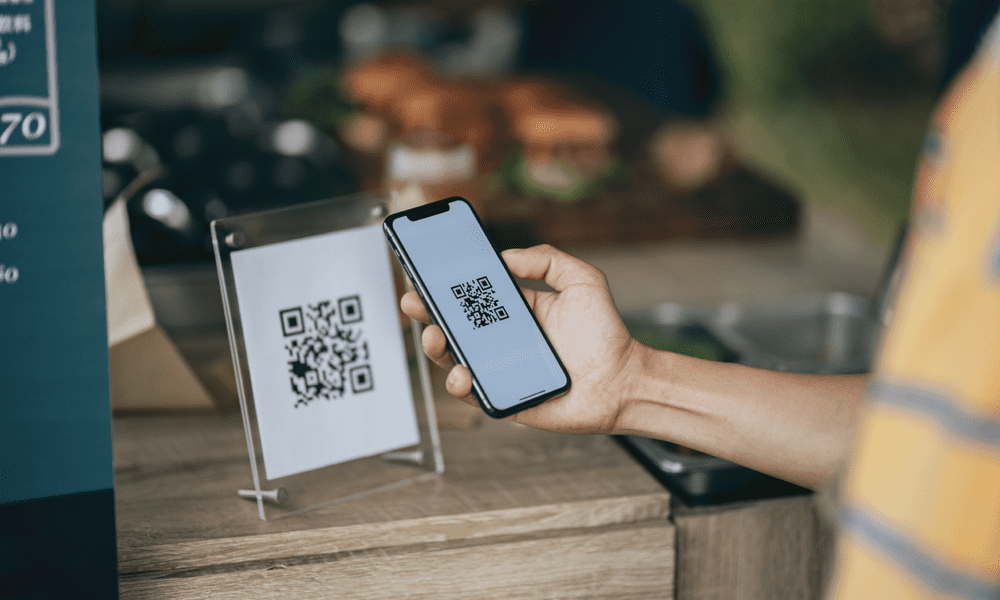
QR-koder är ett bra sätt att dela en webblänk, och du kan skapa dem själv. Lär dig hur du skapar QR-koder i Google Sheets i den här guiden.
Om du inte har bott under en sten har du stött på QR-koder. Dessa konstiga, pixlade rutor finns överallt, och av goda skäl. De gör det enkelt att snabbt komma åt information via en smartphone bara genom att rikta kameran mot dem.
Att kunna skapa dina egna QR-koder skulle vara en mycket användbar sak, men du kanske tänker att det måste vara svårt att göra. Tja, faktiskt, QR-koder är otroligt enkla att skapa. Du kan till och med skapa dem med hjälp av verktyg som Google Sheets.
Om du vill börja generera dina egna QR-koder kan du lära dig hur du skapar QR-koder i Google Sheets nedan.
Vad är QR-koder?
QR-kod står för snabbsvarskod. Det är en typ av streckkod som kan läsas av maskiner och har vuxit i popularitet på grund av att den kan innehålla mer information än traditionella vertikala streckkoder. Detta beror på att QR-koder innehåller information både i de vertikala och horisontella mönstren av rutor.
QR-koder har ett brett användningsområde, men en av de mest populära användningsområdena är att tillhandahålla ett snabbt sätt att länka till en specifik webbplats eller webbsida. Detta görs genom att skanna QR-koden med en smartphone, som sedan öppnar den relevanta webbsidan i sin webbläsare.
Hur man skapar en QR-kod för ett Google Sheets-dokument
Om du vill skapa en QR-kod för att dela ett Google Sheets-dokument kan du göra detta snabbt och enkelt via en webbläsare.
Så här skapar du en QR-kod för ett Google Sheets-dokument:
- Logga in på Google Sheets i en webbläsare som erbjuder QR-kodskapande, till exempel Google Chrome eller Brave.
- Öppna Google Sheets-dokumentet som du vill dela.
- Klicka på Dela med sig ikon.
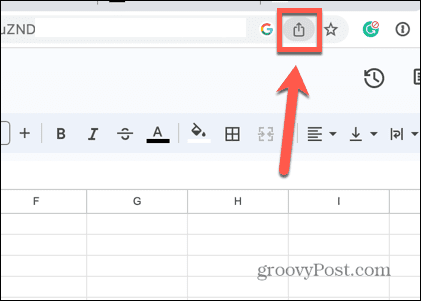
- Välj Skapa QR-kod.
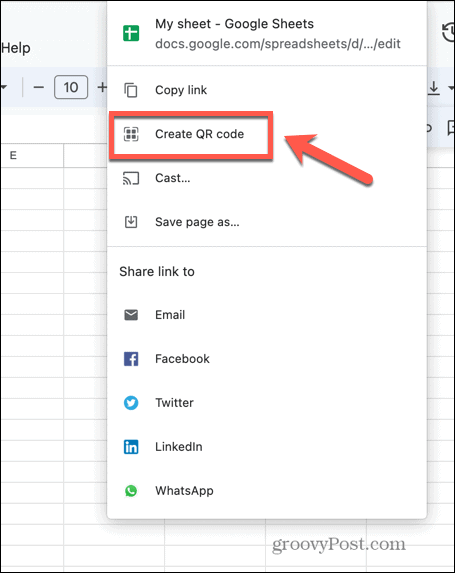
- En QR-kod kommer att genereras som du kan ladda ner.
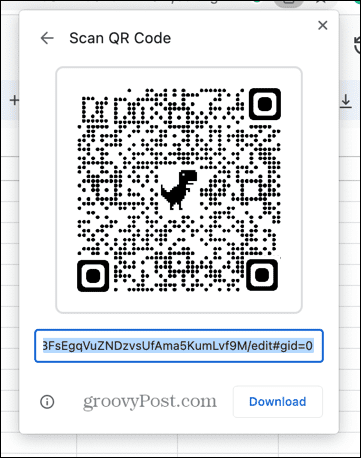
- Genom att skanna QR-koden med en smartphone öppnas länken till ditt Google Sheets-dokument.
Hur man skapar QR-koder för alla länkar i Google Sheets
Om du vill skapa QR-koder för en webblänk kan du göra det i Google Sheets. Detta tack vare Google Charts API, som inkluderar funktioner för generering av QR-koder.
Du kan anropa detta API direkt från en Google Sheets-formel och använda den för att skapa QR-koder för vilken länk du vill.
Så här skapar du QR-koder i Google Kalkylark:
- Öppna ett Google Sheets-dokument.
- Välj en cell och skriv in webbadressen som du vill att din QR-kod ska länka till.
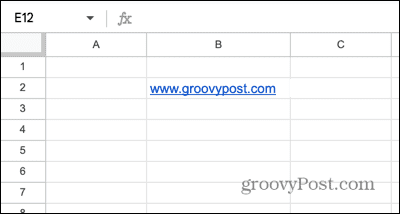
- Välj en annan cell och skriv följande:
=BILD(" https://chart.googleapis.com/chart? chs=200x200&cht=qr&chl="&ENCODEURL(B2))
- Du kan behöva redigera detta för att möta dina behov. 200×200 är storleken på din QR-bild, och du bör ändra "B2" till platsen för cellen som innehåller din URL.
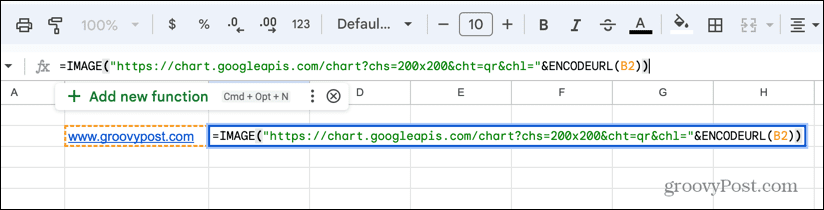
- Tryck Stiga på och din QR-kod genereras.
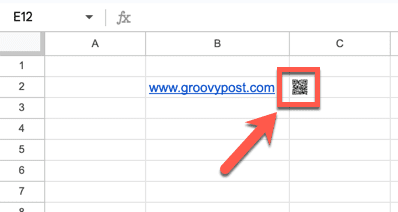
- Du kan behöva öka storleken på dina celler för att se QR-koden i full storlek. Du kan göra detta genom att dra kanterna på rad- och kolumnetiketterna för att öka deras storlek.
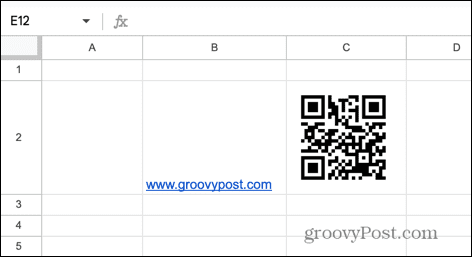
- Testa din QR-kod genom att titta på den via kameraappen på din smartphone, så bör du se en länk till din URL.
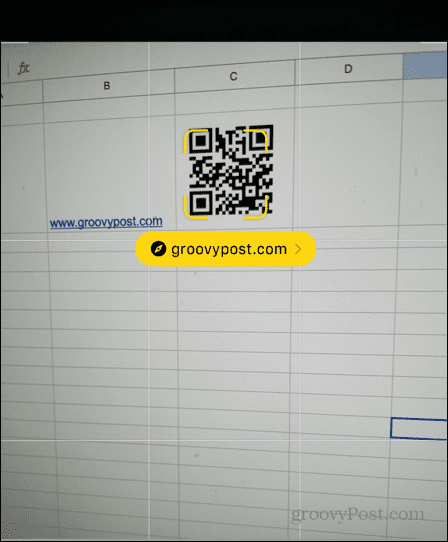
- Tryck på länken så öppnas webbadressen du kodade på din telefon. Du kan upprepa processen så många gånger du vill.
- Om du vill skapa flera QR-koder kan du placera alla webbadresser som du vill skapa QR-koder för i en kolumn.
- Klicka på hörnet av cellen som innehåller din första QR-kod och dra den nedåt.
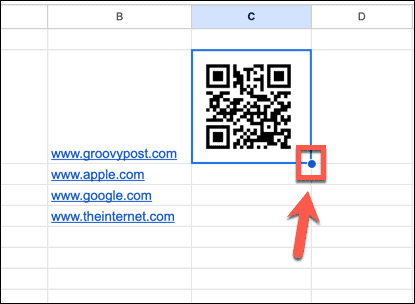
- Du bör nu ha QR-koder för alla dina länkar.
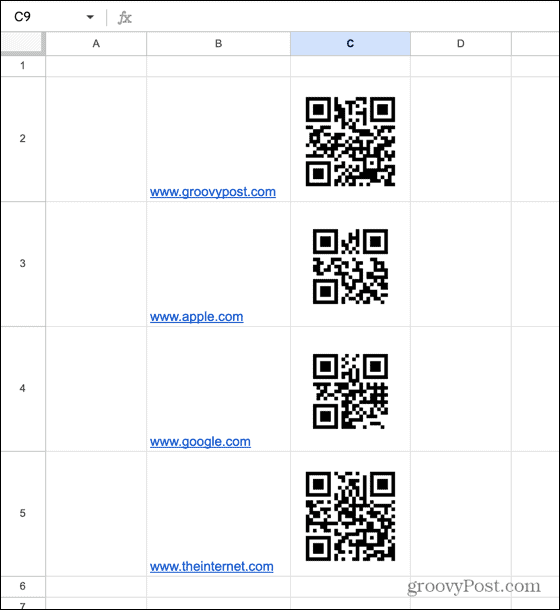
Dela information med Google
Att lära sig hur man skapar QR-koder i Google Sheets innebär att du kan skapa koder för vilken webbplats du vill med bara några klick. Det är en förvånansvärt användbar funktion som du inte nödvändigtvis skulle förvänta dig att kunna göra i den kostnadsfria kalkylbladsapplikationen.
Det finns många andra användbara Google Sheets-trick som du också kan lära dig. Du kan lära dig hur slå samman ark i Google Sheets om du behöver kombinera dina ark till ett. Om du inte vill kombinera dina ark kan du lära dig hur du gör fråga ett annat ark i Google Kalkylark istället.
Om du har en lista med namn med både för- och efternamn i samma cell kan du lära dig hur man separerar namn i Google Sheets för att göra uppgifterna lättare att sortera.
Så här hittar du din Windows 11-produktnyckel
Om du behöver överföra din Windows 11-produktnyckel eller bara behöver den för att göra en ren installation av operativsystemet,...


