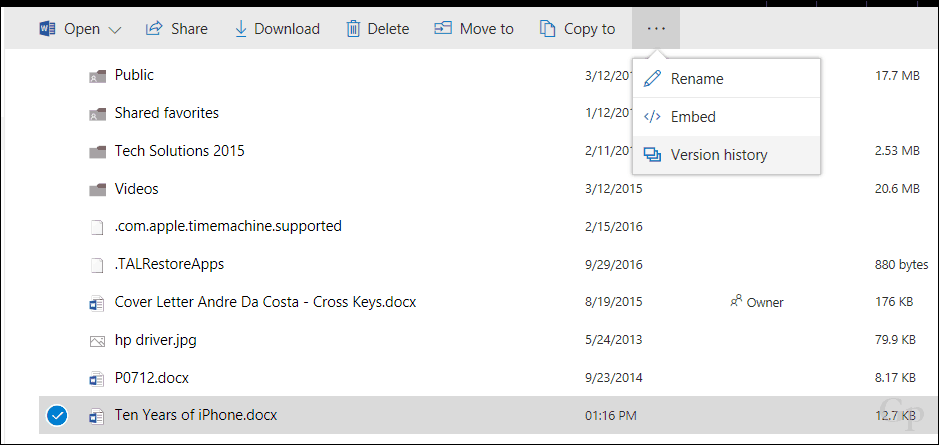Så här tillämpar du energirekommendationer på Windows 11
Microsoft Windows 11 Hjälte / / April 20, 2023

Senast uppdaterad den

Windows 11 har nu en funktion för att tillämpa energisparrekommendationer som låter dig dra ner på strömförbrukningen. Läs mer om det här.
Energipriserna har stigit i USA och Europa i flera år. Tyvärr kan din dator använda en hel del ström, men en nyligen tillagd funktion till Windows 11 låter dig tillämpa energirekommendationer.
Energirekommendationsfunktionen samlar in din dators inställningar, vilket leder till ökad strömförbrukning. Du kan tillämpa dessa rekommendationer för att hjälpa dig att minska energianvändningen och förbättra batteritiden.
Rekommendationerna för varje dator kommer att variera beroende på dess hårdvara och sensorer, men Windows 11 låter dig justera inställningarna medan den är på batteri eller ansluten. Följ stegen nedan för att tillämpa energirekommendationer på Windows 11.
Vad är energirekommendationer på en Windows 11-dator?
Energirekommendationsfunktionen lades till Windows 11 med den senaste marsuppdateringen. Den tillhandahåller olika inställningar som du kan använda för att minska din dators strömförbrukning. Till exempel justera skärmens ljusstyrka och
Förutom att förbättra batteritiden och minska din elräkning, hjälper de rekommenderade inställningarna dig att minska ditt koldioxidavtryck. Så låt oss titta på var energirekommendationerna finns och hur man använder dem.
Så här tillämpar du energirekommendationer på Windows 11
Energirekommendationerna på Windows 11 är ett nytt avsnitt i inställningar där du kan aktivera dem bitvis eller applicera dem alla i ett svep.
Så här använder du energirekommendationer på Windows 11:
- tryck på Windows-nyckel och lansera inställningar (eller tryck Windows-tangent + I för att öppna den direkt).
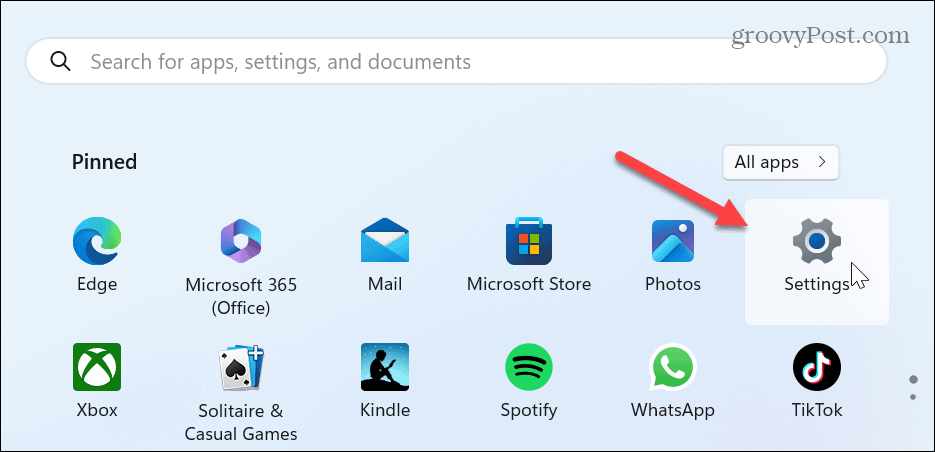
- Klick Systemet från kolumnen till vänster och scrolla nedåt och välj Ström & batteri alternativet till höger.
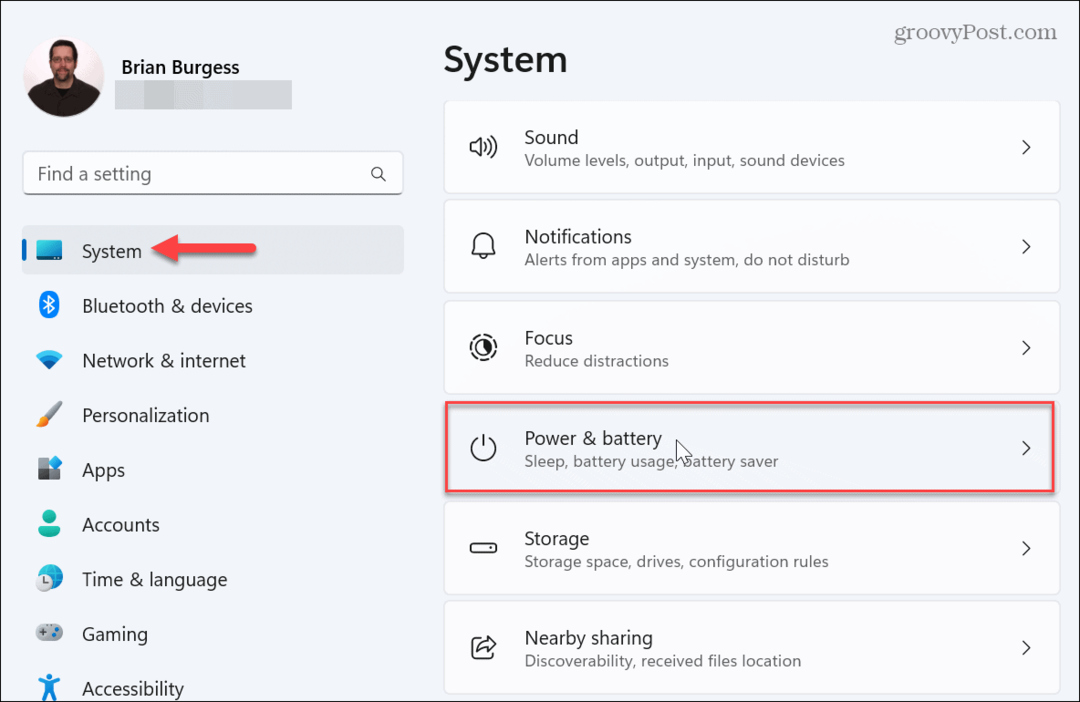
- Under Batterinivåer grafik, klicka på Energirekommendationer alternativ.

- Gå igenom listan och tillämpa energirekommendationerna. Du kan välja individuella rekommendationer eller tillämpa dem alla genom att klicka på Tillämpa alla knappen längst upp.
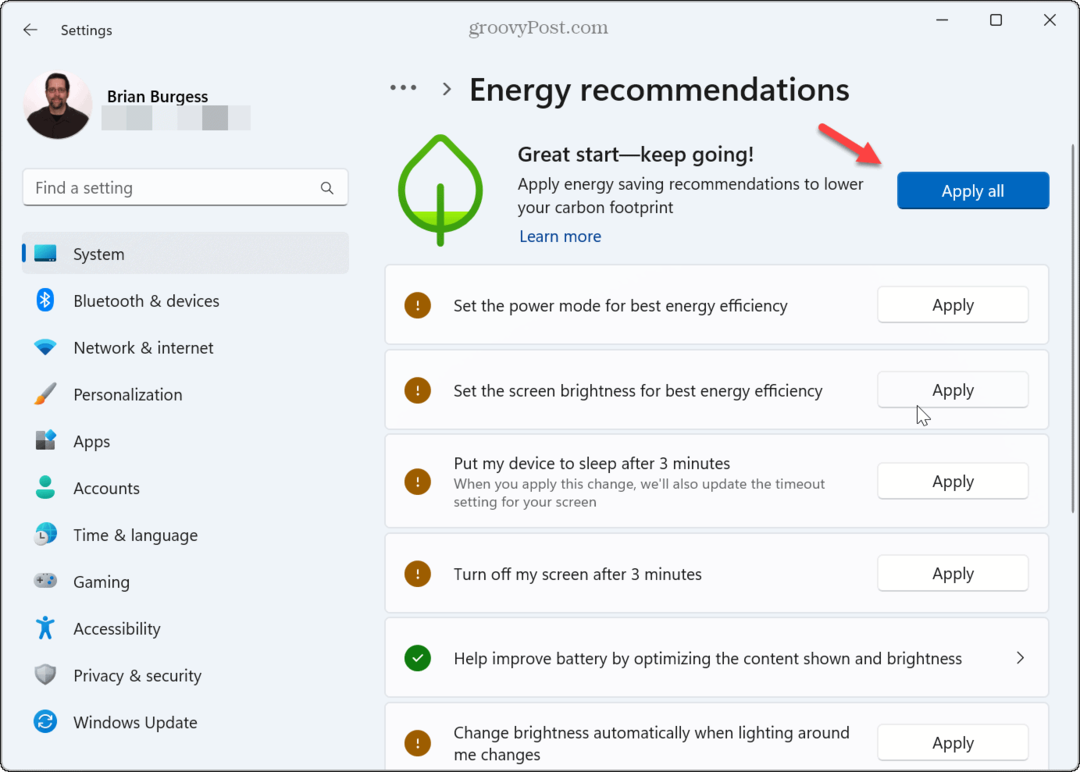
- När du har tillämpat en rekommendation har du möjlighet att justera inställningen ytterligare. Till exempel, här valde vi energialternativet, Stäng av min skärm efter 3 minuter. Genom att klicka på den kommer du till strömalternativen, där du kan göra ytterligare justeringar av skärm- och viloinställningar.

- Om du använder alternativet för att optimera visat innehålls ljusstyrka kan du klicka dig vidare till Visa egenskaper avsnittet i Inställningar.
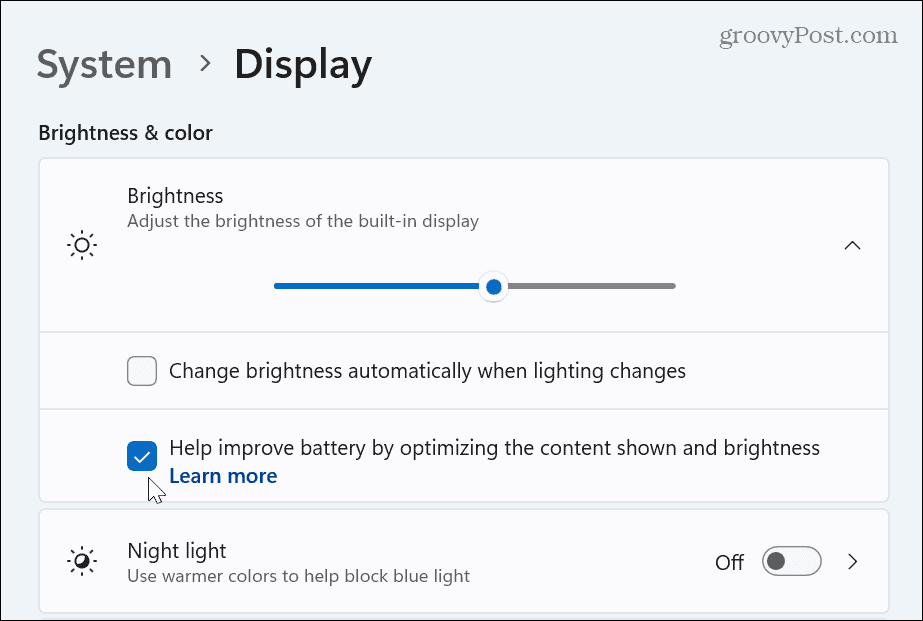
Återigen, observera att energirekommendationerna du ser på din PC kan variera från din vän eller kollegor. Tillgängliga alternativ kommer också att variera mellan din stationära och bärbara dator.
Även om det kan verka klokt att tillämpa alla rekommendationer, kanske du vill använda dem individuellt eftersom du inte vill att systemets prestanda och produktivitet ska drabbas. Dessutom, om du har en bärbar dator ansluten till en dockningsstation, måste du justera ströminställningarna därefter.
Styr din Windows-dators energianvändning
Den nya energirekommendationssektionen i Inställningar ger en central plats där du kan minska din dators energiförbrukning och förbättra batteritiden. Om du inte är säker på vilka du ska använda kan du använda dem alla och justera individuella energialternativ tills du hittar en sweet spot mellan produktivitet och energibesparingar.
Till exempel att låta Windows sätta din PC i viloläge var tredje minut kan hindra din produktivitet och att få saker gjorda. Energirekommendationer tar dig också till individuella energiinställningar genom att klicka igenom inställningarna och justera effektinställningarna ytterligare.
För mer om energiinställningar, läs hur du aktiverar eller inaktiverar Viloläge på Windows via PowerShell. Utöver energirekommendationerna kan du ställa in Effektivitetsläge på Microsoft Edge. Eller så är du kanske inte intresserad av energirekommendationerna och föredrar det skapa ett anpassat energischema som fungerar bättre för dig.
Så här hittar du din Windows 11-produktnyckel
Om du behöver överföra din Windows 11-produktnyckel eller bara behöver den för att göra en ren installation av operativsystemet,...