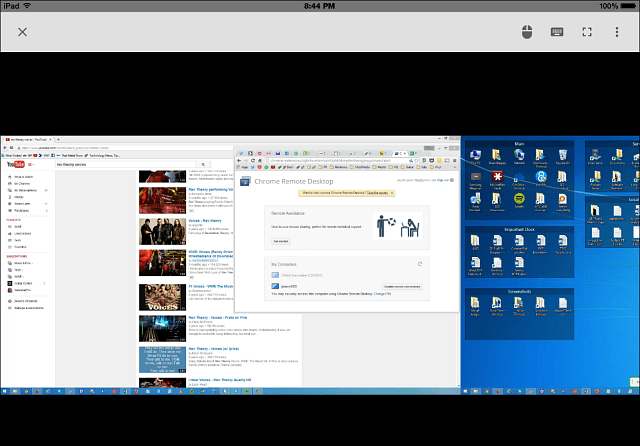Så här aktiverar du aviseringar för Google Dokument
Google Google Docs Hjälte / / April 16, 2023

Senast uppdaterad den

Vill du hålla dig uppdaterad om de senaste ändringarna eller kommentarerna i ditt Google Dokument? Slå på dina aviseringar för att göra det. Den här guiden förklarar hur.
Använder du Google Dokument för att samarbeta med andra? Om så är fallet kanske du vill veta när någon gör en ändring eller lämnar en kommentar till ditt dokument. På så sätt kan du hålla koll på feedback och revisioner utan att hela tiden kontrollera ditt dokument.
Lyckligtvis har Google Dokument en inbyggd funktion som låter dig aktivera aviseringar för dina delade dokument. Du kan få ett e-postmeddelande eller en mobilavisering när någon redigerar, kommenterar eller löser en kommentar på ditt dokument. Du kan också anpassa frekvensen och typen av aviseringar du vill ta emot.
Följ stegen nedan för att aktivera aviseringar för Google Dokument.
Varför ska du aktivera aviseringar för Google Dokument?
Att aktivera aviseringar för Google Dokument kan hjälpa dig:
- Håll koll på ändringar och kommentarer som gjorts av dina medarbetare
- Svara snabbt och effektivt på feedback och förslag
- Undvik att missa viktiga uppdateringar eller deadlines
- Håll dig organiserad och produktiv med dina projekt
Du kan aktivera aviseringar i Google Dokument på din PC, Mac, Chromebook eller mobilapp. Aviseringar på ditt skrivbord fungerar via e-post, medan mobilaviseringar använder push-meddelanden direkt till din enhet.
Så här aktiverar du aviseringar för Google Dokument via Verktygsmenyn
Ett av de enklaste sätten att aktivera aviseringar för Google Dokument är genom menyn Verktyg.
Så här aktiverar du aviseringar i Google Dokument via menyn Verktyg:
- Öppna en på din PC, Mac eller Chromebook Google Docs-dokument som du vill få aviseringar för.
- Gå till Verktyg > Aviseringsinställningar.
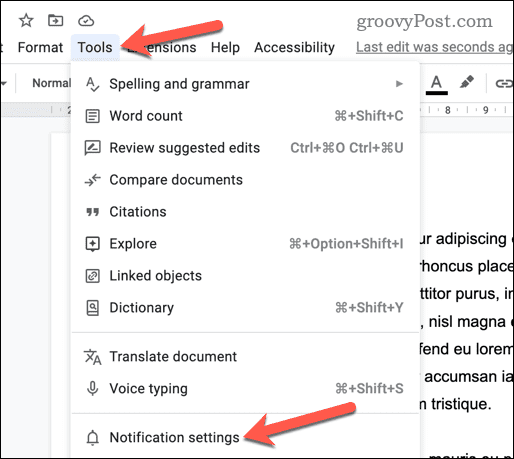
- I popup-menyn väljer du när du vill ta emot aviseringar. Du kan välja mellan:
- Allt: Få ett e-postmeddelande närhelst ändringar görs eller kommentarer läggs till eller löses.
- Kommentarer till dig: Få ett e-postmeddelande när en användare pingar dig med ett @-omnämnande eller när ett svar läggs till på en kommentar som ursprungligen involverade dig (till exempel du startade den eller om du tidigare svarat på den).
- Tillagt och borttaget innehåll: Få ett e-postmeddelande när dokumentet är redigerat på något sätt.
- Ingen: Få inga e-postmeddelanden för några ändringar.
- Klick OK för att spara dina inställningar.
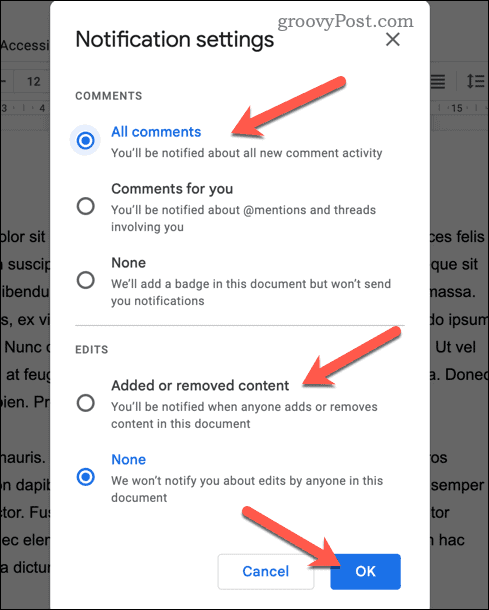
Med dessa inställningar nu aktiva bör du få e-postmeddelanden om ändringar i ditt dokument. Du kan upprepa dessa steg när som helst för att ta bort meddelanden från ditt valda dokument.
Så här aktiverar du aviseringar för Google Dokument med kommentarshistorik
Ett annat sätt att aktivera aviseringar för Google Dokument är att använda kommentarshistorik panel. Detta säkerställer att du får ett meddelande när det görs kommentarer till ditt dokument.
Så här aktiverar du aviseringar om kommentarshistorik i Google Dokument:
- På din PC, Mac eller Chromebook öppnar du ett Google Dokument-dokument som du vill få aviseringar om.
- Klicka på i det övre högra hörnet Öppna kommentarshistoriken knapp. Det ser ut som en pratbubblaikon med tre linjer inuti.
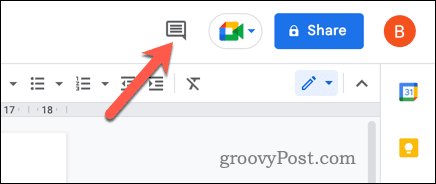
- I den kommentarshistorik panelen på skärmens högra sida, klicka Aviseringsinställningar.
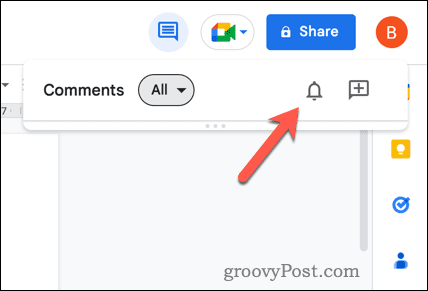
- I popup-menyn väljer du när du vill ta emot aviseringar. Du kan välja mellan:
- Allt: Få ett e-postmeddelande närhelst ändringar görs eller kommentarer läggs till eller löses.
- Kommentarer till dig: Få ett e-postmeddelande när en användare pingar dig med ett @-omnämnande eller när ett svar läggs till en kommentar som ursprungligen involverade dig (till exempel du startade den eller tidigare svarat på den).
- Tillagt och borttaget innehåll: Få ett e-postmeddelande när dokumentet är redigerat på något sätt.
- Ingen: Få inga e-postmeddelanden för några ändringar.
- Klick OK för att spara dina inställningar.
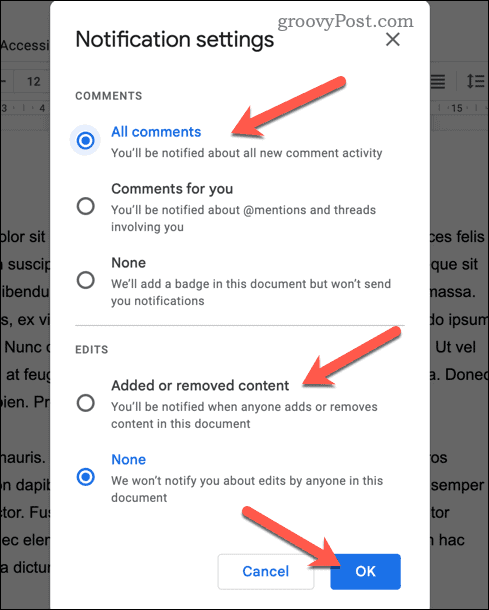
Du kommer nu att få e-postmeddelanden för kommentarer som gjorts i ditt dokument enligt de inställningar du valde ovan. Upprepa dessa steg för att inaktivera aviseringar när som helst.
Så här aktiverar du mobilaviseringar för Google Dokument
Om du föredrar att ta emot mobilaviseringar istället för e-post kan du installera och använda Google Drive-appen på din smartphone eller surfplatta.
Så här aktiverar du aviseringar i Google Dokument på en mobil enhet:
- Ladda ner och installera Google Drive-appen från Google Play Store (för Android-enheter) eller App Store (för iPhone- och iPad-enheter).
- När appen är installerad öppnar du den och loggar in med ditt Google-konto.
- Tryck på meny ikonen (ikonen med tre horisontella linjer).
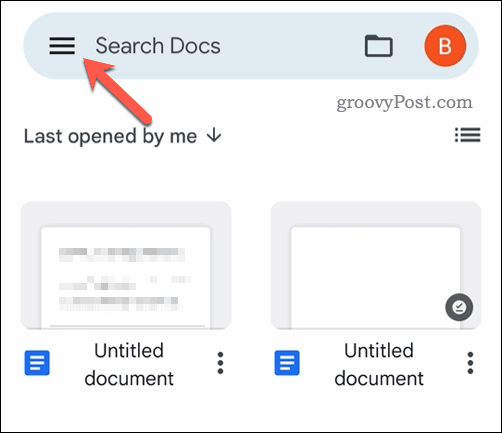
- Välj inställningar > Aviseringsinställningar.
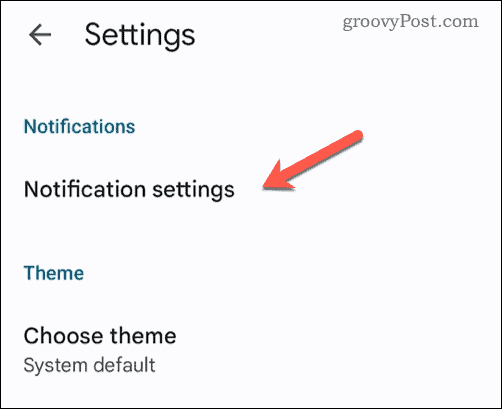
- Aktivera dina föredragna aviseringsalternativ, beroende på vilken typ av aviseringar du vill ta emot. Dessa inställningar kommer att variera beroende på vilken enhet du har.
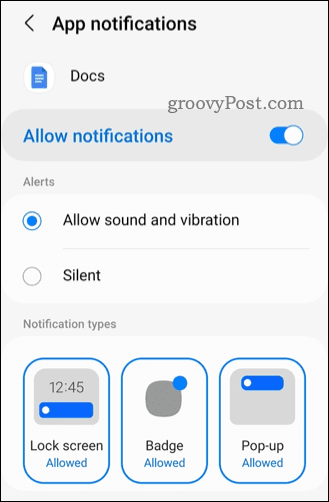
- Spara och avsluta i Google Dokument vid det här laget.
Med inställningarna ändrade kommer du nu att få mobilaviseringar när någon delar en fil med dig eller kommenterar ett dokument som du kan komma åt.
Hålla reda på ändringar i Google Dokument
Att aktivera aviseringar för Google Dokument kan hjälpa dig att samarbeta mer effektivt med andra. Genom att hålla dig informerad om ändringar och kommentarer till dokument som ni arbetar med tillsammans kan ni hålla ett närmare öga på ert arbete med andra.
Är du bara komma igång med Google Dokument? Det finns mycket du behöver lära dig för att bli en avancerad användare.
Om du till exempel försöker redigera ett dokument kanske du vill visa två sidor sida vid sida i Google Dokument att hjälpa dig. Du kan också ändra ditt språk i Google Dokument att arbeta med dokument på olika språk.
Vill du bli en redigeringsninja? Du kan alltid arbeta anonymt i Google Dokument, lägga till och göra ändringar utan att någon annan vet (om du har tillgång till det).
Så här hittar du din Windows 11-produktnyckel
Om du behöver överföra din Windows 11-produktnyckel eller bara behöver den för att göra en ren installation av operativsystemet,...