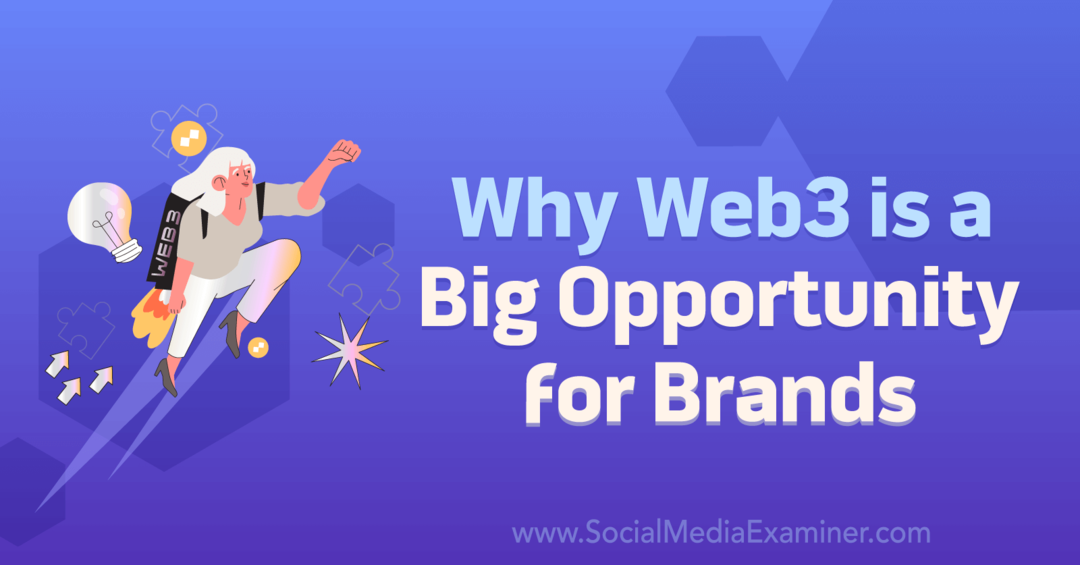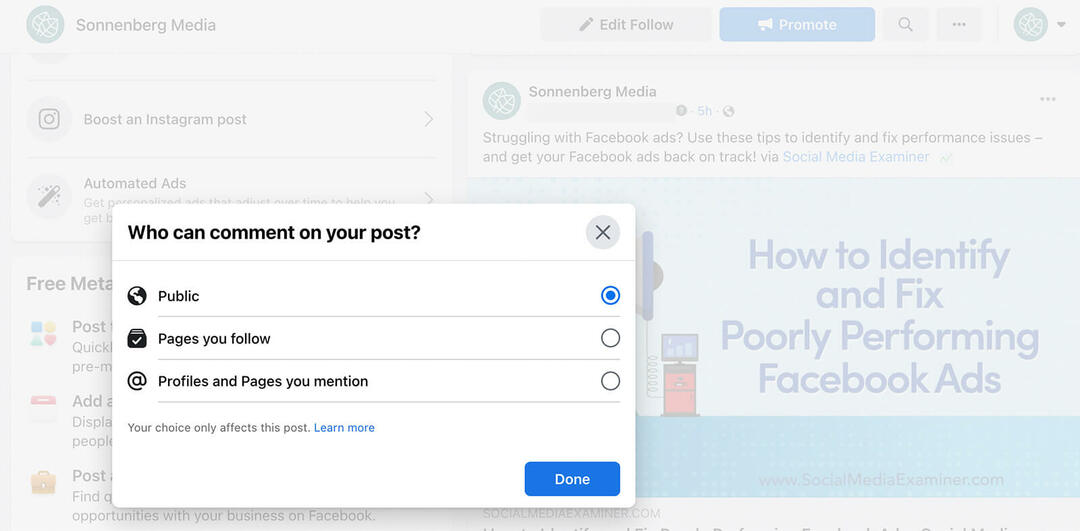Hur man ändrar bildstorlekar i Google Slides
Google Bilder Google Hjälte / / April 16, 2023

Senast uppdaterad den
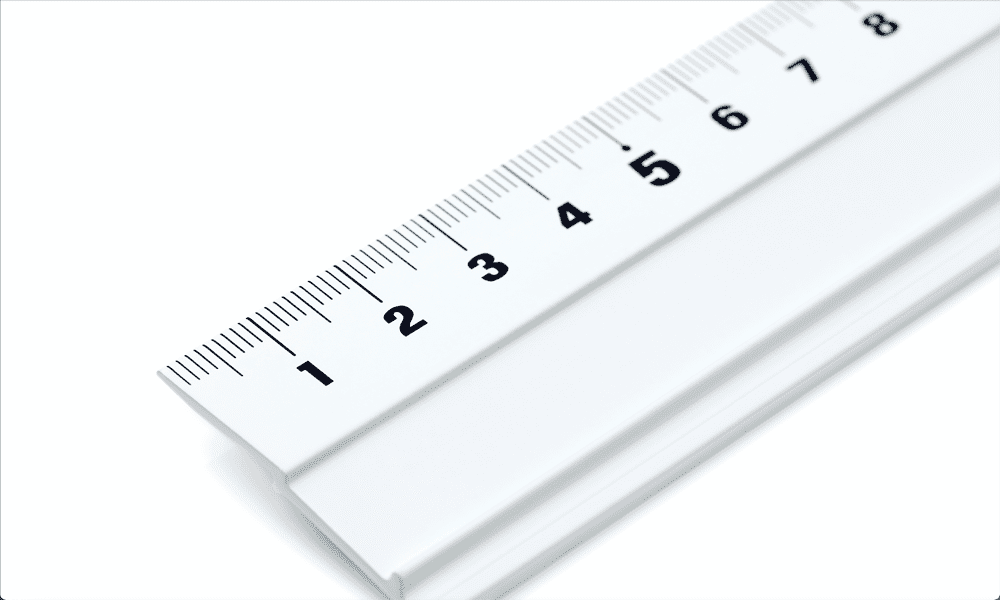
Google Slides är den idealiska storleken för presentationer men inte så bra för utskrift. Lär dig hur du ändrar bildstorlekar i Google Slides i den här guiden.
Google Slides är en gratis webbaserad app som låter dig skapa och visa bilder för presentationer. Bilderna är avsedda att visas på en dator eller skärm, och standardstorlekarna på bilderna återspeglar detta; de matchar de vanligaste storlekarna på datorskärmar och andra bildskärmar.
Om du däremot vill skriva ut dina bilder så är dessa fördefinierade diabilder långt ifrån idealiska. De matchar inte bra med standardstorlekarna på papper som används i skrivare, vilket innebär att dina utskrivna bilder kan sluta se ut som en röra.
Den goda nyheten är att det är snabbt och enkelt att ändra storleken på bilderna i ditt dokument till vad du vill. Vi förklarar hur du ändrar bildstorlekar i Google Slides nedan.
Så här ändrar du alla bildstorlekar i Google Slides
Det är enkelt att ändra storleken på alla bilder i din Google Slides-presentation på en gång. Du kan göra detta genom alternativen för sidinställningar.
Så här ändrar du alla bildstorlekar i Google Presentationer:
- Öppna din Presentation av Google Slides.
- Klicka på Fil meny.
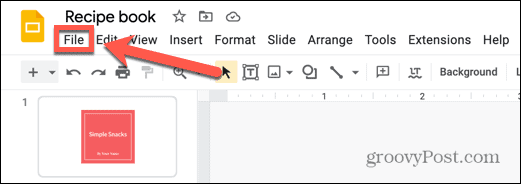
- Välj nära botten av menyn Utskriftsformat.
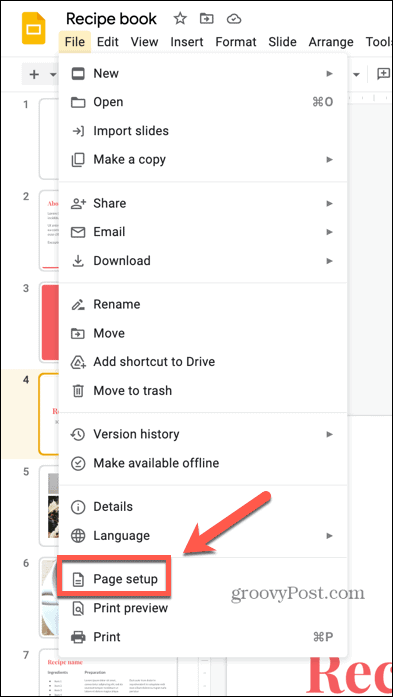
- Klicka på rullgardinsmenyn för sidstorlek.
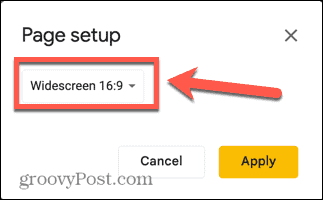
- Välj från ett av alternativen.
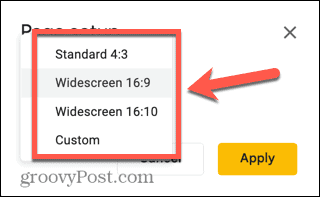
-
Standard ger dina bilder ett förhållande på 4:3, vilket betyder att de är lite bredare än de är höga.
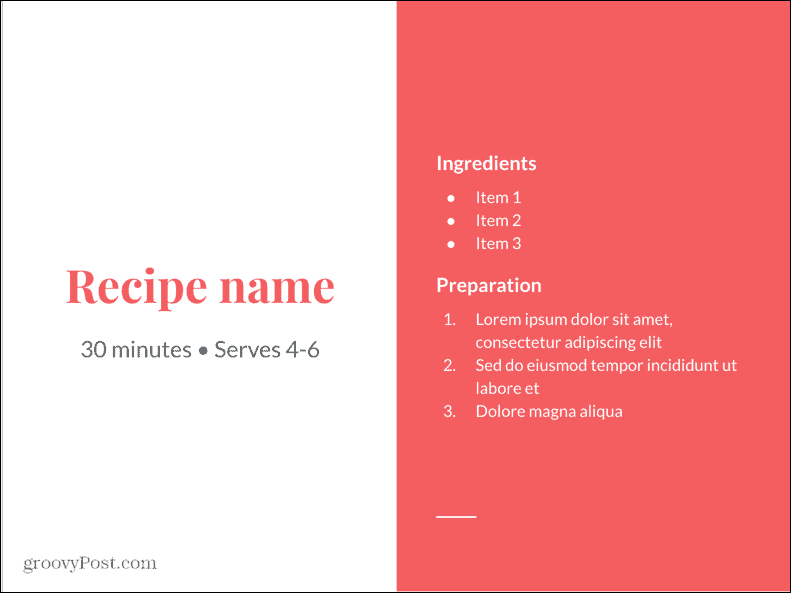
-
Widescreen 16:9 är en standard bredbildsstorlek, vilket är förhållandet som används i de flesta tv-apparater.
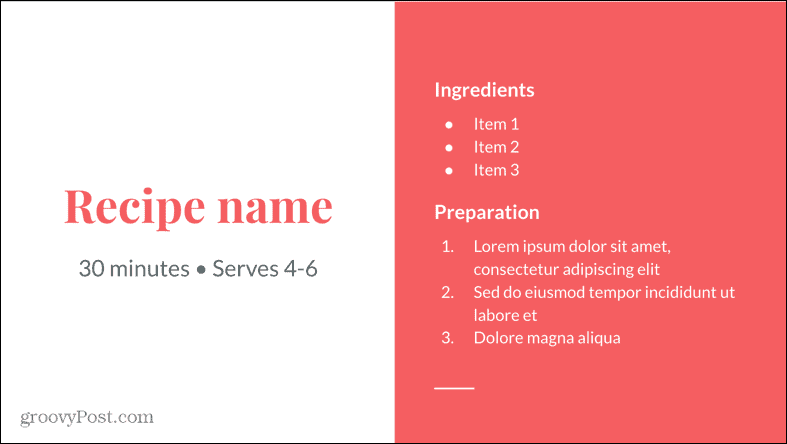
-
Widescreen 16:10 liknar 16:9, men rutschbanorna är lite högre för samma bredd.
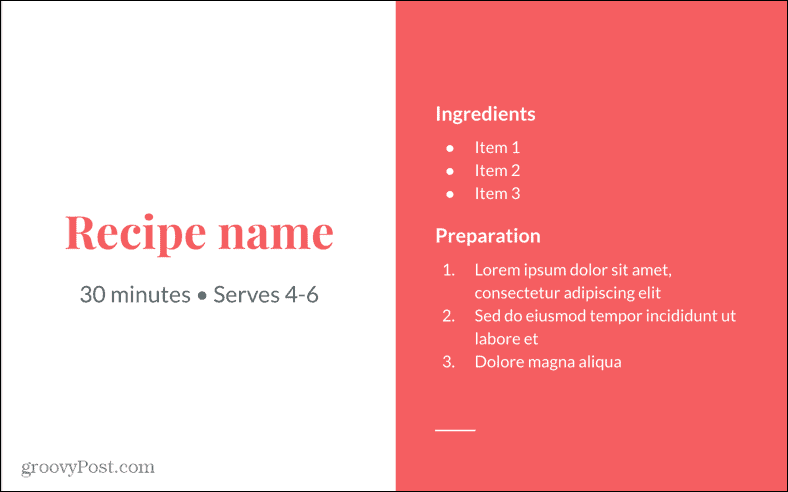
-
Beställnings låter dig välja dina egna mått. Det första värdet är för bredden och det andra för höjden.
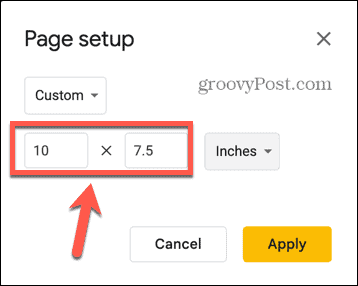
- Du kan välja att använda enheter av tum, centimeter, punkter eller pixlar.
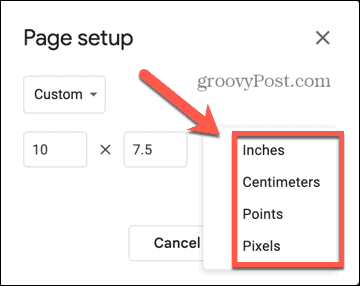
- Om du skriver ut på US Letter-papper, ställ in bredden till 11 tum och höjden till 8,5 tum. Du behöver dessa värden tvärtom om dina bilder är stående snarare än landskap.
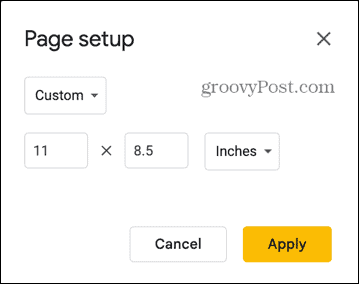
- Om du skriver ut på brittiskt A4-papper, ställ in bredden till 29,7 centimeter och höjden till 21 centimeter.
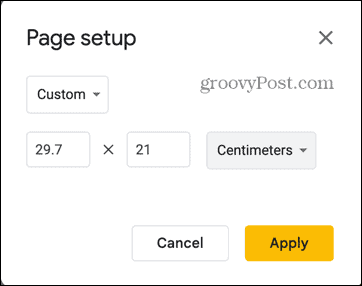
- Klicka på när du är nöjd med dina mått Tillämpa.
- Storleken på alla dina bilder kommer att ändras.
Hur man ändrar en enskild bildstorlek i Google Slides
Inställningarna som du använder i Utskriftsformat kommer att tillämpas på alla bilder i ditt dokument. Det finns inget sätt att redigera storleken på en enskild bild och lämna de andra som de är.
Om du bara vill ändra storleken på en enskild bild måste du skapa ett nytt Google Slides-dokument som innehåller den bilden och ändra storleken på bilden i ditt nya dokument. Du kan sedan skriva ut denna bild i lämplig storlek.
Bilden i din ursprungliga presentation kommer att förbli i samma storlek som alla andra.
Så här ändrar du en enskild bildstorlek i Google Presentationer:
- Öppna din Presentation av Google Slides och välj den bild som du vill ändra storleken på.
- Högerklicka på miniatyrbilden till vänster om huvudfönstret.
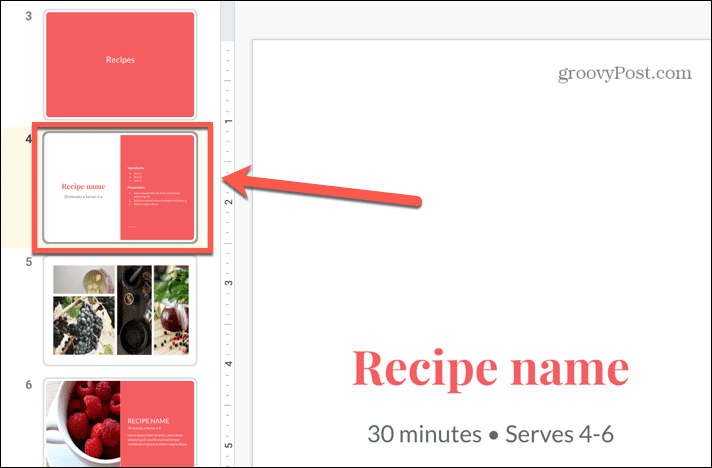
- Välj Kopiera.
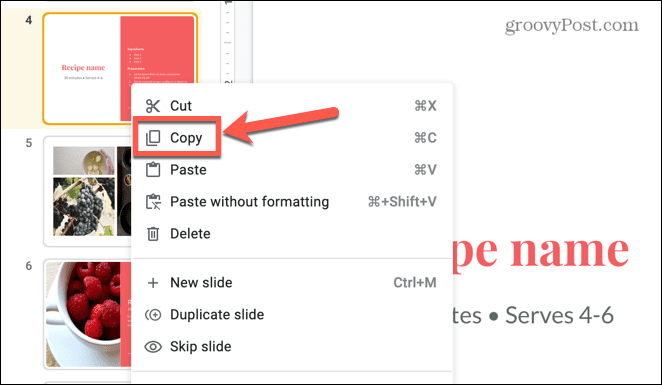
- Om du snabbt vill skapa en ny Google Slides-presentation öppnar du en ny webbläsarflik och skriver ny i adressfältet.
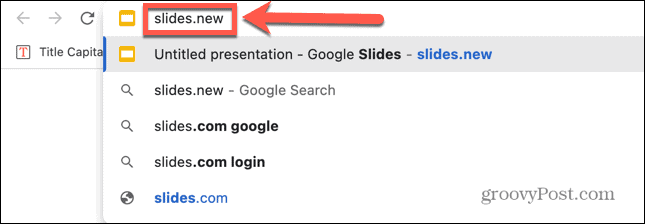
- Tryck Stiga på och ett nytt Google Presentationer-dokument öppnas.
- Högerklicka var som helst i huvudfönstret och välj Klistra.
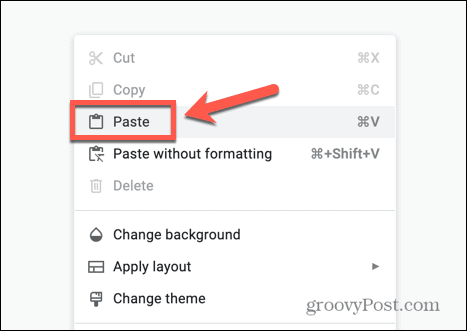
- Välj Behåll originalstilar för att behålla stilen på din rutschkana.
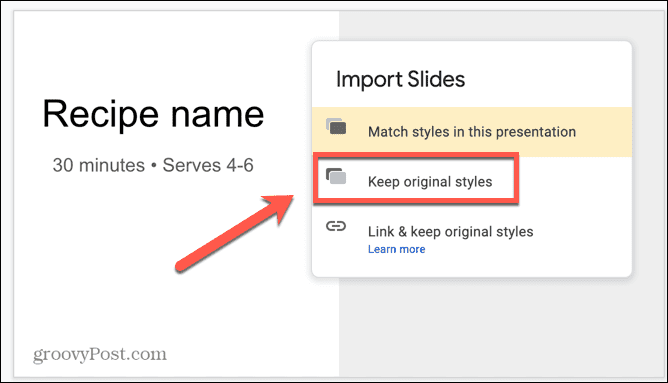
- Högerklicka på alla tomma bilder och välj Radera.
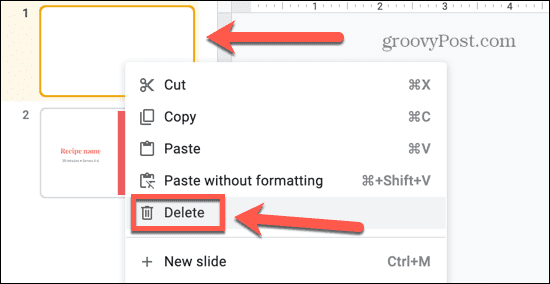
- Du har nu en ny presentation som bara innehåller din enda bild. Du kan använda stegen i avsnittet ovan för att ändra storleken på denna bild till vad du vill.
Bli en Google Slides Pro
Genom att lära dig hur du ändrar bildstorlekar i Google Slides kan du skriva ut din presentation, så att du har en papperskopia att arbeta med. Standardstorlekarna för diabilder är bra för presentationer men de är inte nödvändigtvis bra för utskrift.
Det finns massor av andra tips och tricks du kan lära dig för att förbättra dina Google Slides-kunskaper. Om du ändrar dina bildstorlekar för att skriva ut din presentation, kanske du vill veta det hur man skriver ut Google Slides med anteckningar. Du kan lära dig hur dölja en bild i Google Slides om du inte vill att det ska visas i din nuvarande presentation.
Du kan också lägg till övergångar och animationer i Google Presentationer– överdriv bara inte!
Så här hittar du din Windows 11-produktnyckel
Om du behöver överföra din Windows 11-produktnyckel eller bara behöver den för att göra en ren installation av operativsystemet,...