Hur man kommenterar och reagerar i Google Sheets
Google Ark Google Hjälte / / April 14, 2023

Senast uppdaterad den
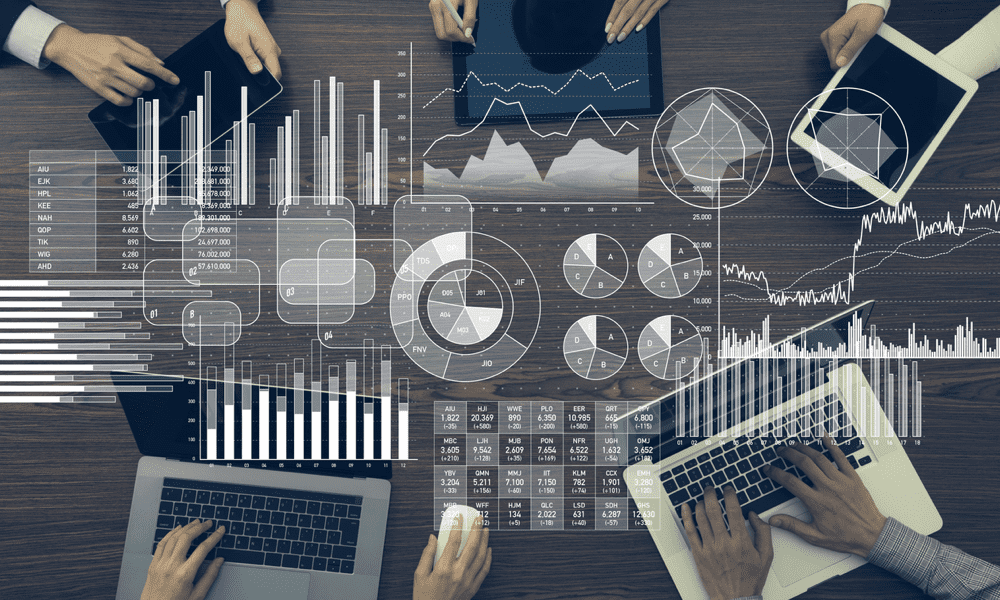
Det är enkelt att samarbeta i kalkylark i Google Sheets, tack vare kommentarer, anteckningar och andra reaktioner. Så här använder du dem.
Google Sheets är ett kraftfullt verktyg för att själv arbeta med komplexa datauppsättningar, men du kan behöva komma igång med att samarbeta med andra. Du kanske till exempel vill dela feedback, ställa frågor, tilldela uppgifter eller uttrycka dina känslor på särskilt knepiga delar av data.
Det är där kommentarer och reaktioner kan komma till nytta. Med kommentarer och reaktioner kan du kommunicera med ditt team utan att lämna Google Kalkylark. Du kan lägga till anteckningar, förslag, åtgärder, skriva kommentarer eller lämna anteckningar i valfri cell eller cellområde.
Vi visar dig hur du kommenterar och reagerar i Google Sheets för att samarbeta bättre nedan.
Varför ska du använda kommentarer och reaktioner i Google Sheets?
Kommentarer och reaktioner i Google Sheets är användbara av flera anledningar. Till exempel:
- Kommentarer och reaktioner hjälper dig att förtydliga information eller be om förtydligande från andra.
- De låter dig ge feedback eller beröm till dina medarbetare, samt ger dig en tydlig uppfattning om dina känslor eller åsikter.
- Du kan tilldela uppgifter eller följa upp dem genom att använda kommentarer och reaktioner.
- Om du vill spela in kommunikationshistoriken som du kan granska senare kan kommentarer hjälpa dig att göra det.
Allt detta är möjligt med hjälp av de samarbetsfunktioner som Google har integrerat i Google Kalkylark. Vi kommer att förklara hur du använder dem härnäst.
Hur man lägger till kommentarer i Google Sheets
Att lägga till kommentarer i ett Google Kalkylark är ett bra sätt att kommunicera med dina andra Kalkylarkssamarbetare. Det låter dig ge feedback, ställa frågor och komma med förslag. Du kan också tagga andra personer i dina kommentarer och tilldela dem uppgifter.
Det är enkelt att lägga till kommentarer i ett kalkylark i Google Kalkylark (så länge du har behörighet att visa redaktör eller kommentator).
Så här lägger du till kommentarer i Google Kalkylark:
- Öppna din Google Kalkylark.
- Markera cellen eller cellintervallet som du vill kommentera. Om du markerar flera celler bifogas kommentaren till den första cellen i markeringen.
- Högerklicka på cellen (eller klicka Föra in på menyraden) och välj Kommentar.
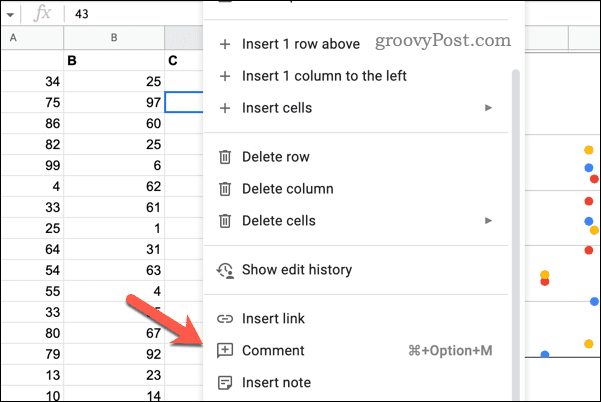
- Skriv din kommentar i rutan som visas. Du kan också nämna någon genom att skriva @ följt av deras namn eller e-postadress. Detta kommer att skicka ett meddelande till dem om din kommentar.
- Klick Kommentar för att lägga upp din kommentar.
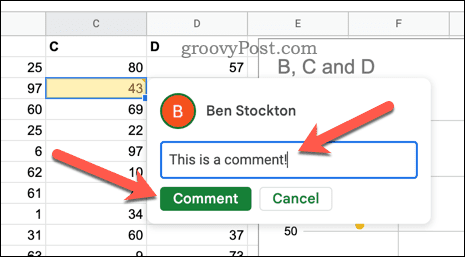
- Klicka på för att se kommentarshistoriken Öppna kommentarshistoriken uppe till höger (bredvid Dela med sig knapp).
- I panelen till höger kan du visa eller svara på befintliga kommentarer – tryck på textfältet i en öppen kommentar för att svara på den.
- Du kan också lösa dem genom att klicka på menyikonen (ikonen med tre prickar) bredvid en kommentar och trycker på Lösa eller Radera.
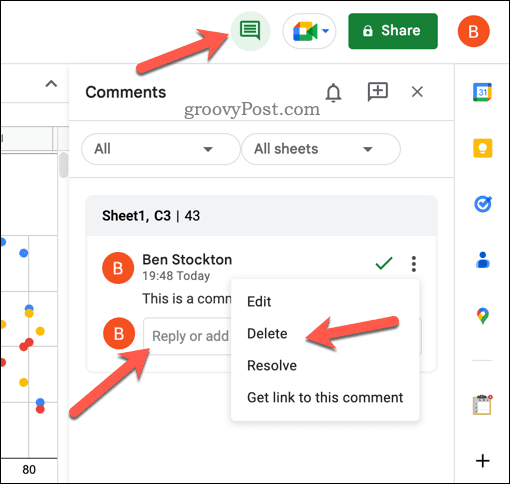
Du kan också använda kortkommandon för att lägga till kommentarer snabbare:
- På Windows: Ctrl + Alt + M
- På Mac: Kommando + Alternativ + M
Hur man lägger till anteckningar i Google Sheets
Anteckningar är små textrutor som du kan bifoga till valfri cell i ditt kalkylark. De är användbara för att lägga till extra information, påminnelser eller förklaringar utan att belamra ditt ark.
Anteckningar skiljer sig från kommentarer, som gör att du kan föra konversationer med andra medarbetare på ditt arbetsblad. Anteckningar är bara synliga när du håller muspekaren över cellen med muspekaren eller trycker på den på en mobil enhet.
Så här lägger du till en anteckning i en cell i Google Kalkylark:
- Öppna ditt Google Kalkylark.
- Högerklicka på cellen där du vill infoga din anteckning.
- Välj Infoga anteckning från menyn som visas.
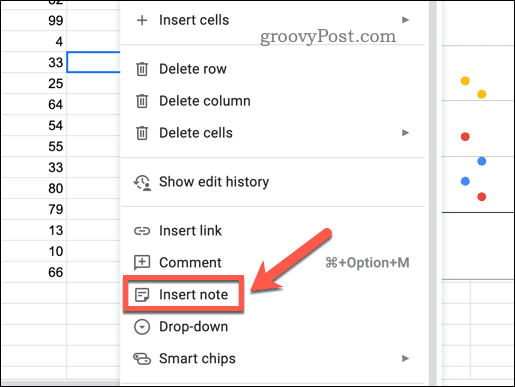
- Skriv din anteckning i popup-textrutan och tryck Stiga på när du är klar.
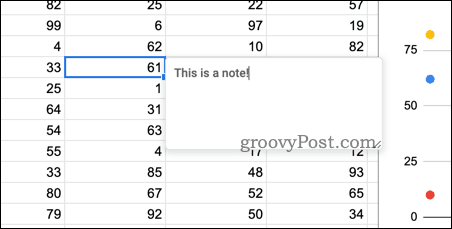
- Du kommer att se en liten svart triangel i hörnet av cellen, vilket indikerar att den har en anteckning bifogad - håll muspekaren över den för att visa den eller redigera den.
- För att ta bort en anteckning högerklickar du på cellen igen och väljer Ta bort anteckning från menyn.
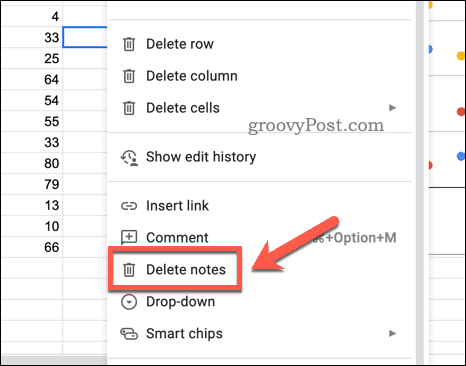
Du kan också använda kortkommandon för att snabbt lägga till anteckningar. På Windows eller Mac, tryck Skift + F2 för att infoga eller redigera en anteckning.
Samarbetar i Google Sheets
Tack vare stegen ovan kan du snabbt samarbeta i Google Sheets genom att lägga till kommentarer och reaktioner på ditt kalkylark. På så sätt kommer du och dina kollegor att stanna kvar på samma sida som du skapar och analyserar dina kalkylbladsdata.
Du kan använda Google Kalkylark för att hjälpa dig att spara tid med grundläggande beräkningar, som att använda ditt kalkylark för att summera data i en kolumn.
Kämpar du för att hitta den data du letar efter? Du kan använda Google Sheets avancerade sökverktyg för att hjälpa dig hitta den information du vill ha.
Så här hittar du din Windows 11-produktnyckel
Om du behöver överföra din Windows 11-produktnyckel eller bara behöver den för att göra en ren installation av operativsystemet,...
