Hur man infogar Google Sheets i Google Dokument
Google Ark Google Google Docs Hjälte / / April 13, 2023

Senast uppdaterad den
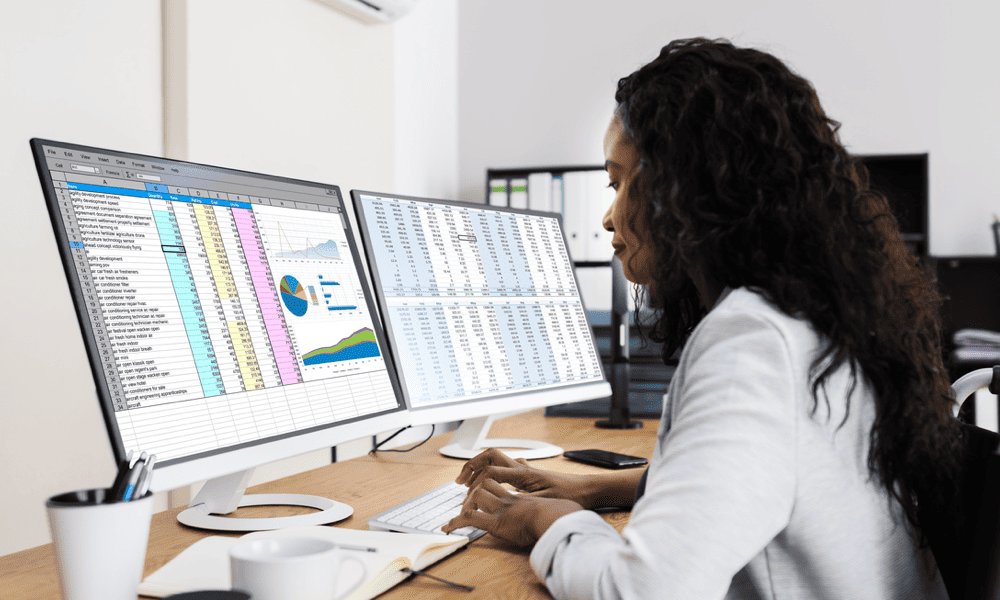
Vill du inkludera data från ditt Google Sheets-kalkylark i ditt Google Dokument-dokument? Följ den här guiden för att komma igång.
Du har Google Sheets-data som du vill dela i ett Google Dokument-dokument. Det här är inget ovanligt problem – du kanske vill presentera en del av dina data i en rapport, till exempel.
Men hur går man tillväga? Det är inte en enkel process, men att dela dina Sheets-data i ett Dokument-dokument är möjligt, antingen genom att länka eller infoga data direkt.
Vill du infoga Google Kalkylark i Google Dokument? Här är vad du behöver göra.
Hur man kopierar och klistrar in Google Sheets-data i Google Dokument
Det enklaste sättet att infoga Google Kalkylark i Google Dokument är att kopiera och klistra in data. Den här metoden låter dig snabbt överföra dina data som en tabell som du kan flytta, redigera och formatera därefter.
Beroende på hur du vill att ditt dokument ska fungera kan du även behålla länken mellan dina Kalkylark och Dokument. Du kan dock också välja att klistra in data som en engångskopia så att länken mellan de två apparna bryts.
Så här kopierar och klistrar du in data från Google Kalkylark i Google Dokument:
- Öppna ditt kalkylark för Google Kalkylark och välj det cellintervall du vill infoga.
- Tryck Ctrl + C (eller Kommando + C på Mac). Alternativt, högerklicka och välj Kopiera.
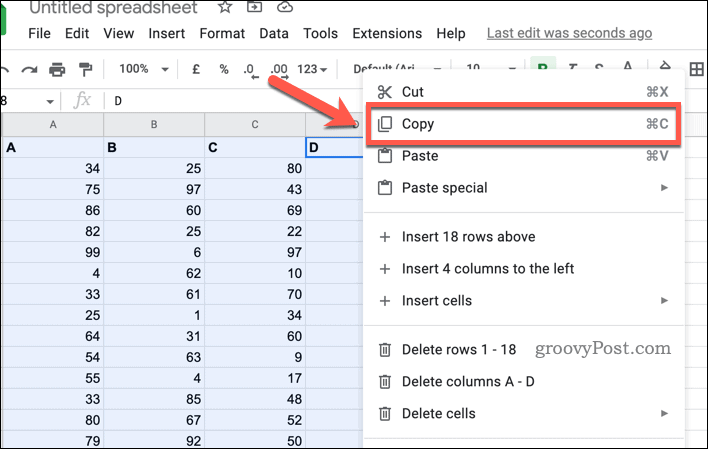
- Öppna sedan ditt Google Docs-dokument och placera markören där du vill infoga data.
- Tryck Ctrl + V (eller Kommando + V på Mac). Alternativt, högerklicka och välj Klistra.
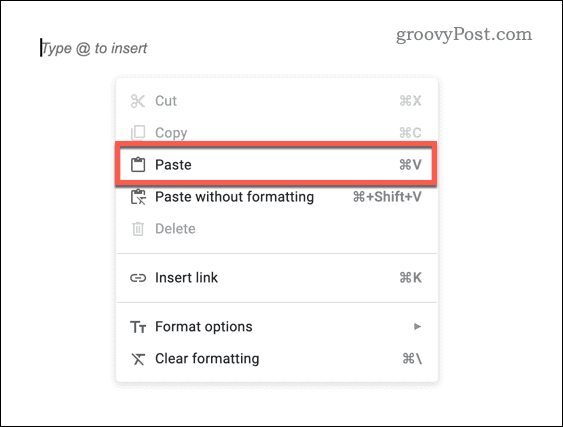
- Du kommer att bli ombedd att välja hur du vill klistra in data. Välj mellan:
- Länk till kalkylblad. Detta kommer att upprätthålla en datalänk till det ursprungliga kalkylarket så att eventuella ändringar av uppgifterna kommer att återspeglas i både Google Kalkylark och dokumentet.
-
Klistra in avlänkad. Detta kommer att klistra in informationen som den är nu i ditt Google Dokument-dokument. Eventuella ändringar i Google Kalkylark kommer dock inte att återspeglas i efterhand.
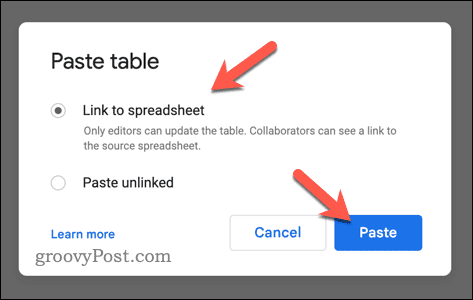
Data kommer att visas som en tabell direkt i ditt dokument.
Hur man länkar ett diagram från Google Sheets till Google Dokument
Ett annat sätt att infoga Google Sheets i Google Dokument är att länka data som ett diagram. Denna metod låter dig visa dina data visuellt med hjälp av olika diagram, såsom cirkeldiagram, stapeldiagram, linjediagram, etc.
Det har också vissa fördelar. Diagrammet uppdateras automatiskt om du gör ändringar i Google Kalkylark, och du kan anpassa utseendet med olika alternativ.
Så här länkar du ett diagram från Google Kalkylark till Google Dokument:
- Öppna ditt Google Kalkylark och skapa ett diagram med dina data. Du kan göra detta genom att välja ditt dataintervall och gå till Föra in > Diagram.
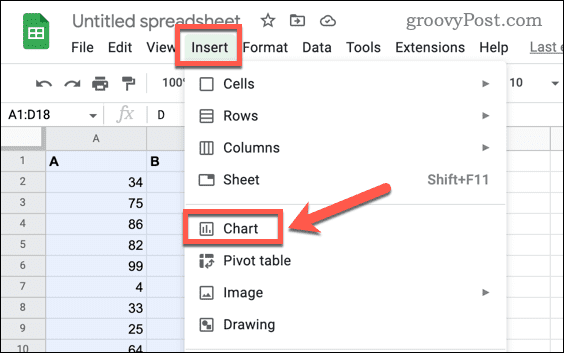
- Justera dina diagraminställningar enligt dina preferenser. Du kan ändra diagramtypen, lägga till titlar och etiketter, ändra färger och teckensnitt och mer.
- Öppna sedan ditt Google Docs-dokument och placera markören där du vill infoga diagrammet.
- Gå till Föra in > Diagram > Från Sheets.
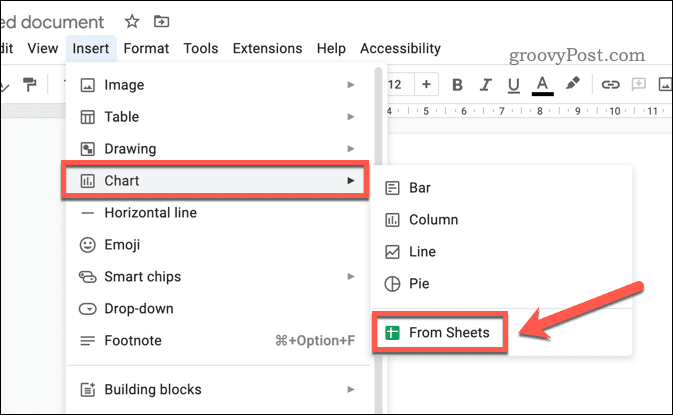
- Välj kalkylbladet som innehåller ditt diagram och klicka Välj.
- Välj det diagram som du vill importera och klicka Importera.
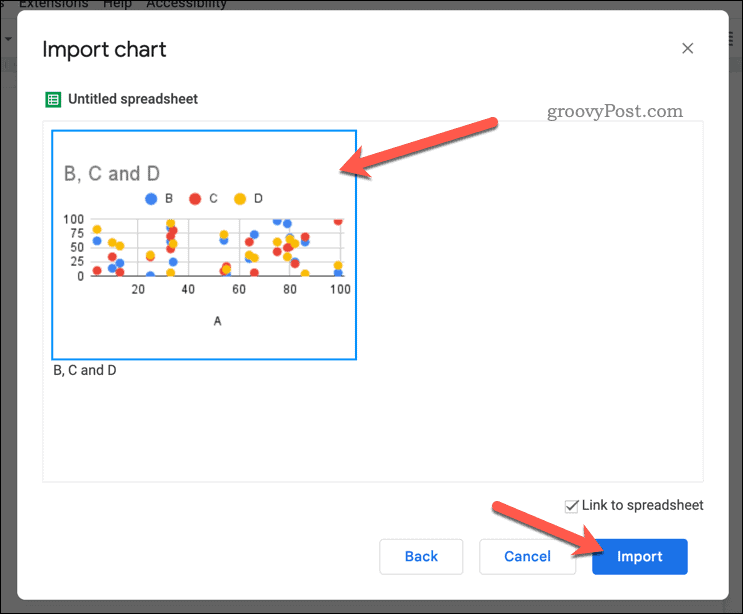
Du kan också redigera eller ta bort diagrammet efter att du har infogat det genom att klicka på det och använda alternativen i verktygsfältet som dyker upp.
Skriva upp dina data med Google Dokument
Du kan snabbt infoga dina Google Sheets-data i ett Google Dokument med hjälp av stegen ovan. Detta kan hjälpa dig att presentera din data över olika applikationer mer effektivt.
Vill du kombinera din data? Du kan slå samman tabeller i Google Dokument för att sammanföra dina datauppsättningar. Du kan också tänka på andra typer av innehåll, som t.ex infoga videor i Google Dokument.
Är du klar med ditt dokument? Om du vill lämna över den till en kollega eller kund kan du enkelt överföra äganderätten till ett Google Dokument-dokument. Slutligen kanske du vill överväga hur du formaterar dina Google Slides-data ytterligare, som t.ex ändra talformat för dina värden för att återspegla dina data bättre.
Så här hittar du din Windows 11-produktnyckel
Om du behöver överföra din Windows 11-produktnyckel eller bara behöver den för att göra en ren installation av operativsystemet,...
