Hur man lägger till en ekvation i Google Slides
Google Bilder Google Hjälte / / April 11, 2023

Senast uppdaterad den

Vill du lägga till matematiska symboler i din presentation? Lär dig hur du lägger till en ekvation i Google Slides i den här guiden.
Matematisk notskrift kan vara vacker att se på, men det kan också vara jobbigt att försöka återskapa det i ett dokument. Många ordbehandlingsappar kommer med inbyggda ekvationsredigerare som låter dig skapa komplexa ekvationer att infoga i dina dokument.
Om du arbetar med en Google Slides-presentation och du behöver infoga några matematiska ekvationer, finns det ett litet problem: det finns ingen inbyggd ekvationsredigerare. Det är möjligt att skapa grundläggande ekvationer med hjälp av symboler, men för mer komplexa ekvationer kommer du att behöva lite extra hjälp.
Läs om hur du lägger till en ekvation i Google Slides nedan.
Hur man lägger till en ekvation i Google Slides med hjälp av specialtecken
Om du bara vill lägga till en enkel ekvation till Google Slides kan du kanske skapa den med specialtecken. Dessa tecken inkluderar några vanliga matematiska symboler som du kan använda för att skapa dina ekvationer.
Om du vill skapa mer komplexa ekvationer, men den här metoden kommer inte att klippa det. Du måste använda ett tillägg som beskrivs längre fram i artikeln.
Så här lägger du till en ekvation i Google Slides med specialtecken:
- Öppna Google Slides-dokumentt där du vill lägga till din ekvation.
- Klicka där du vill att specialtecknet ska visas.
- Klicka på Föra in meny.
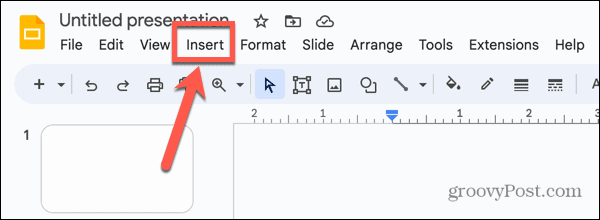
- Välj Speciella karaktärer.
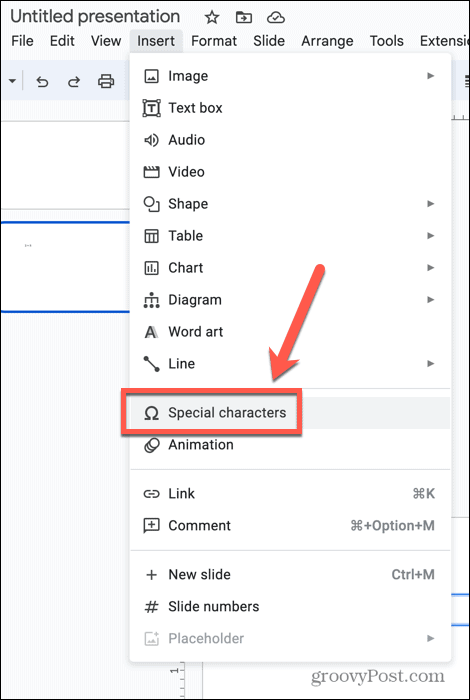
- Välj i den första rullgardinsmenyn Symbol.
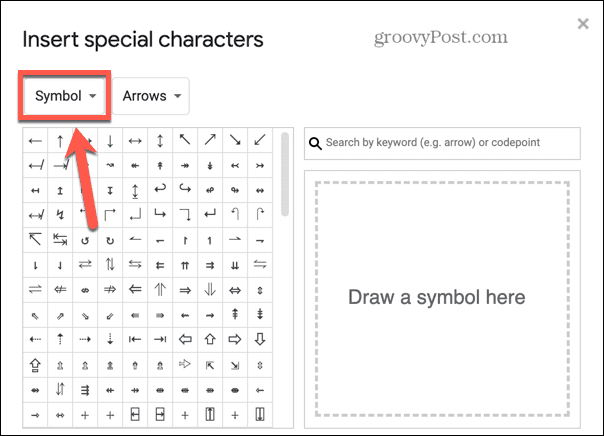
- Välj om du vill lägga till algebraiska bokstäver, till exempel "x". Matematisk alfanumerisk i den sista rullgardinsmenyn.
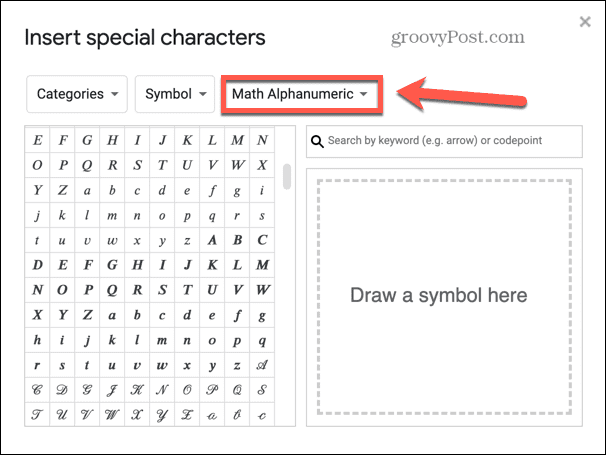
- Hitta bokstaven du vill infoga och klicka på den.
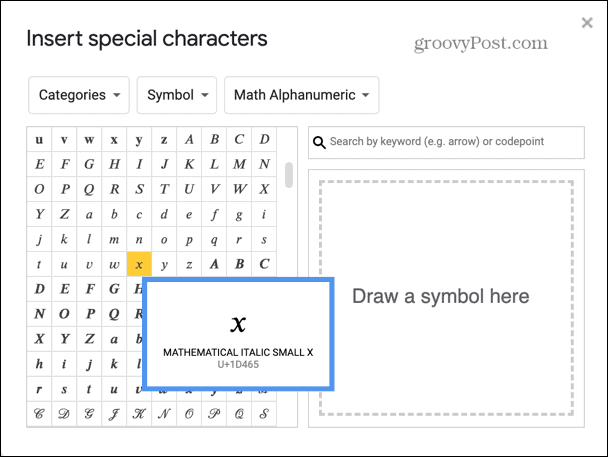
- Din symbol kommer att infogas i ditt dokument.
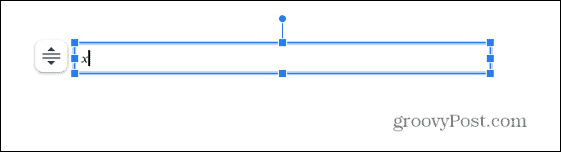
- För att lägga till andra matematiska symboler, välj Matematik i den sista rullgardinsmenyn.
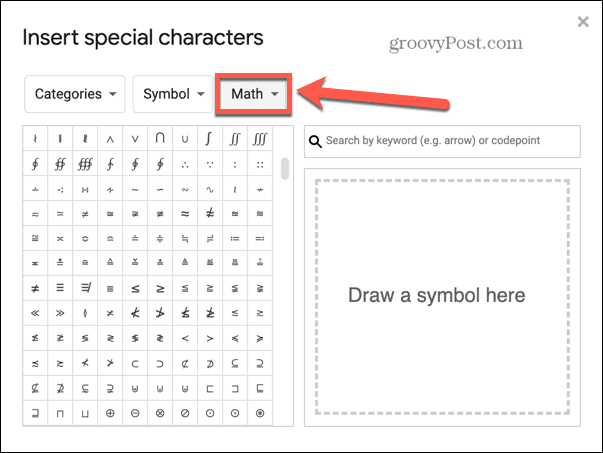
- Hitta symbolen du vill infoga och klicka på den.
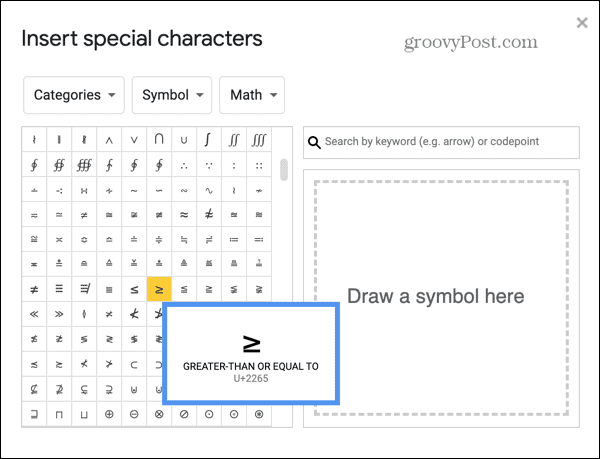
- Denna symbol kommer att läggas till i ditt dokument.
- För att lägga till en upphöjd, välj Exponent i den sista rullgardinsmenyn.
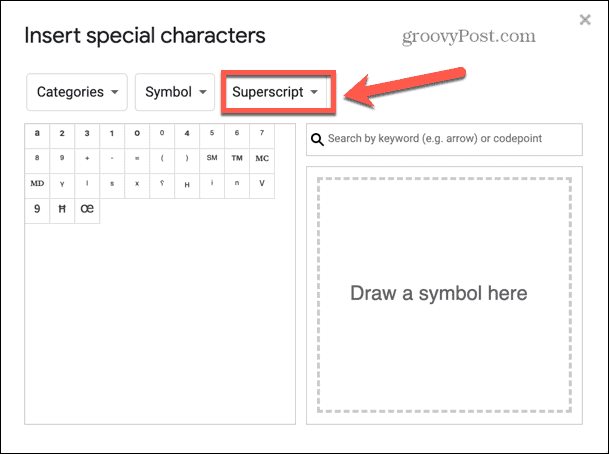
- När du är klar, stäng specialteckenfönstret och beundra din nya ekvation.
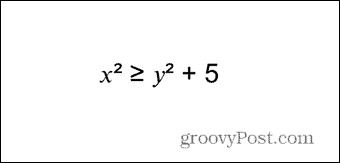
- Om du inte kan hitta en symbol kan du också använda ritverktyget för att hitta den. Öppna specialteckenfönstret genom att följa steg 1-4 och rita din symbol i den stora rutan till höger.
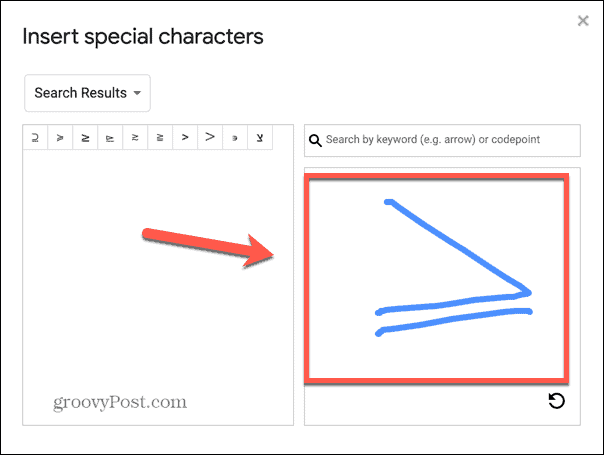
- Förslag på din symbol visas till vänster. För att välja en, klicka på den, så läggs den till på din bild.
Hur man lägger till enkla bråk i Google Slides
Om du vill lägga till bråk i dina ekvationer i Google Slides kan du göra det snabbt och enkelt för några av de vanligare bråken. Om du vill skapa andra bråk eller till och med algebraiska bråk, måste du använda ett tillägg som beskrivs i nästa avsnitt.
Så här lägger du till enkla bråk i Google Presentationer:
- Öppna dokumentet där du vill infoga dina bråk.
- Skriv täljaren (översta numret) för din bråkdel.
- Skriv ett snedstreck (/) följt av nämnaren (nedre numret) för din bråkdel.
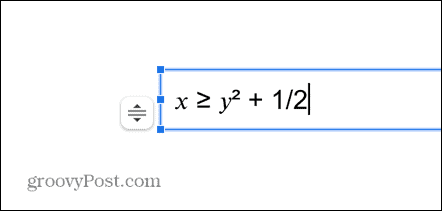
- Tryck Plats eller Stiga på och din bråkdel konverteras till en mer igenkännlig bråkstil.
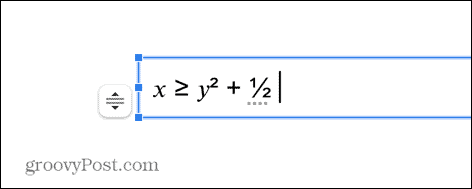
- Detta fungerar bara för bråk med en nämnare på 6 eller lägre, och det fungerar inte för bråk som har enklare motsvarigheter. Så, 1/6 kommer att konverteras till en bråkdel, men 2/6 kommer inte att göra det eftersom detta vanligtvis skulle skrivas som 1/3.
Hur man lägger till en ekvation i Google Slides med hjälp av ett tillägg
Om du vill inkludera mer komplexa matematiska ekvationer och bråk, måste du använda en ekvationsredigerare. Google Slides kommer inte med en inbyggd ekvationsredigerare, så du måste installera ett tillägg.
Det finns ett antal olika alternativ du kan välja mellan, varav många erbjuder liknande funktioner. I det här exemplet kommer vi att använda Hypatia Skapa som är rik på funktioner och har bättre betyg för användarrecensioner än många av sina konkurrenter.
Hur man installerar Hypatia Create i Google Slides
Innan du kan använda den för att skapa ekvationer måste du installera tillägget Hypatia Create. När du har installerat den kan du använda den för att skapa komplexa ekvationer i alla dina Google Slides-dokument.
Så här installerar du Hypatia Create som ett tillägg i Google Slides:
- Öppna ett Google Slides-dokument.
- Klicka på Tillägg meny.
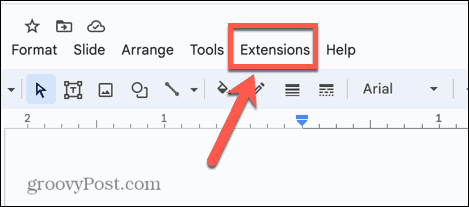
- Klick Tillägg och välj Skaffa tillägg.
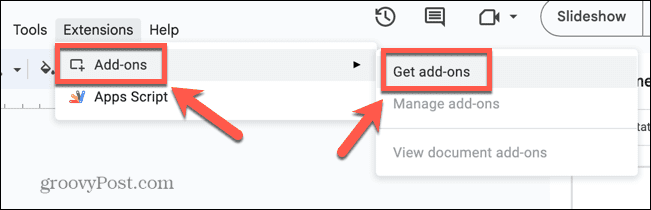
- Skriv i sökfältet Hypatia.
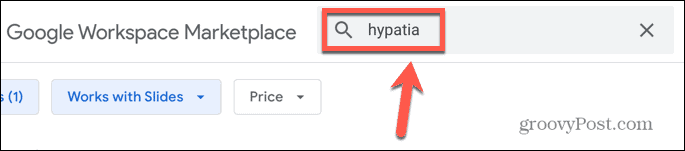
- Klicka på i resultaten Hypatia Skapa.
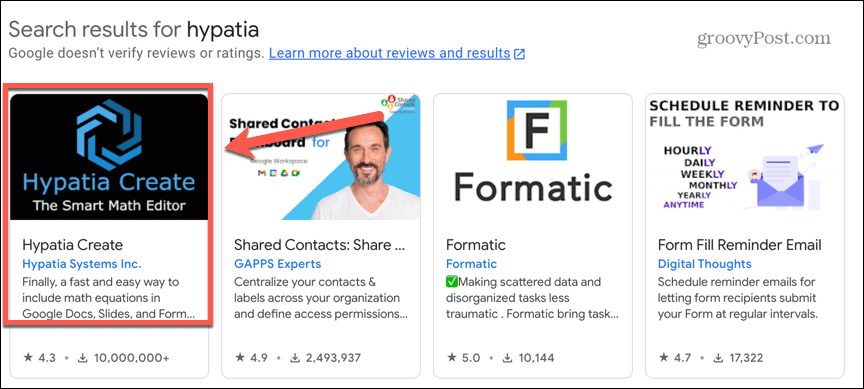
- Klicka på Installera knapp.
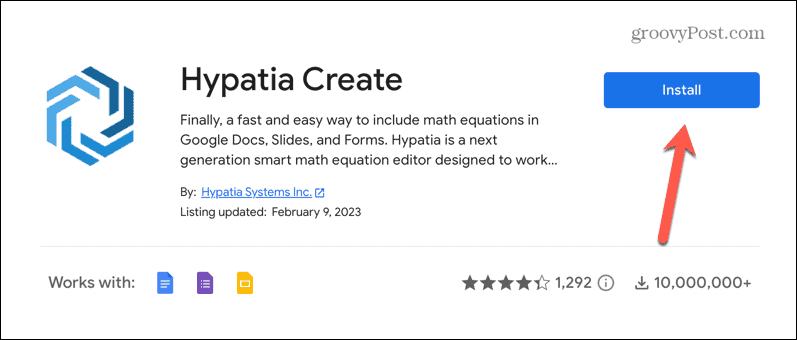
- Klick Fortsätta.
- Du kan behöva logga in på ditt Google-konto.
- Om du är glad att ge Hypatia Skapa relevanta behörigheter, klicka Tillåta.
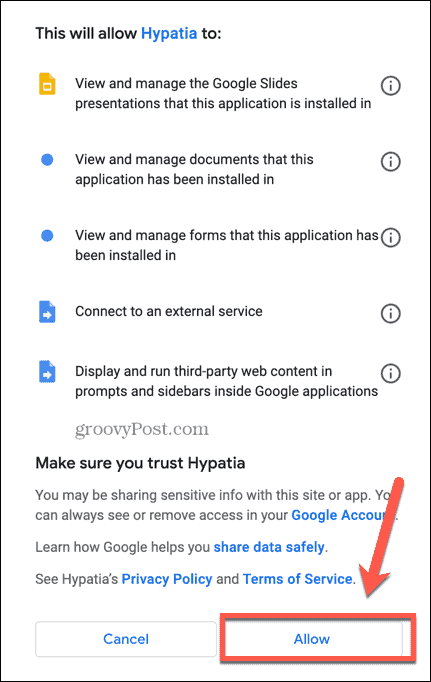
- Hypatia Create är nu installerat som ett tillägg.
Hur man använder Hypatia Create i Google Slides
När Hypatia Create är installerat kan du börja använda det för att skapa komplexa ekvationer. Tillägget har många användbara funktioner, men du kan lära dig att använda grunderna utan alltför mycket ansträngning.
Så här skapar du ekvationer med Hypatia Create:
- Öppna Google Slides-dokumentet där du vill infoga din ekvation och klicka på den position i bilden som du vill att den ska visas.
- Klicka på Tillägg meny.
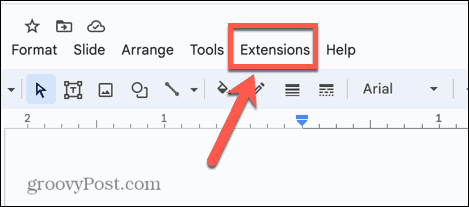
- Klick Hypatia Skapa och välj Infoga/redigera matematik.
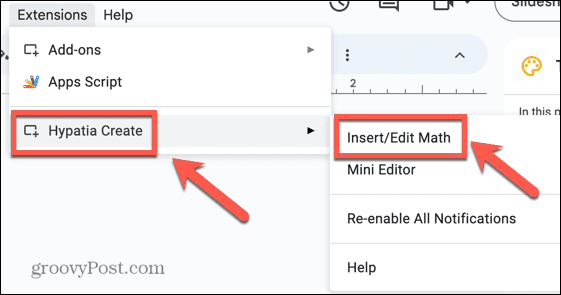
- Avvisa popup-meddelandet för att komma åt redigeraren.
- För att infoga vanliga algebraiska symboler, börja bara skriva. Hypatia Create kommer automatiskt att tillämpa lämplig formatering.

- För att infoga ett bråk, klicka på Bråk ikon.
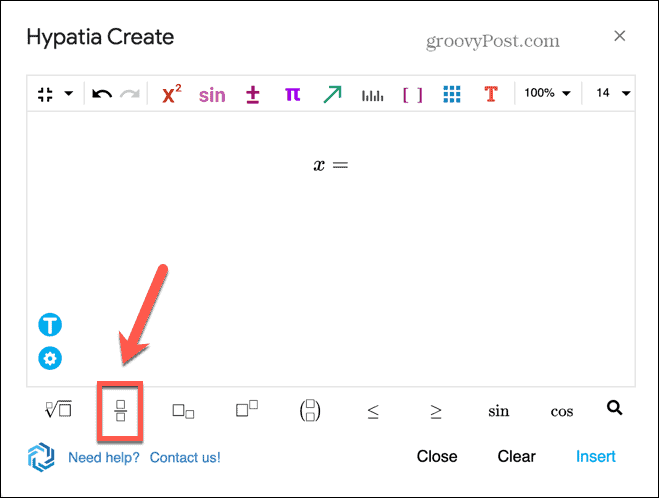
- Du kan nu ange din täljare i den övre rutan. När du är klar, klicka i den nedre rutan för att lägga till din nämnare.
- För att infoga symboler som du inte kan skriva, klicka på en av Symboler ikoner och välj lämplig symbol.
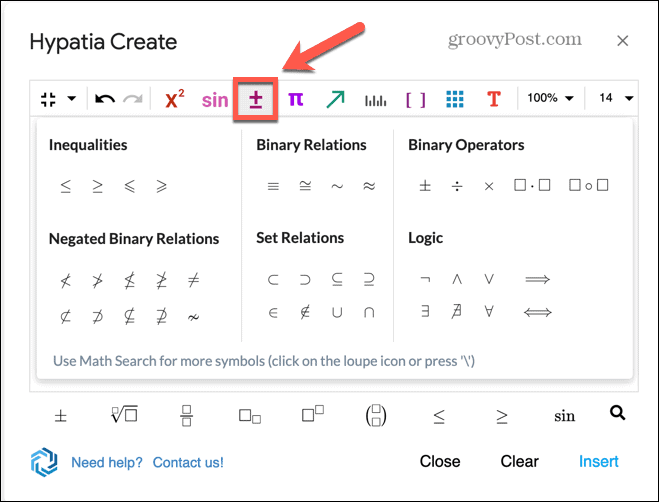
- Om du vill lägga till rötter, klicka på Rötter ikon. Du kan lägga till innehåll under rotsymbolen, samt ett nummer ovanför den för rötter som en kubrot.
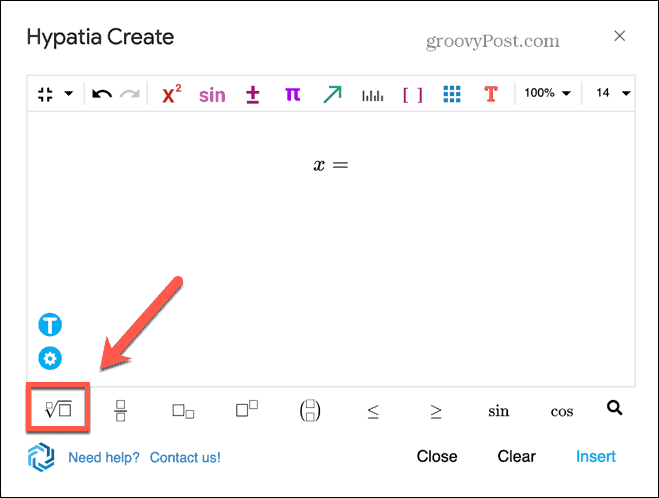
- För att lägga till befogenheter, klicka på Befogenheter ikon. Detta kommer att skapa en textruta på lämplig plats när du kan lägga till ditt index. tryck på Höger pil på ditt tangentbord för att avsluta denna ruta och fortsätta din ekvation.
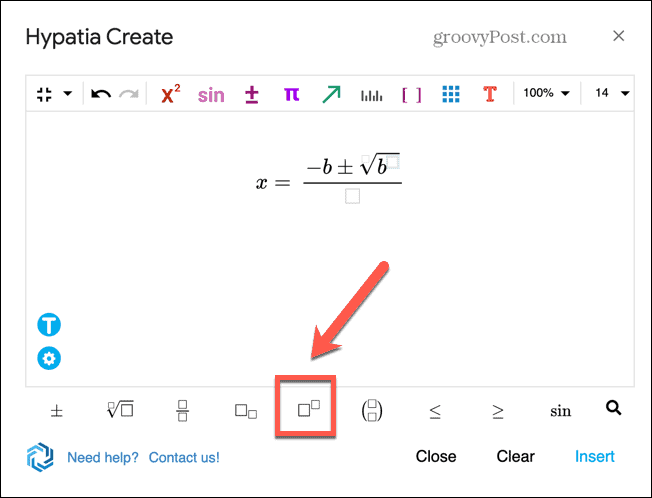
- När du har skapat din ekvation, klicka Föra in.
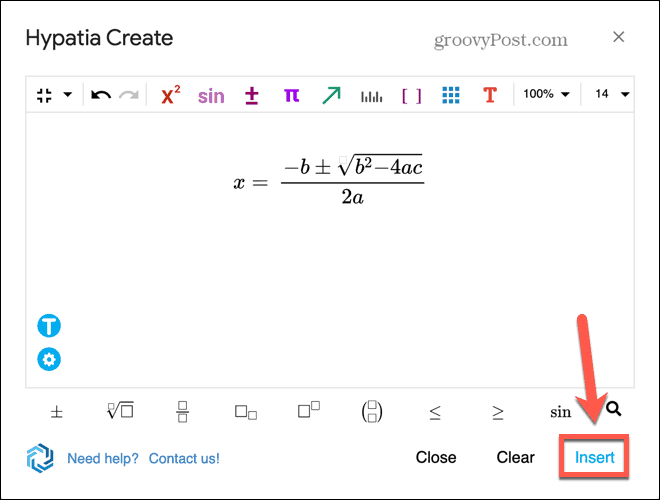
- Ekvationen kommer att matas in i din bild.
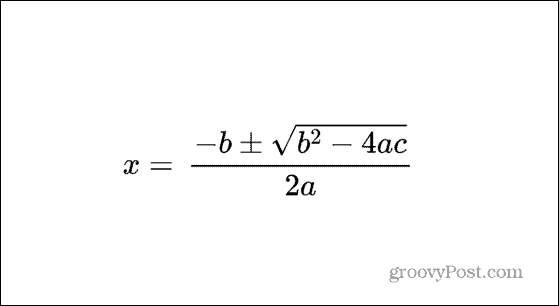
- Om du behöver redigera din ekvation, klicka på den och klicka sedan på Tillägg meny.
- Klick Hypatia Skapa och välj Infoga/redigera matematik.
- Redaktören öppnas nu så att du kan göra ändringar i din ekvation.
Utöka dina Google Presentationer
Genom att lära dig hur du lägger till en ekvation i Google Slides kan du skapa presentationer som innehåller korrekta matematiska symboler. Detta är särskilt användbart om du har mycket matematisk notation som du måste inkludera i ditt dokument.
Det finns många andra användbara tips som kan hjälpa dig att få ut mer av Google Presentationer. Du kan lära dig hur man döljer en bild om du inte vill ha det som en del av din nuvarande presentation. Om du vill dela din presentation med andra kan du lära dig hur du gör förvandla en Google Slides-presentation till en video. Och om du samarbetar i en presentation kan det vara bra att veta hur man kommenterar i Google Slides.
Så här hittar du din Windows 11-produktnyckel
Om du behöver överföra din Windows 11-produktnyckel eller bara behöver den för att göra en ren installation av operativsystemet,...



