
Senast uppdaterad den

Trött på att ange dina inloggningsuppgifter? Spara tid och krångel genom att aktivera automatisk inloggning på din Mac (så länge du förstår riskerna).
Vill du spara tid och krångel när du startar din Mac? Om så är fallet kanske du vill aktivera automatisk inloggning. Den här funktionen låter dig logga in på ditt Mac-användarkonto utan att ange ett lösenord.
Automatisk inloggning kan vara bekvämt om du är den enda användaren av din Mac eller om du litar på andra som har tillgång till den. Men det kommer också med några allvarliga säkerhetsrisker - vem som helst kan komma åt dina filer och inställningar utan din tillåtelse.
Om du är helt säker på att du vill fortsätta kommer vi att visa dig hur du aktiverar automatisk inloggning på din Mac nedan (liksom hur du stänger av den om du ändrar dig efteråt).
Hur man aktiverar automatisk inloggning på en Mac
Det finns två sätt att aktivera automatisk inloggning på din Mac. Den första är att använda Systeminställningar, och den andra är att använda Terminal.
Så här aktiverar du automatisk inloggning med systeminställningar
För att använda Systeminställningar och aktivera automatisk inloggning för ett specifikt användarkonto, följ dessa steg (om du kör macOS Ventura eller senare):
- Öppna Äppelmeny på menyraden och välj Systeminställningar.
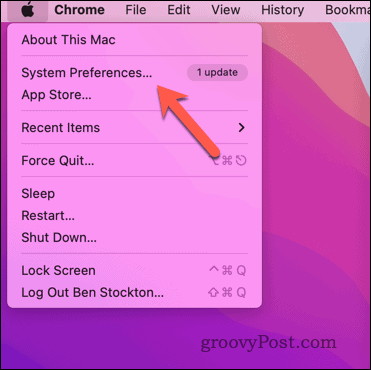
- På Systeminställningar dialogrutan, klicka Användare och grupper.
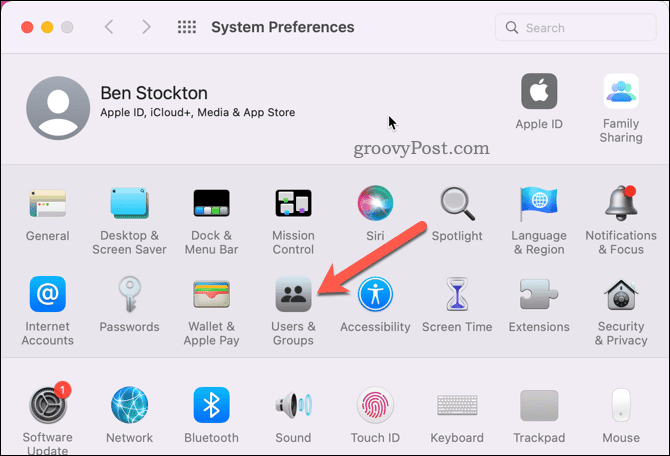
- I den Användare & grupper menyn, tryck på låsa ikonen i det nedre vänstra hörnet och ange ditt kontolösenord.
- Välj sedan Inloggningsalternativ längst ner till vänster.
- Välj ett konto från Automatisk inloggning rullgardinsmenyn. Om rullgardinsmenyn är nedtonad och du inte kan ändra den här inställningen måste du göra det inaktivera FileVault-kryptering på din bil först.
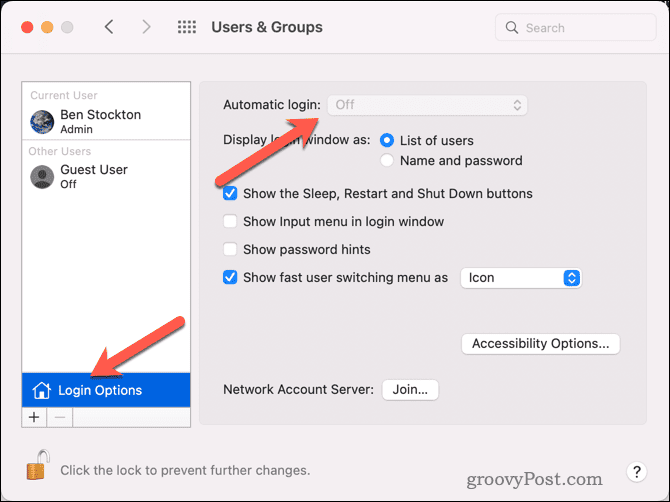
- Ange kontolösenordet igen för att bekräfta och klicka sedan OK.
- Stänga Systeminställningar och starta om din Mac.
Vid det här laget bör din Mac automatiskt logga in på ditt konto när den startas om.
Hur man använder terminalen för att aktivera automatisk inloggning på en Mac
Att använda Terminal app för att aktivera automatisk inloggning för alla användarkonton, följ dessa steg:
- Öppna Terminal från din Ansökningar > Verktyg mapp via Launchpad.
- Typ:sudo defaults write /Library/Preferences/com.apple.loginwindow autoLoginUser och tryck Stiga på. Se till att byta ut med ditt faktiska användarnamn.
- Ange ditt administratörslösenord när du uppmanas att göra det (du kommer inte att se det medan du skriver) och tryck på Stiga på igen.

- Stäng Terminal-appen och starta om din Mac för att ändringarna ska träda i kraft.
Så här inaktiverar du automatisk inloggning på din Mac
Orolig för din säkerhet? Du kan återgå till dina ursprungliga säkerhetsinställningar och inaktivera automatisk inloggning på din Mac när som helst.
Så här inaktiverar du automatisk inloggning på en Mac:
- Gå till i menyraden Äppelmeny > Systeminställningar.
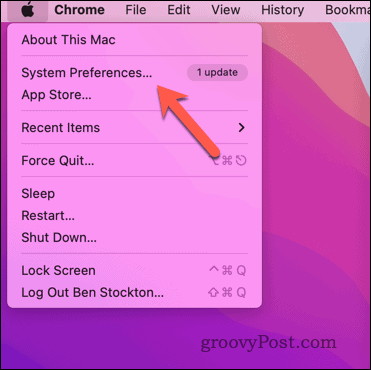
- På Systeminställningar dialogrutan, klicka Användare och grupper.
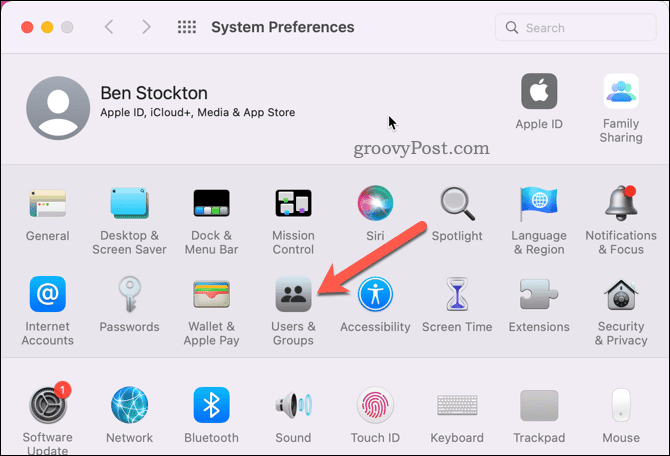
- Klicka på låsa ikonen i det nedre vänstra hörnet och ange ditt administratörslösenord.
- Välj sedan Inloggningsalternativ, sedan Välj Av från Automatisk inloggning rullgardinsmenyn.
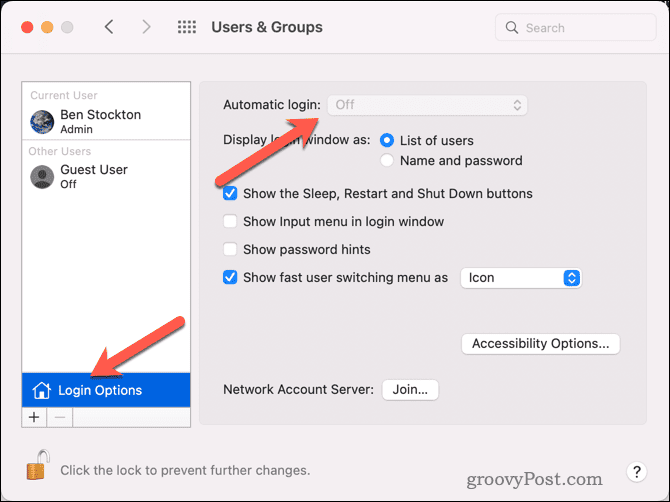
- Automatisk inloggning bör nu vara inaktiverad – stäng Systeminställningar.
Vid denna tidpunkt kommer automatisk inloggning att stängas av. Detta är det säkraste sättet att säkra din Mac, så för de flesta användare rekommenderar vi att du gör detta om du inte verkligen lita på den fysiska säkerheten runt din Mac för att förhindra att den blir stulen eller åtkomst utan lov.
Gör din Mac enklare att använda
Att aktivera automatisk inloggning på din Mac kan vara användbart om du vill hoppa över att ange ett lösenord varje gång du startar upp eller väcker din Mac. Du kan dock inte ignorera säkerhetsriskerna. Att tillåta någon att komma åt dina filer och inställningar utan din tillåtelse är riskabelt.
Vi kan inte rekommendera det för de flesta användare, men om du är helt säker på det kan du följa stegen ovan för att slå på eller av det.
Vill du skydda din Mac? Du kan använd aktiveringslås på din Mac för att skydda den från stöld. Du kan också använd appen Hitta min Mac för att hjälpa dig att spåra den om den någonsin försvinner eller blir stulen.
Behöver du identifiera din Mac på ditt lokala nätverk? Du kan enkelt hitta din Macs MAC-adress (numret som identifierar nätverksadaptern på din Mac) för att hjälpa dig.
Så här hittar du din Windows 11-produktnyckel
Om du behöver överföra din Windows 11-produktnyckel eller bara behöver den för att göra en ren installation av operativsystemet,...

