Outlook: Hitta enklare e-postmeddelanden genom att söka i alla mappar
Microsoft Office Microsoft Fönster Syn Outlook 2010 / / March 18, 2020
Sökalternativet i Outlook gör ett anständigt jobb med att söka i en enda mapp. Men detta begränsar dig om du letar efter det svårt att hitta e-post. Så här lägger du till fler mappar i din sökning.
Det är frustrerande när du inte kan hitta ett e-postmeddelande som någon skickade till dig för flera mal sedan. Som standard söker Outlook endast i den aktuella mappen du befinner dig i. Här kan du se i sökrutan Outlook söker bara min inkorg.
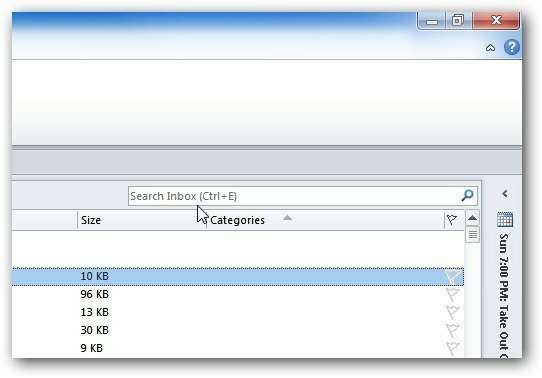
När du har gjort en sökning, om det inte finns några resultat eller inte det du vill, klicka på Prova att söka igen i alla postförsändelser.
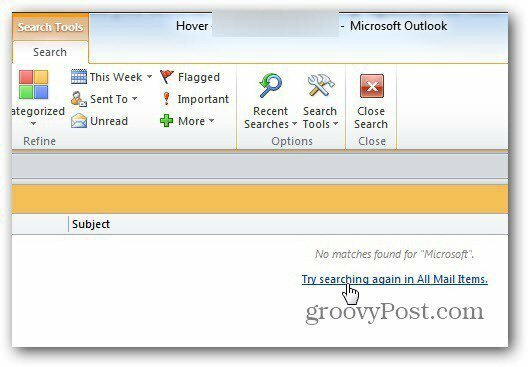
Detta hjälper dig att hitta e-postmeddelandet du letar efter.
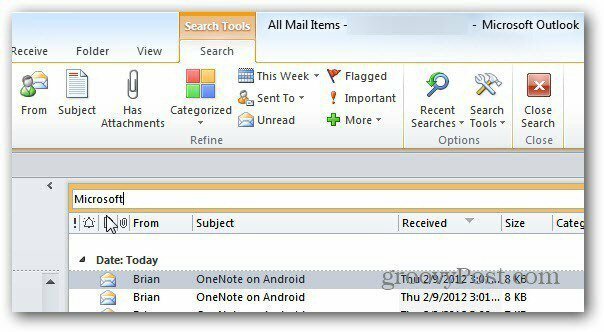
Det finns dock ingen anledning att behöva söka i alla dina mappar två gånger. Så här söker du alltid i alla mappar - inklusive raderade objekt i Outlook 2010.
Klicka på Arkiv och sedan på Alternativ.
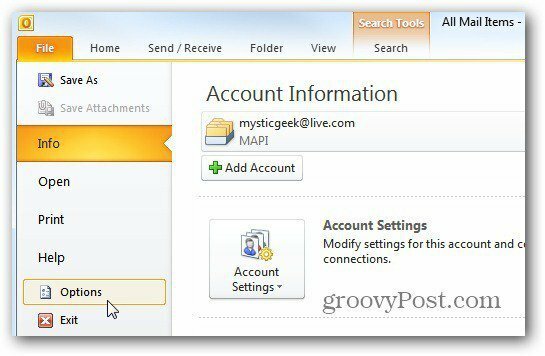
Outlook-alternativ öppnas. Klicka på Sök, välj sedan Alla mappar och inkludera meddelanden från raderade objekt under Resultat. Ett annat praktiskt verktyg jag gillar är att ha söktermerna markerade så att de är lättare att hitta. Klicka på OK.
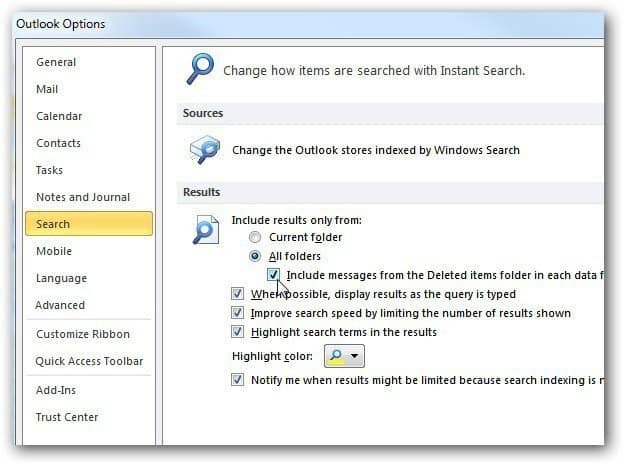
Nu kommer Outlook alltid att söka i alla mappar och raderade meddelanden också. Väldigt händig.
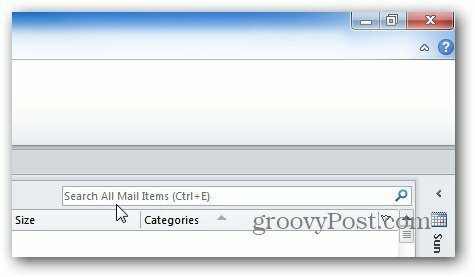
Genom att söka i alla mappar inklusive raderade objekt har du bättre chans att hitta de TPS-rapporter som chefen frågar efter!
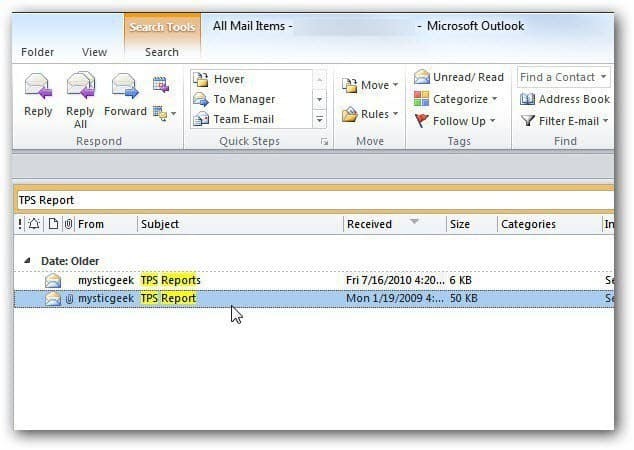
Du kan ställa in samma inställningar i Outlook 2007 för. Klick Verktyg >> Alternativ.
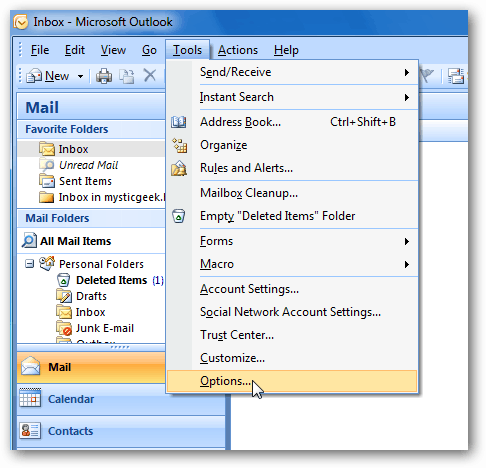
Alternativfönstret kommer upp. Klicka på Sökalternativ i sökavsnittet.
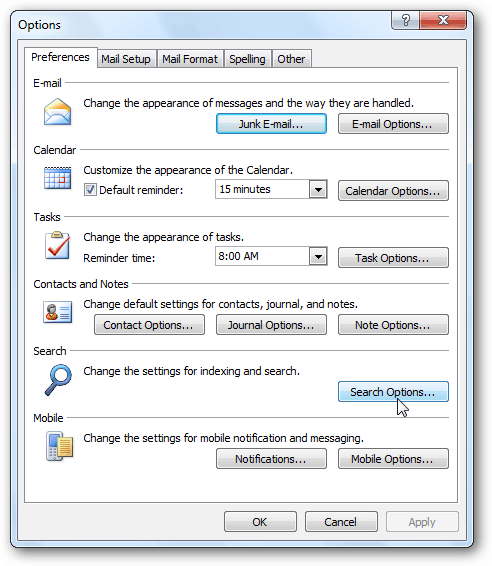
Välj nu raderade objekt och alla mappar i Instant Search-rutan.
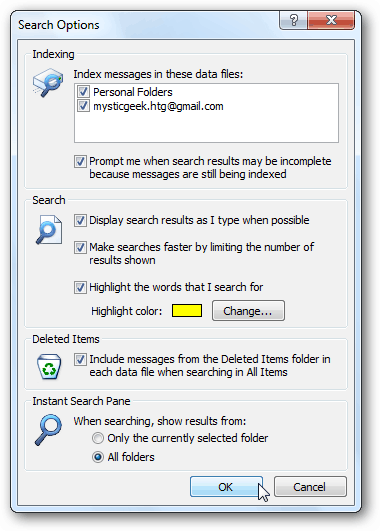
Om du letar efter ett svårt att hitta e-postmeddelande kommer du definitivt att hjälpa dig med att använda dessa alternativ.



