Hur du importerar e-postmeddelanden från Gmail till Google Apps med Outlook eller Thunderbird
E Post Gmail Syn Google Appar Thunderbird / / March 18, 2020
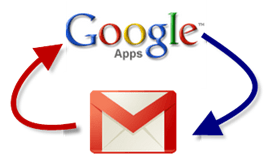 Har du just köpt en domän och vill uppgradera från standard Gmail till Google Apps for Domains eller Google Apps for Business? Bra val. Den enda nackdelen med detta är att du tappar alla dina arkiverade e-postmeddelanden. Om du gillar mig och söker i dina arkiverade e-postmeddelanden varje dag för referens, kommer det att vara något ont. Lyckligtvis finns det ett snabbt, enkelt och gratis sätt att överföra e-postmeddelanden från ett Gmail-konto till ett annat.
Har du just köpt en domän och vill uppgradera från standard Gmail till Google Apps for Domains eller Google Apps for Business? Bra val. Den enda nackdelen med detta är att du tappar alla dina arkiverade e-postmeddelanden. Om du gillar mig och söker i dina arkiverade e-postmeddelanden varje dag för referens, kommer det att vara något ont. Lyckligtvis finns det ett snabbt, enkelt och gratis sätt att överföra e-postmeddelanden från ett Gmail-konto till ett annat.
Detta fungerar för att importera Gmail till Google Apps, Google-appar till Gmail, standard Gmail till standard Gmail och Google Apps till Google Apps. Låt oss ta en titt på hur vi gör det.
Artikelkarta:
Instruktioner för Outlook
Instruktioner för Thunderbird
Importera arkiverade Gmail-meddelanden med Outlook
Det grundläggande antagandet är detta: först laddar du ner alla dina meddelanden från Gmail till ditt Outlook-konto, sedan kopierar du dem till ditt Google Apps-konto. Det är inte så besvärligt som det verkar.
Steg 1
Lägg till både ditt vanliga Gmail-konto och ditt Google Apps Gmail-konto i din Outlook-installation.
För en uppdatering om hur du gör detta, kolla in vår tidigare handledning om Hur man använder Outlook med Gmail.
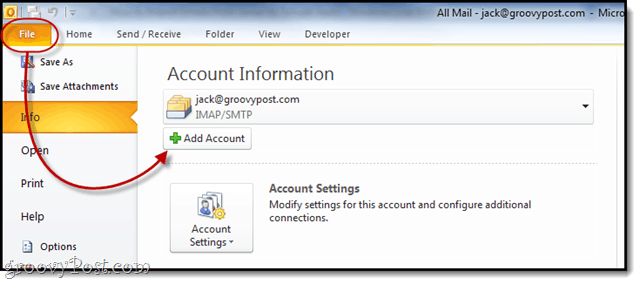
Steg 2
Bygga ut de Gmail mappen under ditt konto för att avslöja All post mapp.
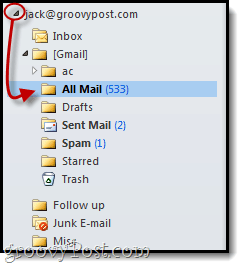
Steg 3
Dra och släpp de All post -mappen till Gmail- eller Google Apps-kontot där du vill importera dina meddelanden.
Du kan bara dra det till huvudkontot, eller så kan du fästa det i en undermapp, till exempel "Importerat Gmail”. Du kan också dra den in i All post för att hålla saker konsekventa.
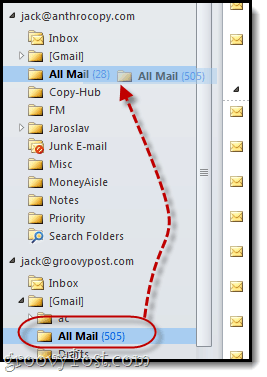
Steg 4
Nu spelar vi det väntande spelet... Detta skulle kunna ta lång tid beroende på hur många meddelanden du har arkiverat.
Jag rekommenderar att gå bort. Ta en smörgås. Eller två. Ännu bättre, baka lite bröd från början och använd det sedan till en smörgås. Det kan ta så lång tid.
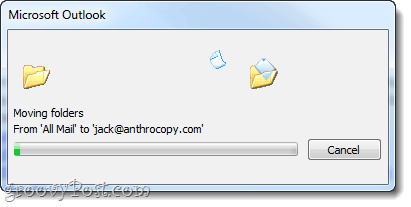
Steg 5
När du loggar in på Gmail kommer du att märka en ny mapp, vanligtvis med ordet IMAP någonstans. Du kan ändra detta mappnamn senare. Men inuti hittar du alla dina importerade Gmail-meddelanden med rubrikerna, till / från och mottagna datum alla intakt.
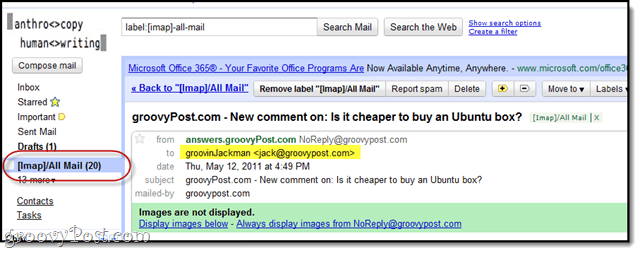
Som täcker Outlook, låt oss nu se hur det görs i Thunderbird.
Migrera Gmail-meddelanden till Google Apps med Thunderbird
Om du inte har Outlook kan du migrera dina Gmail-meddelanden till / från Google Apps med Thunderbird med nästan samma metod.
Steg 1
Lägg till både dina Gmail- och Google Apps-Gmail-konton i Thunderbird. Att installera Thunderbird med Gmail är ännu enklare än med Outlook - det bör automatiskt upptäcka inställningarna. Om det inte är din första gång som kör Thunderbird, KlickVerktyg> Kontoinställningar och sedan längst ner, KlickKontoåtgärder> Lägg till postkonto ...
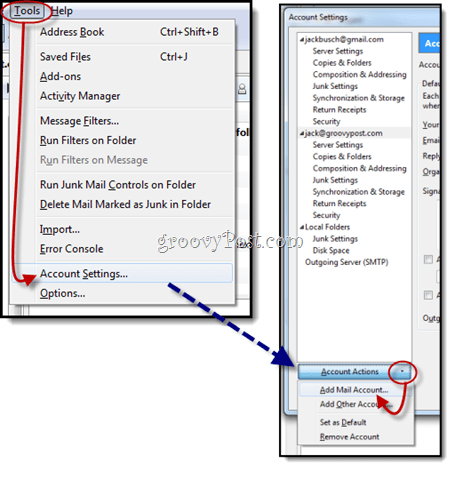
Steg 2
Expandera mapparna för att avslöja All post mapp. Välj den.
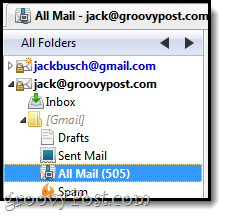
Steg 3
Flytta över till meddelandesökfönstret och Välj ett meddelande. Tryck sedan på CTRL + A för att välja alla meddelanden.
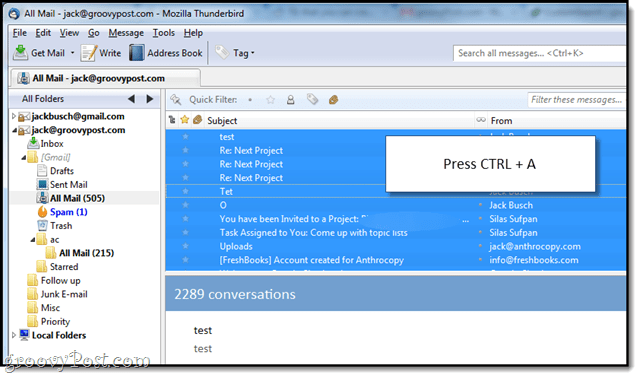
Steg 4
Högerklicka dina valda meddelanden och välj Kopia till och välj sedan destinationen i ditt andra Gmail-konto.
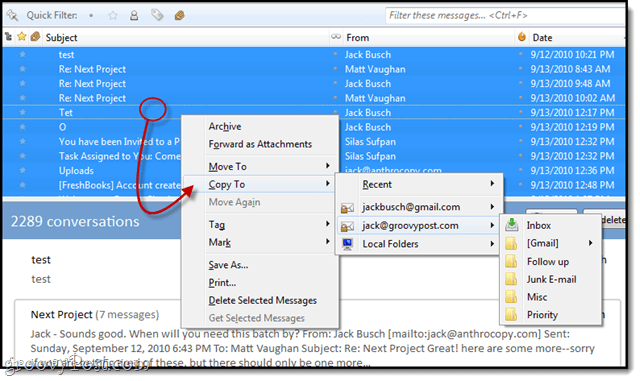
Steg 5
Vänta... och var sedan redo att vänta lite mer. Mitt råd? Gå iväg. Gå och se en film. Om du har över 1 000 meddelanden, gör det till Lord of the Rings-trilogin: utökad upplaga. Detta kommer att ta en stund.
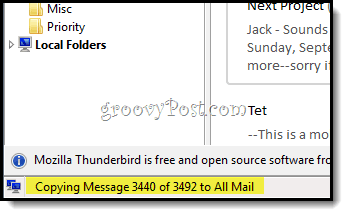
Men när du är klar kommer alla dina Gmail-meddelanden att vara väl konsoliderade och redo att söka.

