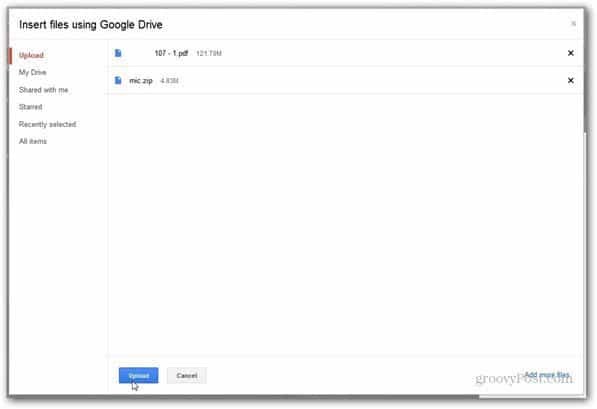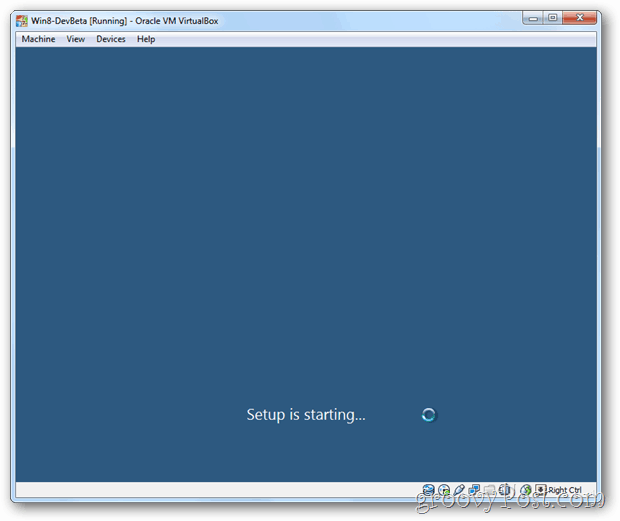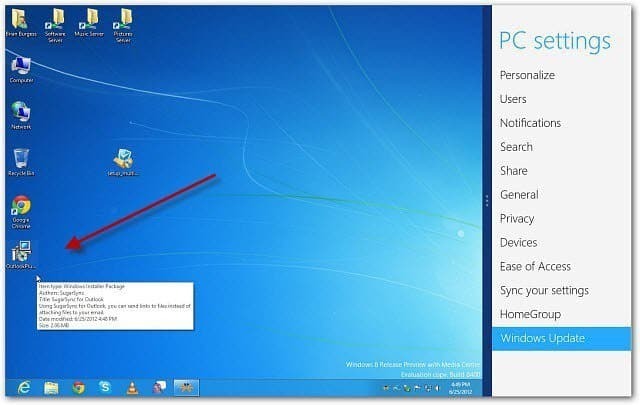Hur du konfigurerar och hanterar AutoArchive i Outlook 2010
Microsoft Office Hur Outlook 2010 / / March 18, 2020
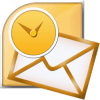 Sedan början av Outlook har Microsoft alltid inkluderat arkivet och Arkivera funktion och Outlook 2010 är inget undantag. AutoArchive-funktionen flyttar eller raderar automatiskt äldre e-postmeddelanden från din primära brevlåda till en arkivdatafil som är lagrad på din lokala hårddisk. Dessa filer kallas .PST-filer. Tidigare när Outlook .PST-filer hade en gräns på 2 GIG, arkivfunktionen var mycket viktigare eftersom den arkiverade äldre e-postmeddelanden från din primära .PST-fil och till en Archive.pst-fil. Med det sagt, även om .PST-filer i Outlook 2010 har en gräns på 20 Gig; Det är fortfarande en bra idé att låta den hantera din äldre e-post för att hålla dina .PST-filer små och systemprestanda uppe!
Sedan början av Outlook har Microsoft alltid inkluderat arkivet och Arkivera funktion och Outlook 2010 är inget undantag. AutoArchive-funktionen flyttar eller raderar automatiskt äldre e-postmeddelanden från din primära brevlåda till en arkivdatafil som är lagrad på din lokala hårddisk. Dessa filer kallas .PST-filer. Tidigare när Outlook .PST-filer hade en gräns på 2 GIG, arkivfunktionen var mycket viktigare eftersom den arkiverade äldre e-postmeddelanden från din primära .PST-fil och till en Archive.pst-fil. Med det sagt, även om .PST-filer i Outlook 2010 har en gräns på 20 Gig; Det är fortfarande en bra idé att låta den hantera din äldre e-post för att hålla dina .PST-filer små och systemprestanda uppe!
Förklara igen vad funktionen AutoArchive gör, snälla!
AutoArchive minskar postlådans storlek genom att radera eller flytta gamla objekt till en arkivdatafil eller .PST. Processen fungerar ungefär densamma oavsett om du använder Microsoft Exchange på jobbet eller IMAP eller POP från en hem- eller småföretagskonfiguration. Det är i huvudsak precis som att ta några pappersbuntar från skrivbordet och placera dem i ett organiserat arkivskåp för snabb åtkomst eller. PST-fil som nämnts ovan. Denna process skiljer sig från
Så här aktiverar du standard AutoArchive för alla Outlook 2010-mappar
1. I Microsoft Outlook, Klick de Fil meny och Väljalternativ.
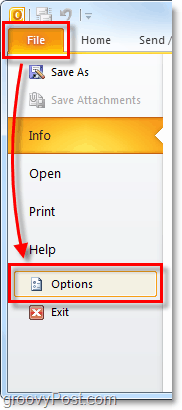
2. I alternativmenyn Klick de Avancerad fliken och sedan Klick de AutoArchive-inställningar knapp.
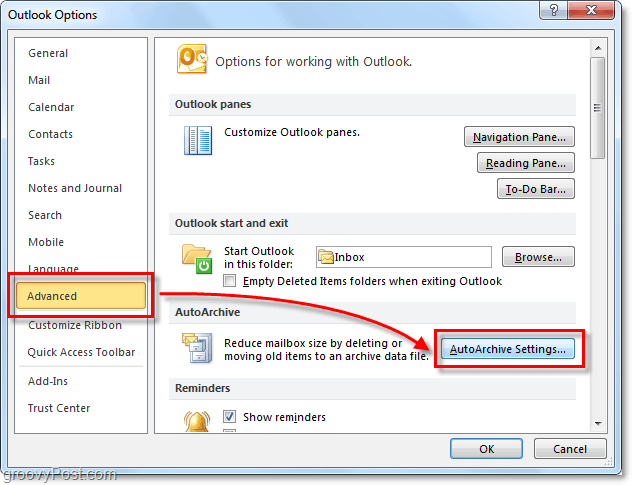
3. Klick kryssrutan för Kör AutoArchive var [14] dagar. Härifrån kan du ytterligare anpassa AutoArchive-inställningarna för Outlook 2010 som standard en gång aktiverad AutoArchive flyttar (inte raderar) all post som är äldre än sex månader till en Archive.pst fil. Jag föreslår att du behåller Fråga innan AutoArchive körs kontrolleras så att du blir varnad när ett arkiv händer. Du skulle bli förvånad över hur ofta människor frågar mig om saknad e-post! Normalt är det bara AutoArchive-funktionen. När du har inställningarna där du gillar dem, KlickAnvänd dessa inställningar på alla mappar nu.
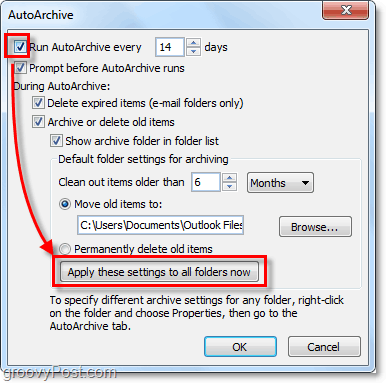
Om du följde stegen ovan aktiverar AutoArchive alla dina Outlook-e-postmeddelanden. Om det finns en mapp du ville utesluta från AutoArchive, eller om du bara vill att den ska tillämpas på några mappar kan vi göra det också. Outlook 2010 låter dig anpassa AutoArchive-inställningarna för varje mapp, så här.
Ändra AutoArchive-inställningar för enskilda Outlook 2010-mappar
4. I Outlook titta i navigeringsfönstret till vänster. Därifrån Högerklicka valfri mapp och VäljEgenskaper för att ställa in sin AutoArchive-policy.
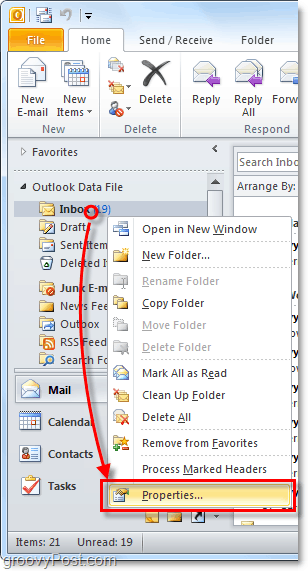
5. I fönstret Egenskaper för inkorg som visas, Klick de Arkivera flik. Här kan du anpassa AutoArchive-inställningarna för den här mappen, eller till och med inaktivera AutoArchive för den helt.
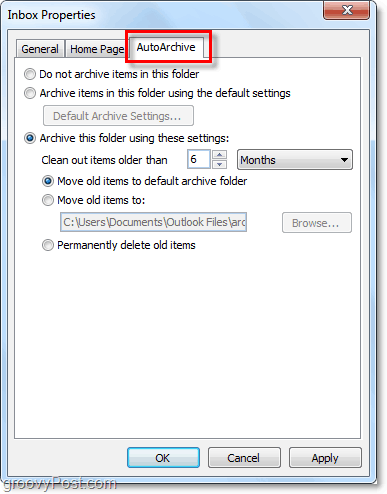
Okej, nu vet vi hur du AutoArchive enskilda mappar! Men tänk om du inte vill använda AutoArchive alls? Om du inte är en fan av den automatiska funktionen kan du fortfarande använda arkivering med den manuella processen.
Hur man arkiverar artiklar manuellt
6. I Outlook Klick de Fil> Info menyfliken och sedan VäljRensningsverktyg> Arkiv.
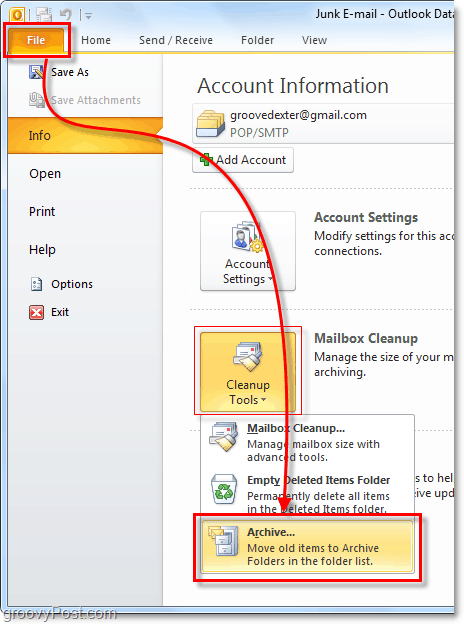
7. I dialogrutan Arkiv som visas Välj som mappar du vill arkiv. Den här processen är nästan densamma som AutoArchive förutom att det är en engångsavtal. Något annorlunda är att du till och med kan åsidosätta egenskapen "Don't AutoArchive" om du har använt det på vissa mappar, men det är valfritt.
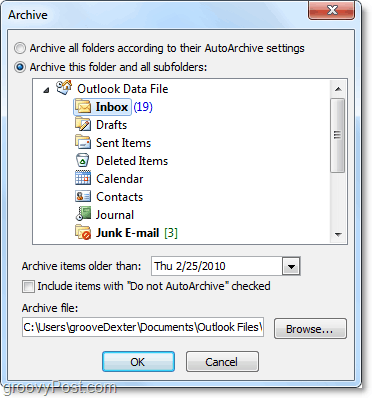
Var finns Outlook-arkiverade objekt?
8. I Outlook kan du komma åt arkiverade objekt från arkivmappen i vänster e-postnavigeringsfönster.
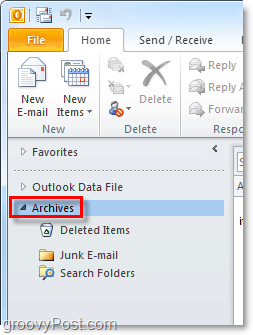
9. Du kan också komma åt arkiv från Outlook .pst-filen där de lagrar. Du kan komma dit genom klick de Arkiv> Öppna menyflik och VäljerÖppna Outlook-datafilen.
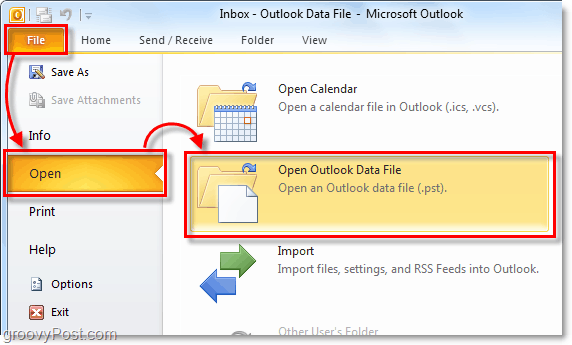
10. Som standard är Outlook-arkivets .pst-filplats:
% UserProfile% DocumentsOutlook-filer
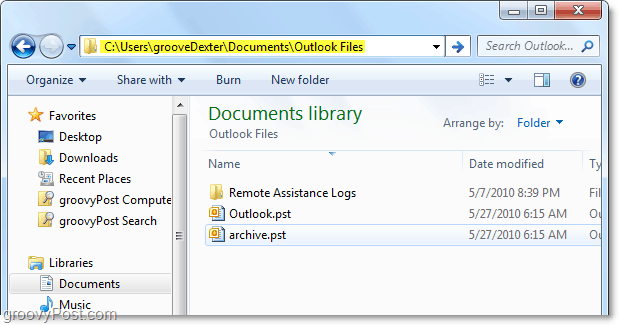
Om du inte har använt arkivering i Outlook tidigare, prova det! Det är säkert att hjälpa till att hålla saker rena och flytta gamla, oanvända e-postföremål från din primära postlåda / .PST-fil. Det är också ett trevligt sätt att hålla .PST-filstorlek under kontroll vilket alltid hjälper till med systemprestanda!