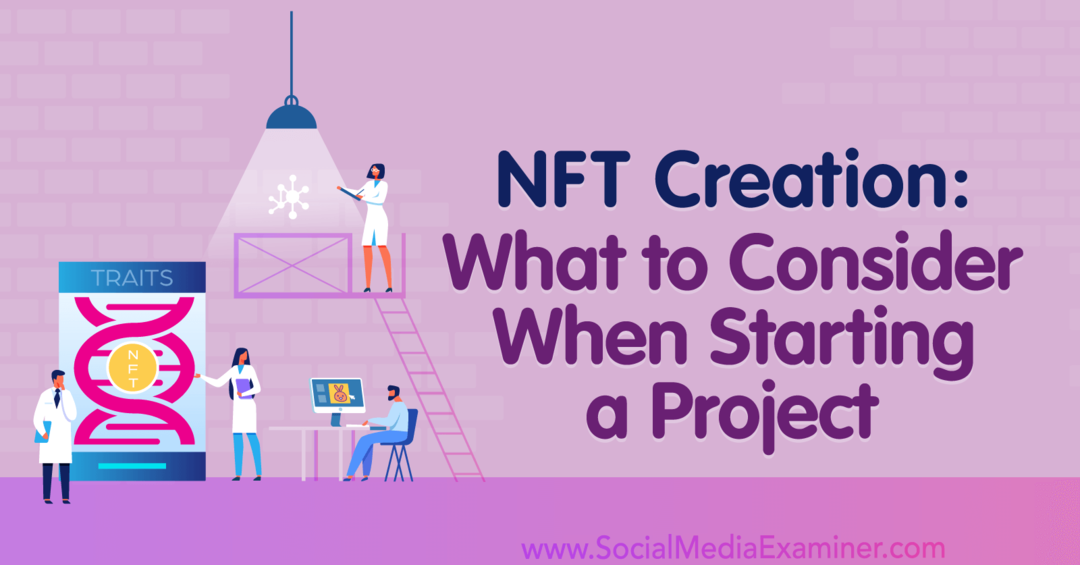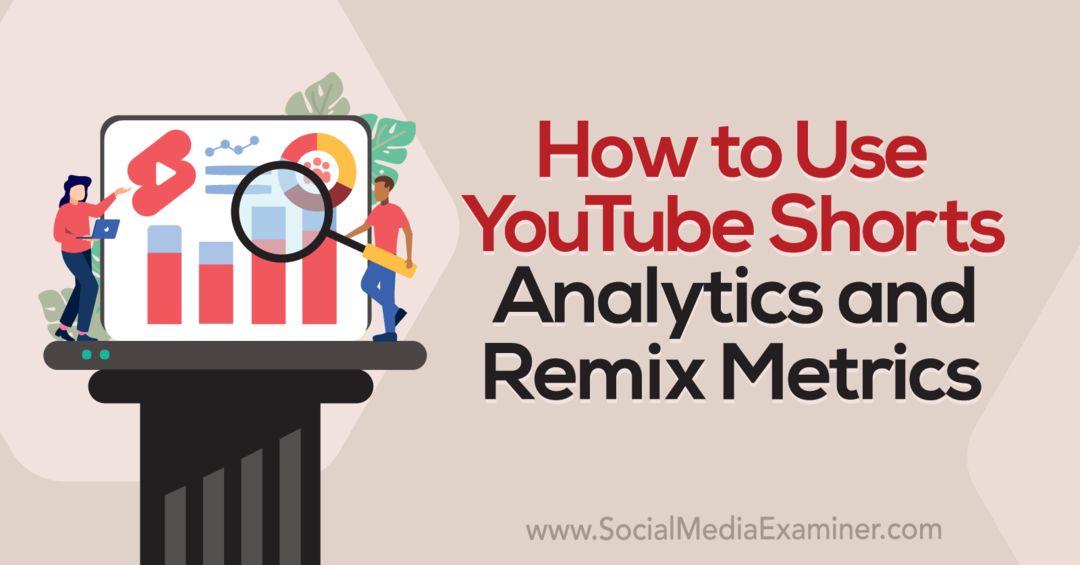Hur man installerar synkronisering för Firefox 4
Mozilla Synkronisera Firefox / / March 18, 2020
 En av mina favoritfunktioner om Firefox är det nya synkroniseringsalternativet. Vi har testat det här ett tag nu och det har visat sig vara riktigt användbart för att hoppa mellan enheter utan att förlora data. Om du ständigt är på språng, eller om du äger flera datorer - Firefox-synkronisering är ett måste. Det fungerar till och med med din Android-telefon, och vi har skrivit upp den fulla guiden för allt du behöver veta om att ställa in Firefox-synkronisering.
En av mina favoritfunktioner om Firefox är det nya synkroniseringsalternativet. Vi har testat det här ett tag nu och det har visat sig vara riktigt användbart för att hoppa mellan enheter utan att förlora data. Om du ständigt är på språng, eller om du äger flera datorer - Firefox-synkronisering är ett måste. Det fungerar till och med med din Android-telefon, och vi har skrivit upp den fulla guiden för allt du behöver veta om att ställa in Firefox-synkronisering.
Firefox Sync är ganska rak framåt. Det låter dig enkelt synkronisera dina bokmärken, lösenord, inställningar, historik och flikar mellan flera enheter. Redo att ställa in det? Låt oss börja!
Artikelkarta
Detta är en ganska lång väg att göra och det är lätt att förlora din plats när du läser den. För att förhindra det har vi inkluderat en hopplista för att navigera i den. Klicka på en länk nedan för att automatiskt hoppa till det avsnittet på denna sida.
- Skapa ett Firefox Sync-konto (på en dator)
- Lägga till extra datorer till ditt Firefox Sync-konto
- Synkronisera din Android-enhet med ditt Firefox Sync-konto
- Vägbeskrivning för att avmarkera Firefox 4 på din dator.
Ställa in ditt Firefox Sync-konto
Steg 1
I Firefox 4, Klick de Firefox menyknapp längst upp till vänster i webbläsaren. Från menyn Väljalternativ.*
*Om Firefox-knappen inte visas i din webbläsare, Tryck de Alt + T tangentkombination för att öppna verktygsmenyn VäljO= Val.
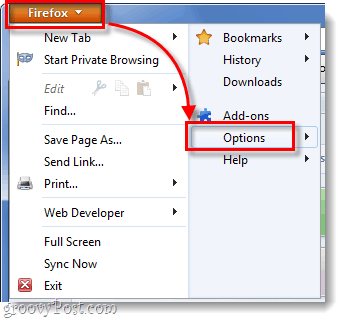
Steg 2
I alternativmenyn, Klick de Synkronisera fliken och sedan KlickSet Up Firefox Sync.
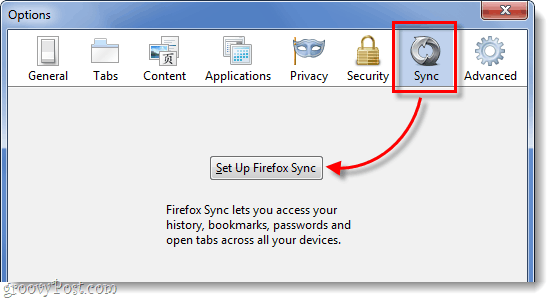
På nästa skärm Klick den övre knappen som säger Skapa ett nytt konto.
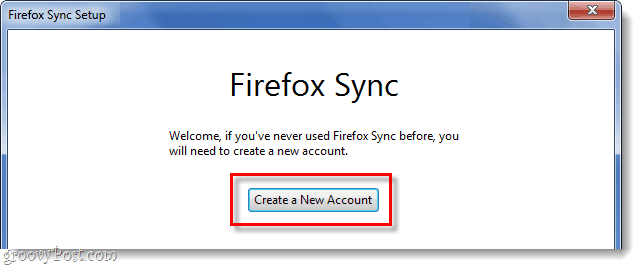
Steg 3
Nu måste du fylla i ett par olika saker för att skapa ditt konto. Ange dina e-postadressoch ange också din Lösenord för synkroniseringsinställningen. När du har fyllt i informationen, Klick de Synkronisera alternativ knapp.
Dricks: Förvara ditt lösenord något lätt att komma ihåg. En hacker behöver antingen åtkomst till din enhet eller din Sync-nyckel för att komma in på ditt synkroniseringskonto, så ett starkt lösenord krävs inte nödvändigtvis (men rekommenderas fortfarande).
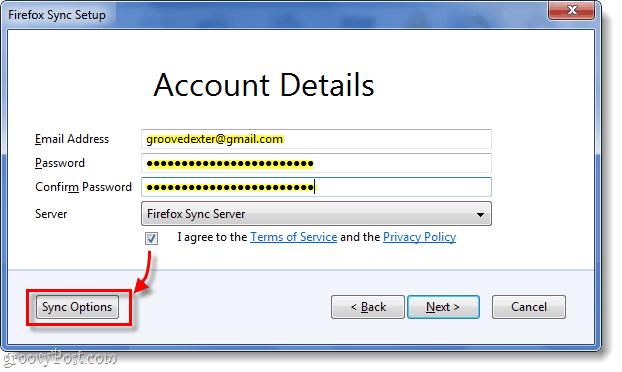
Steg 4
Från fönstret Synkroniseringsalternativ som visas, Avmarkera alla objekt som du inte vill synkronisera. För mig vill jag inte att mina onlinelösenord lagras på min telefon eller andra datorer, och jag behöver inte heller min historik synkroniseras mellan enheter.
När du är klar, gå tillbaka och Klick Nästa i föregående fönster.
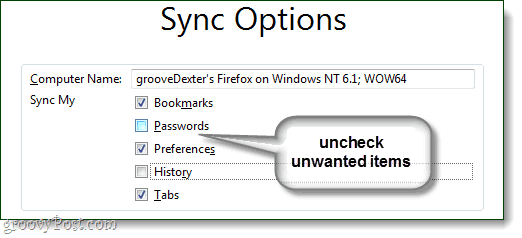
Steg 5
Firefox ger dig nu din nyligen genererade synkroniseringsnyckel. Det är mycket viktigt att du inte tappar detta nummer! Skriv ner det, skriv ut det, skärmdump det och spara, gör vad du behöver för att komma ihåg det. Personligen kopierar jag bara min till en textfil och dumpar den i min Dropbox eller e-post så att jag kan komma åt den var som helst.
Om du tappar detta nummer och förlorar åtkomst till en synkroniserad enhet kan du inte komma in på ditt synkroniseringskonto igen; du kommer inte heller kunna registrera samma e-postadress för att skapa ett nytt konto. Mozilla (Firefox) behåller inte detta nummer på sin server, så ingen kommer att kunna återställa det åt dig.
När du har säkerhetskopierat den, KlickNästa.
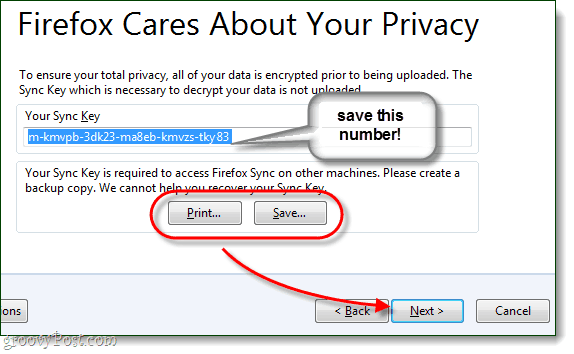
Steg 6
Lös captcha-pusslet och KlickNästa.
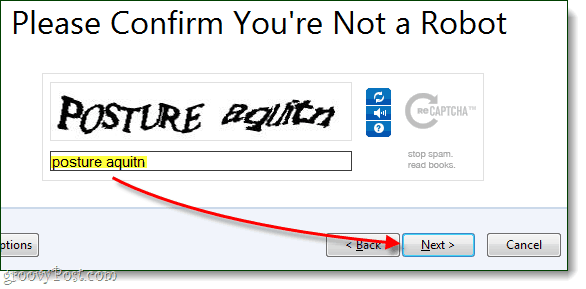
Gjort!
Ditt Firefox-synkroniseringskonto är konfigurerat och din Firefox 4-klient synkroniseras nu till servern. Efter dig KlickAvsluta kommer du automatiskt till följande sida: http://www.mozilla.com/en-US/firefox/sync/firstrun.html
Nu kan du börja lägga till andra enheter till ditt Firefox 4-synkroniseringskonto och vi fortsätter att gå igenom det nedan.
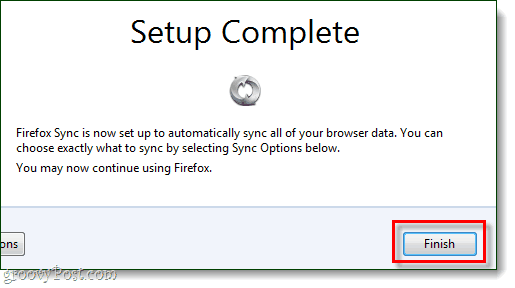
Ansluter en annan dator
Steg 1
I Firefox på din extra dator, öppen i menyn Alternativ.
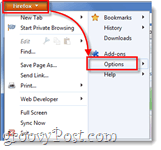
Steg 2
Klick de Synkronisera sedan i alternativmenyn KlickStäll in Firefox Sync.
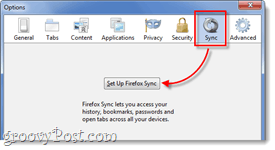
Steg 3
Nästa Klick den nedre knappen på Firefox Sync-sidan med titeln Ansluta.
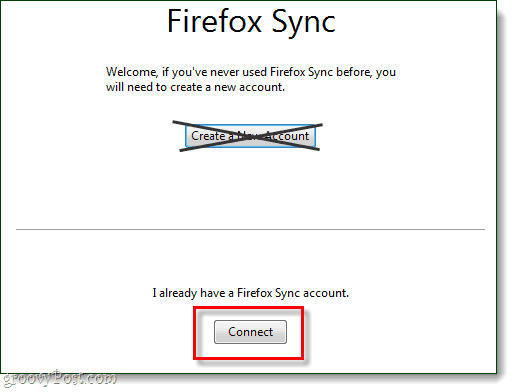
Steg 4
På sidan Lägg till en enhet, Klick länken längst ner som säger “Jag har inte enheten med mig.”
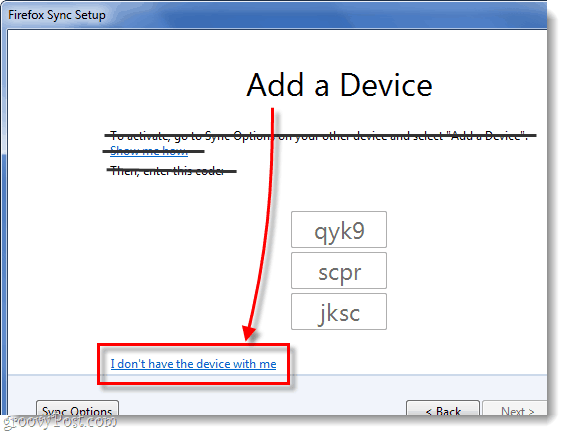
Steg 5
Typ i ditt Firefox 4-synkronisera e-postadress och lösenord. Sedan Typ i vår Synkroniseringsnyckel. KlickNästa när det är färdigt.
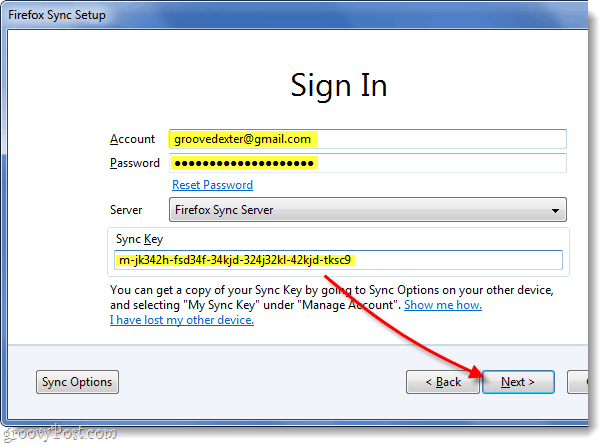
Gjort!
Ditt Firefox 4-konto synkroniseras nu på en ytterligare dator. Du kan upprepa denna process så många gånger du vill. Jag har alla mina datorer som körs på ett Firefox Sync-konto, och det håller saker groovy. Att enkelt hoppa mellan datorer utan att tappa mina öppna surfflikar är en riktigt användbar funktion att ha.
Allt som återstår nu är att lägga till Firefox-synkronisering till din telefon, nedan talar vi om processen för Android.
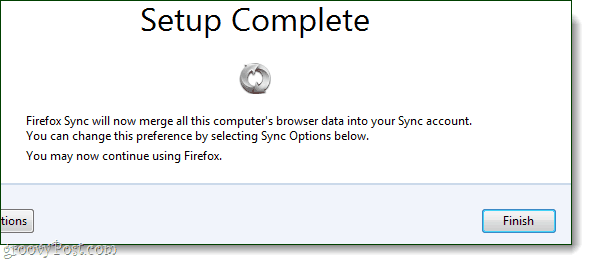
Synkronisera en Android-telefon
Steg 1
Först behöver du Firefox Android-app. * När appen är installerad, Öppen de Firefox-app.
På utsidan av din telefon Tryck de meny -knappen och sedan KranInställningar på telefonens skärm.
*Om du använder Dolphin eller någon annan webbläsare, det finns plugins som kommer att göra samma sak men för att hålla tingen enkel kommer vi inte att prata om de idag.
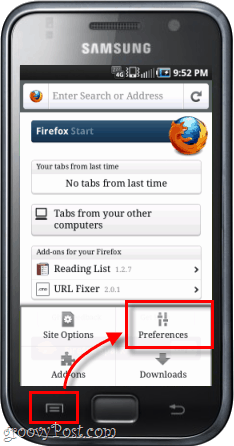
Steg 2
På huvudfliken, Klick de Ansluta knapp.
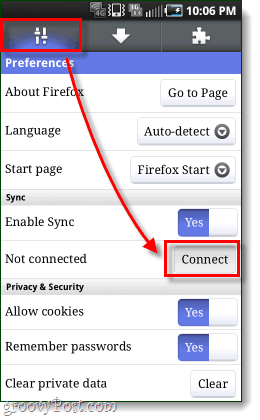
Steg 3
Nu har vi två olika alternativ.
Alternativ 1: Om du har en dator i närheten som redan har Firefox synkroniserad är den den enklaste. De tre raderna med siffror och bokstäver måste skrivas in i en synkroniserad dators Firefox 4-klient, och vi kommer att gå igenom det nedan.
Alternativ 2: alternativtom det inte finns någon synkroniserad dator i närheten kan du bara KranJag är inte nära min dator och ange sedan ditt kontonamn (som faktiskt är din e-postadress), Lösenord och Synk.
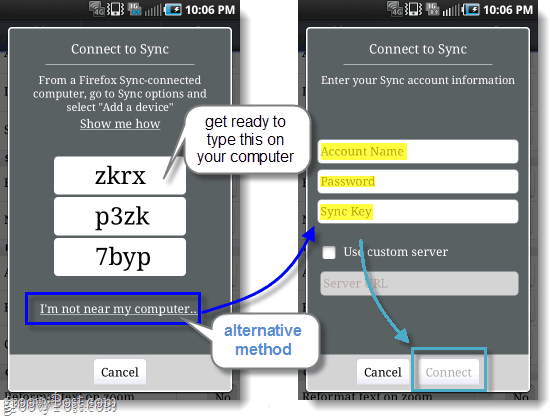
Steg 4
Antagande att du gick med alternativ 1, nu måste du göra det komma på din synkroniserade dator’s Firefox 4 webbläsare. Öppen upp alternativ och sedan på fliken Synkroniserad KlickLägg till en enhet.
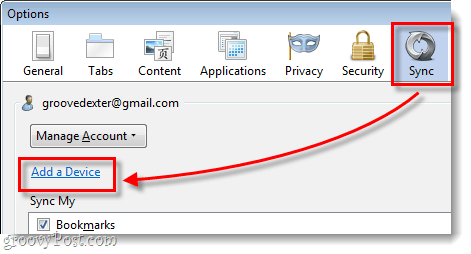
Steg 5
Typ i de tre raderna med bokstäver och siffror precis som de visas på din Android-telefon KlickNästa.
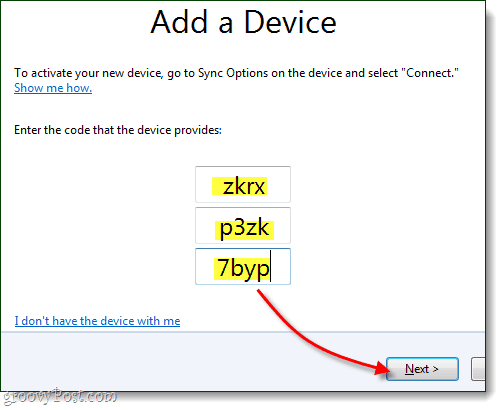
Gjort!
Din telefon bör automatiskt uppdatera sig själv och den är nu synkroniserad. På inställningssidan kan du nu se kontot du har synkroniserat och alternativet för att koppla bort (un-sync) är också tillgängligt. Nu ska dina flikar och andra webbläsarartiklar vara länkade till dem på din dator, och vice versa.
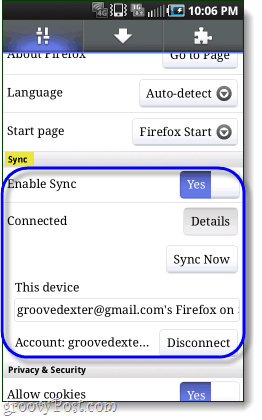
Så här avaktiverar du Firefox 4 på din dator
Om du vill bli av med Firefox-synkronisering har du kommit till rätt plats på den här sidan. Observera att om du tar bort Firefox-synkronisering rensas också dina inställningar och kontoinformation på din Firefox 4-klient.
Steg 1
Öppen upp Firefox 4 alternativ fönstret och sedan på fliken Synkronisera Klick de Inaktivera den här enheten länk.
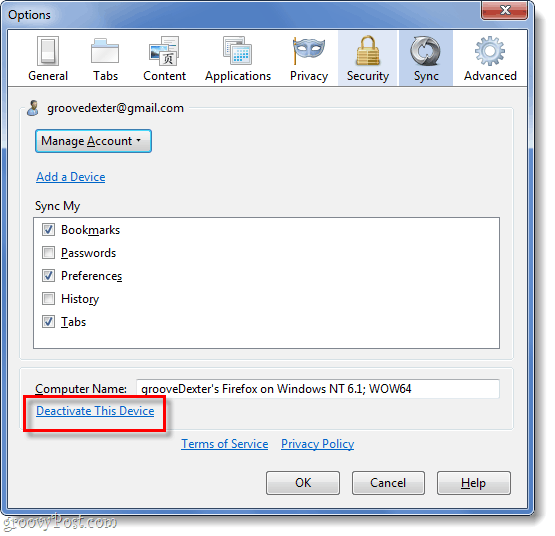
Steg 2
Klick de Återställ all information länk för att bekräfta att du vill avmarkera synkroniseringen.
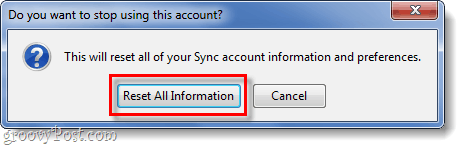
Helt klar!
Nu känner du till in och outs för att ställa in och bli av med synk i Firefox 4 för din dator och Android. Vi gillar verkligen synkronisering och är glada över att ha skrivit den här guiden, så om du tyckte att den var användbar eller informativ, vänligen släpp en kommentar nedan och låt oss veta vad du tycker!