Hur du rensar webbläsningshistoriken och cache i Google Chrom
Integritet Google Krom Windows 10 Google Mac Os / / March 16, 2020
Senast uppdaterad den

Google Chrome håller reda på alla typer av webbläsarhistorik. Låt oss granska hur du rensar Google Chrome Cache, Histories and Cookies på Microsoft Windows och MacOS.
Chrome gör ett utmärkt jobb med att lagra din surfhistorik, cache och cookies för att optimera prestanda och användbarhet för att surfa på internet. Som sagt, om du är sekretessinriktad eller bara vill köra ett tätt fartyg, är det bra att göra regelbundet att rensa bort gamla webbläsardata. Även om Chrome tillåter det rensar automatiskt dina cookies varje gång du stänger webbläsaren, rensa historik och cache måste göras manuellt. Lyckligtvis är processen enkel för Chrome på både Windows, Mac och mobil, men för de läsare som aldrig har gjort det förut, följ bara stegen nedan.
Hur man tar bort Google Chrome-cache, autofyllt, webbläsarhistorik och kakor på Windows eller macOS
I Google Chrome klickar du på Mer ikon  > inställningar
> inställningar
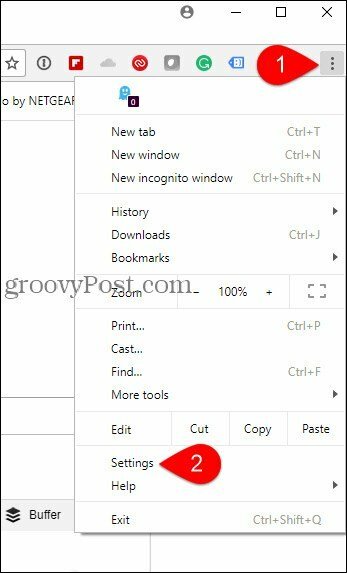
Notera: Om du föredrar kortkommandon är här nycklarna för Mac och Windows
- Windows CTRL + SKIFT + DEL
- macOS: shift + kommando + radera
Klick Avancerad > Rensa webbhistorik
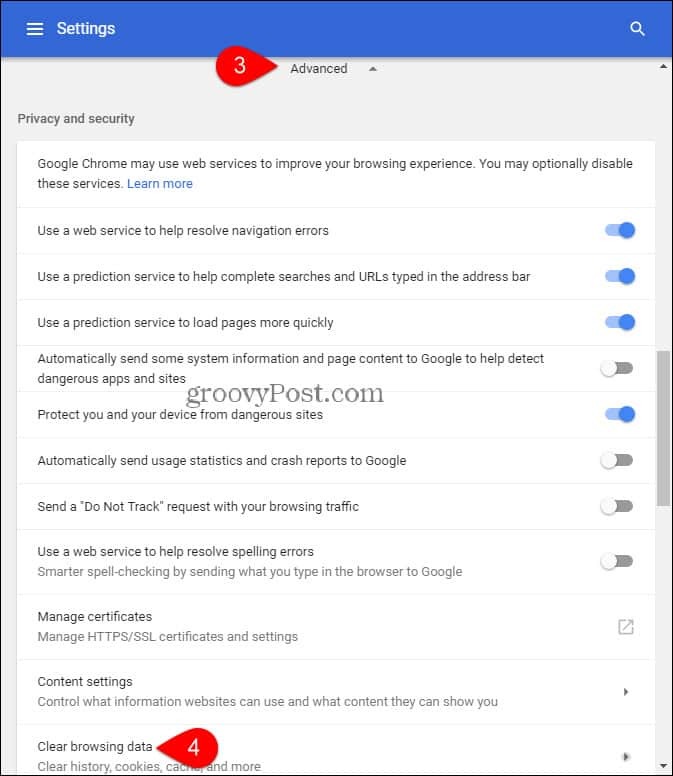
Klicka på rullgardinsmenyn från Rensa datainformation-menyn och välj den tidsram som du vill ha. Du kan också ta bort andra surfdata, inklusive:
- Radera webbläsarhistorik
- Radera nedladdningshistorik
- Radera cachelagrade bilder och filer
- Radera kakor och annan webbplatsinformation
- Radera sparade lösenord
- Radera autofyllformulärsdata
- Ta bort värddata
- Radera medielicenser
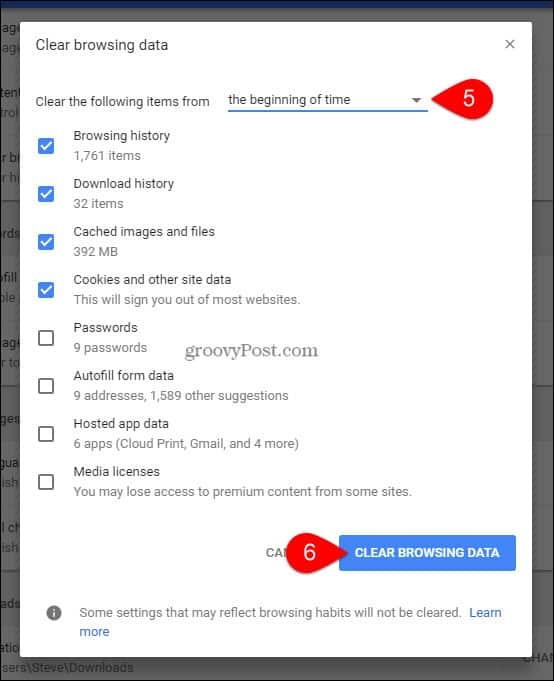
Nu bör din Google Chrome-cache och historik rensas! Google har följt Firefox exempel genom att göra det enkelt att rensa cachen och överraskande ser hela processen ut och fungerar mycket lik.



