Så här aktiverar du tvåfaktorsautentisering med ett tryck på ditt Google-konto
Säkerhet Google / / March 17, 2020
Tvåfaktorsautentisering är en stor säkerhetsåtgärd, och jag kan inte rekommendera dig tillräckligt hur viktigt det är att aktivera det på ditt Google-konto.
 Tvåfaktorautentisering är en bra säkerhetsåtgärd, och jag kan inte rekommendera dig tillräckligt hur viktigt är det att aktivera det på ditt Google-konto (och alla andra tjänster som stöder någonting liknande).
Tvåfaktorautentisering är en bra säkerhetsåtgärd, och jag kan inte rekommendera dig tillräckligt hur viktigt är det att aktivera det på ditt Google-konto (och alla andra tjänster som stöder någonting liknande).
Men att alltid behöva starta en app och sedan skriva en kod kan vara ganska irriterande, särskilt om använder du alltid delade enheter, vilket innebär att du måste gå igenom processen varje dag grund.
Nåväl, Google måste ha tänkt på samma sätt när den har beslutat att erbjuda något som kallas One-Tap Two Step Verification. Namnlösa: Du trycker bara på Ja i en fråga som visas på din telefon när du försöker logga in och du är redo att gå.
Innan vi tittar på hur funktionen är aktiverad, kolla in våra guider om tvåfaktorautentisering:
- Google tvåfaktorsautentisering Roundup
- Google Apps tvåfaktorautentisering
- Facebook tvåfaktorautentisering
- Dropbox-tvåstegsverifiering
- Microsoft tvåstegsverifiering
- LastPass-tvåfaktorautentisering
Nu är det viktigt att veta att instruktioner fungerar både på iPhone och iPad, såväl som Android. För Apple-enheterna måste du ha Google-app installerat, för Android-enheter bör de senaste Google Play-tjänsterna räcka.
Jag kommer att gå igenom stegen för Android, men processen är i stort sett densamma i iOS.
För att starta saker måste du först aktivera tvåstegsverifiering (om du redan har det aktiverat kan du hoppa över den första delen). Du kan gör det på den här adressen (du måste logga in på ditt Google-konto). Klicka på Kom igång - du kan bli ombedd att ange lösenordet igen.
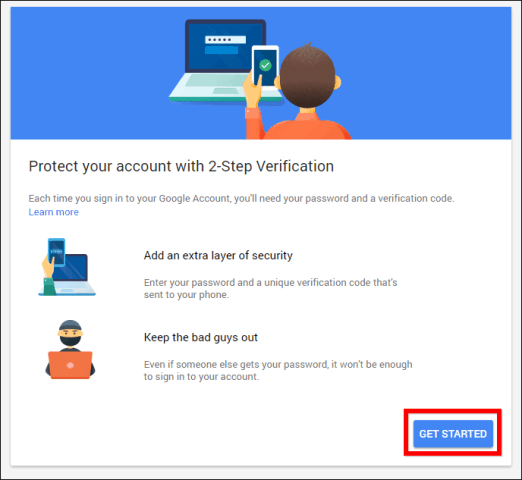
Du får frågan vilket nummer du vill använda.
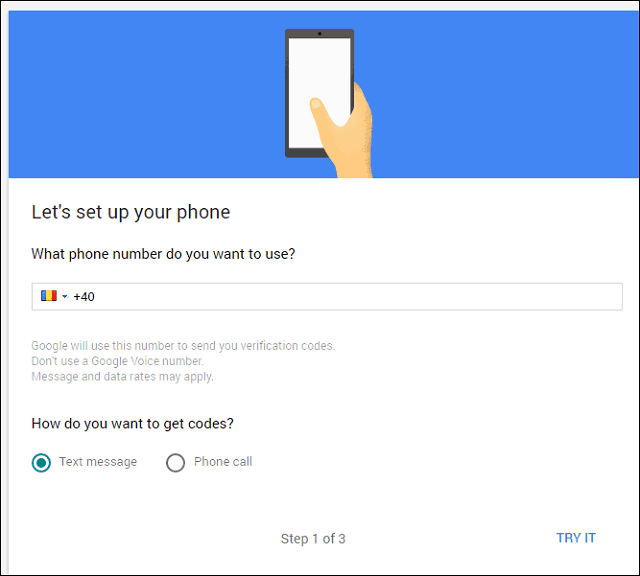
När du valde om du föredrar att få en kod via text eller telefonsamtal kommer du att bli ombedd att mata in nämnda kod.
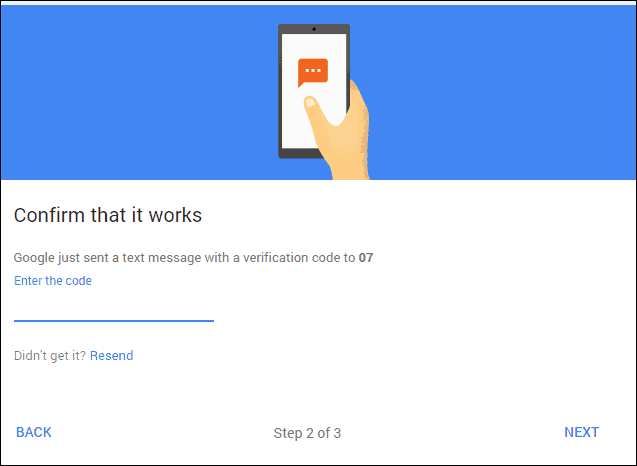
Om det är korrekt kommer du att kunna aktivera tvåstegsverifiering.
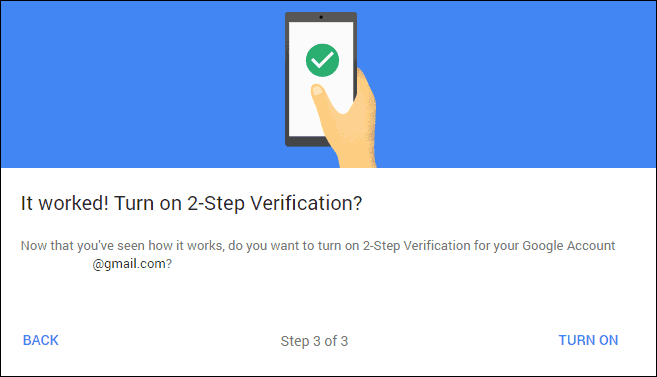
När det är gjort bläddrar du hela vägen till Google Prompt på den dedikerade sidan (den som visas när du har aktiverat säkerhetsåtgärden). Klicka på Lägg till telefon och kom sedan igång. När du har lagt till en telefon kan du återvända hit och lägga till mer om det behövs.
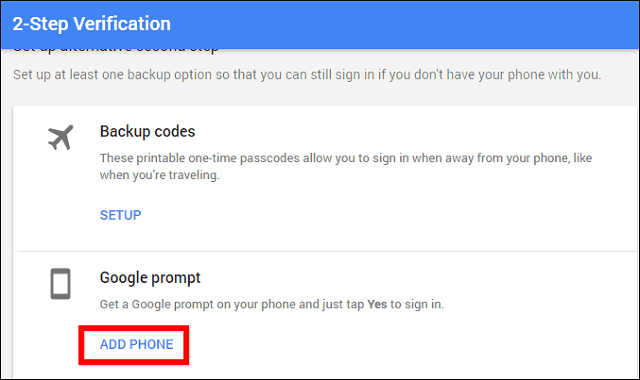
Välj din telefon från listan (om du har fler än en på ditt Google-konto). Det behöver bara ha ett skärmlås på plats - sidan visar om du gör det eller inte.
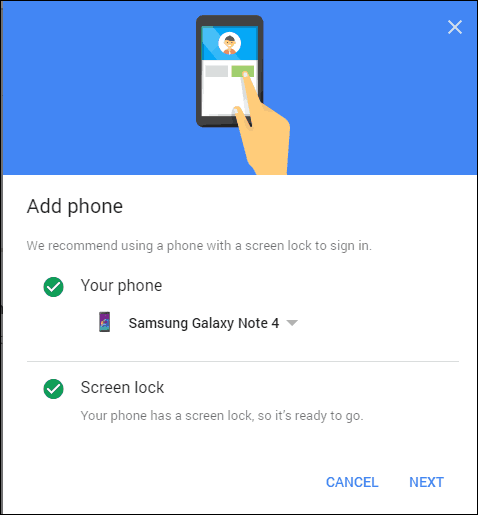
När du klickar på Nästa kommer detta fönster att visas. Klicka på Prova.
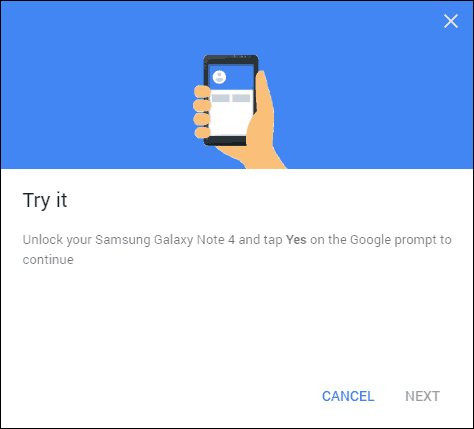
En prompt som den nedan visas på telefonen. När du trycker på Ja är du bra att gå. Samma uppmaning visas varje gång du loggar in från en ny enhet.
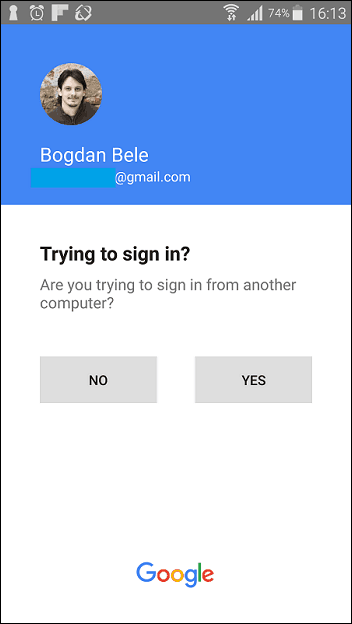
Du kan naturligtvis välja att kringgå detta för enheter du litar på. Markera bara rutan bredvid Don’t ask again på den här datorn.
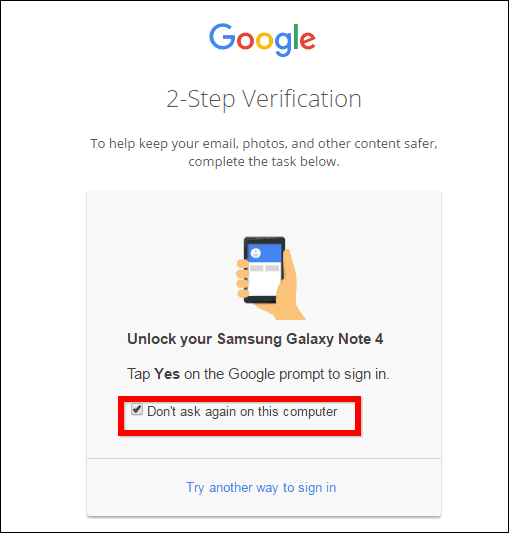
Jag tror att det här är det enklaste att använda tvåfaktors autentiseringsmetod och att Google har gjort ett fantastiskt jobb med att implementera den.

