
Senast uppdaterad den
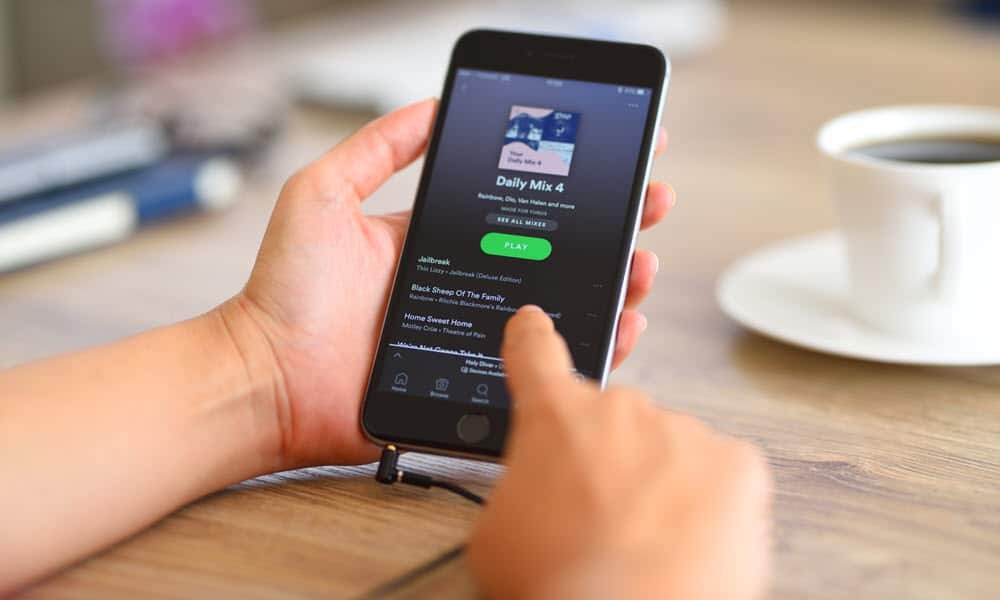
Om du kör Spotify och plötsligt får en felkod 30 betyder det att det finns ett nätverksproblem. Lär dig hur du fixar Spotify-felkod 30 nedan.
Spotify är en av de ledande streamingtjänsterna för musik och podcast. Även om tjänsten i allmänhet fungerar bra, kan du se fel som felkod 30 visas då och då, vilket förhindrar uppspelning.
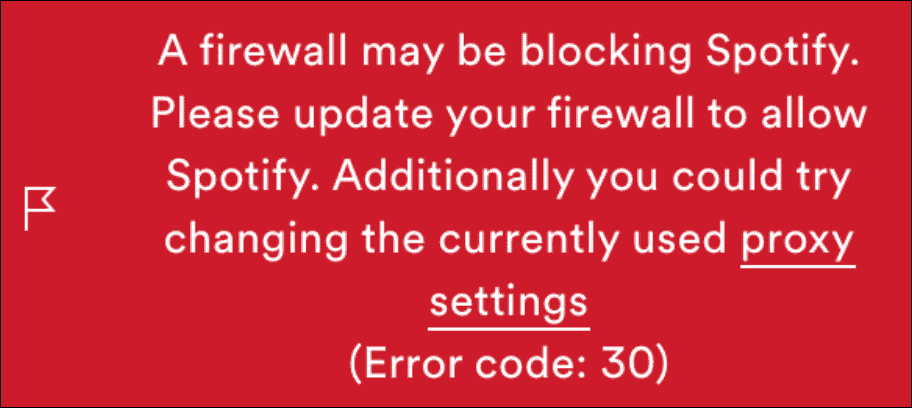
Spotify-felkoden 30 indikerar ett problem med internet och nätverksanslutning. Vanligtvis innebär det att din brandvägg blockerar appen eller ändrar proxyserverinställningarna. Och det uppstår vanligtvis när du använder Spotify-skrivbordsappen.
Du kan använda olika lösningar för att fixa Spotify felkod 30, som vi kommer att täcka nedan. Så här får du din musik och poddar att spela upp igen utan fel.
Hur man inaktiverar proxyserverinställningar på Spotify
En av de första platserna att leta när du får en Spotify-felkod 30 är dina proxyinställningar. Om du ser felet, inaktivera dessa inställningar för att försöka lösa problemet.
Så här inaktiverar du proxyserverinställningar på Spotify:
- Klicka på din profilikon i det övre högra hörnet och välj inställningar från menyn.
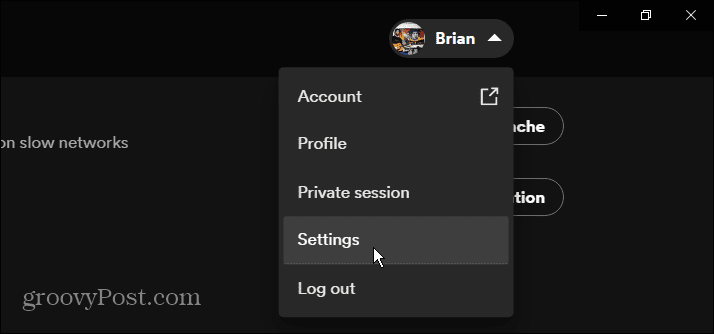
- Rulla ner i listan Inställningar och hitta Proxyinställningar
- Ändra den aktuella proxytypen till Ingen proxy från rullgardinsmenyn.
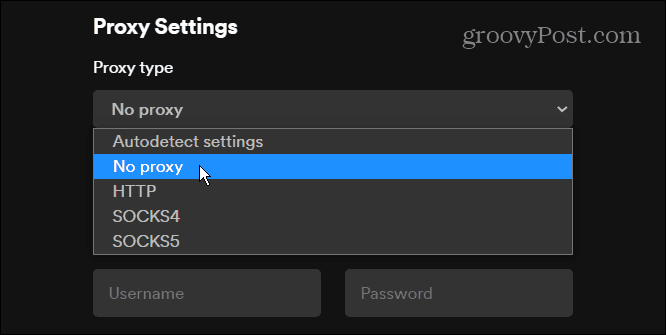
- Klicka på Starta om appen knappen under proxyinställningarna.
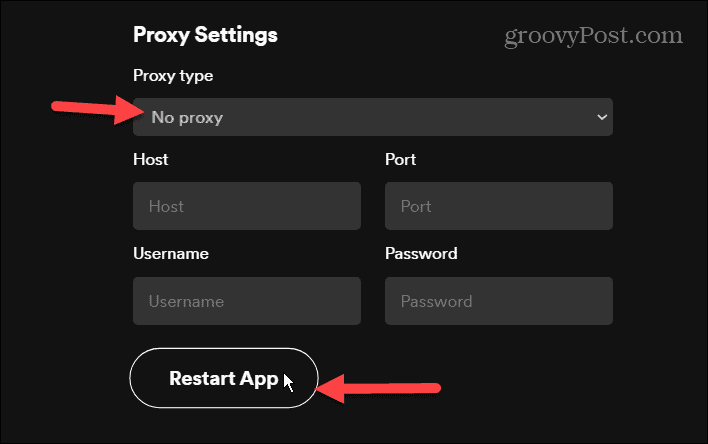
Inaktivera ditt VPN
Om det inte fungerar är en av inställningarna som du kanske inte har märkt att du använder ett VPN. Detta kan särskilt vara ett problem om du använder en VPN-liknande Privat internetåtkomst heltid. Ibland kan du inte komma till en specifik webbplats och av misstag tror att den är nere.
Men att pausa eller inaktivera ditt VPN kan lösa problemet. Detta fungerar också om du använder ett VPN på din telefon.
Varje VPN-programvara fungerar på olika sätt, men de flesta låter dig pausa VPN-anslutningen tillfälligt.
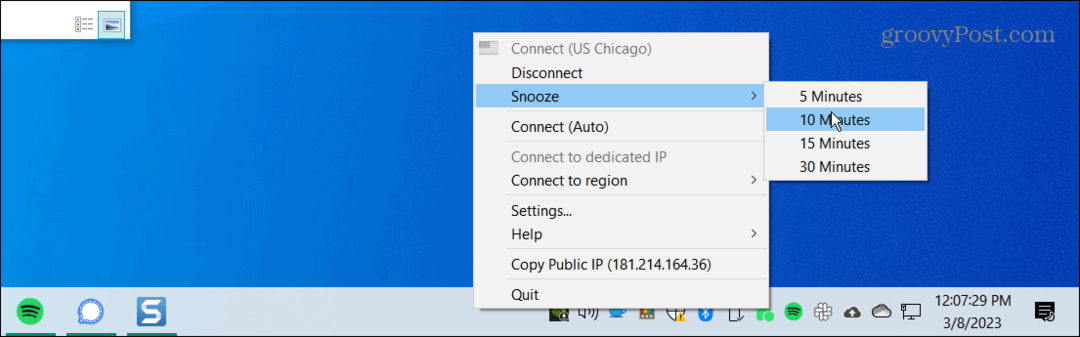
Om det inte fungerar att pausa eller tillfälligt koppla bort det, koppla bort det helt och se om Spotify fungerar.

Om du fortfarande har problem med ett VPN, kolla in hur du åtgärdar det VPN fungerar inte på Windows 11.
Hantera Windows Defender-brandväggen
Om du tidigare ställt in en brandväggsregel som blockerar appar som Spotify kan du behöva konfigurera om det för att låta musiktjänsten gå igenom.
Så här hanterar du appar på Windows-brandväggen:
- Öppna Windows säkerhet app, välj Brandvägg och nätverksskydd, och välj Tillåt en app genom brandväggen länk.
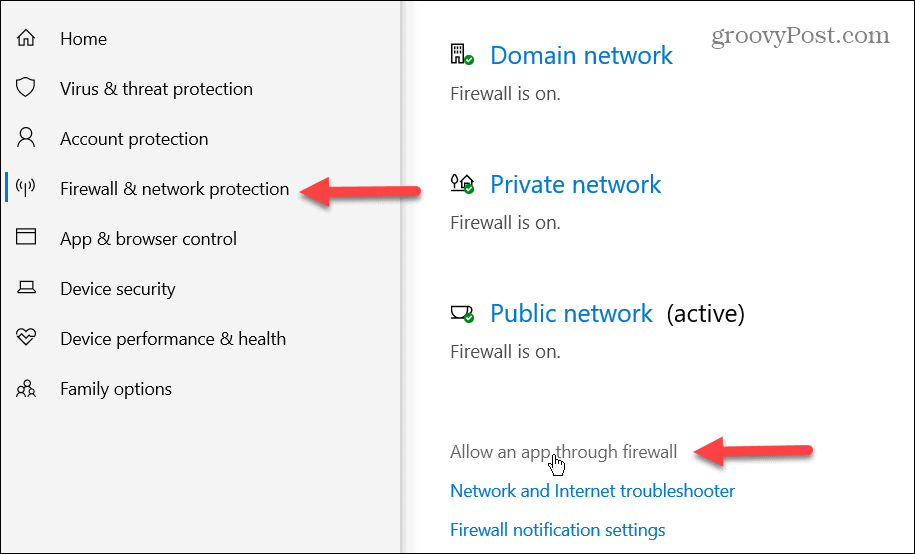
- Klicka på Ändra inställningar knappen i det övre högra hörnet. Bläddra igenom listan över appar och se till att spotify.exe är vald och tillåts kommunicera via Windows Defender-brandväggen.
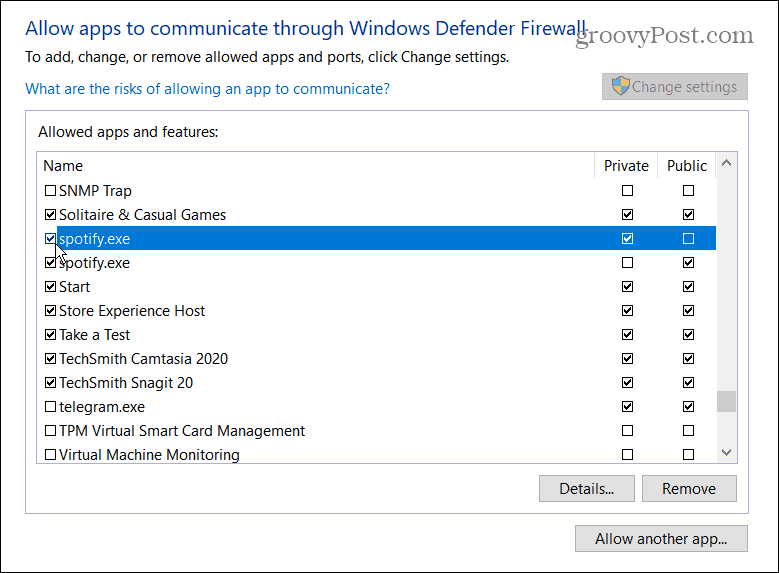
Starta Spotify-appen och se om du kan lyssna på din favoritmusik felfritt.
Om du använder en säkerhetssvit från tredje part, arbeta igenom dess inställningar för att tillåta Spotify. Dessutom kan du behöva tillfälligt inaktivera Windows-säkerhet eller din säkerhetssvit från tredje part och se om Spotify fungerar.
Inaktivera proxyinställningar på Windows
Förutom att inaktivera proxyinställningar i Spotify-appen, kan inaktivering av din proxyserver (om du använder en) i Windows hjälpa till att lösa Spotify-felkod 30.
Så här stänger du av proxyservern på Windows:
- tryck på Windows-nyckel, typ proxyinställningaroch välj det bästa resultatet.
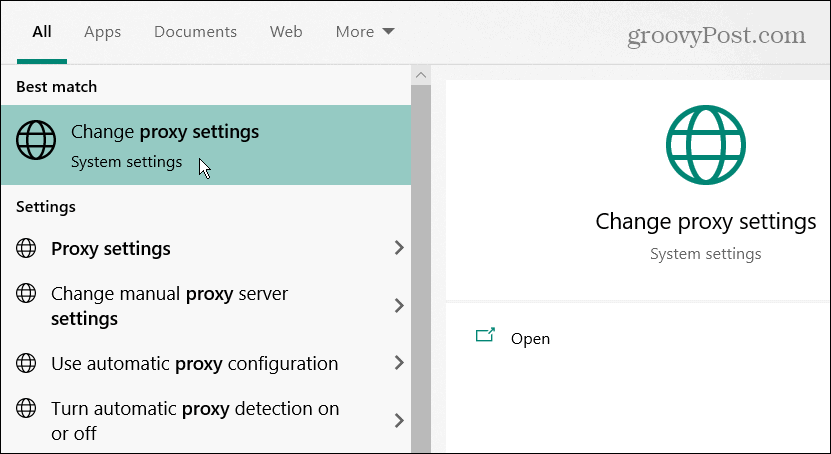
- Om du använder en proxy, scrolla ner till Manuell proxyinställning och växla mellan Använd en proxyserver byta till Av placera.
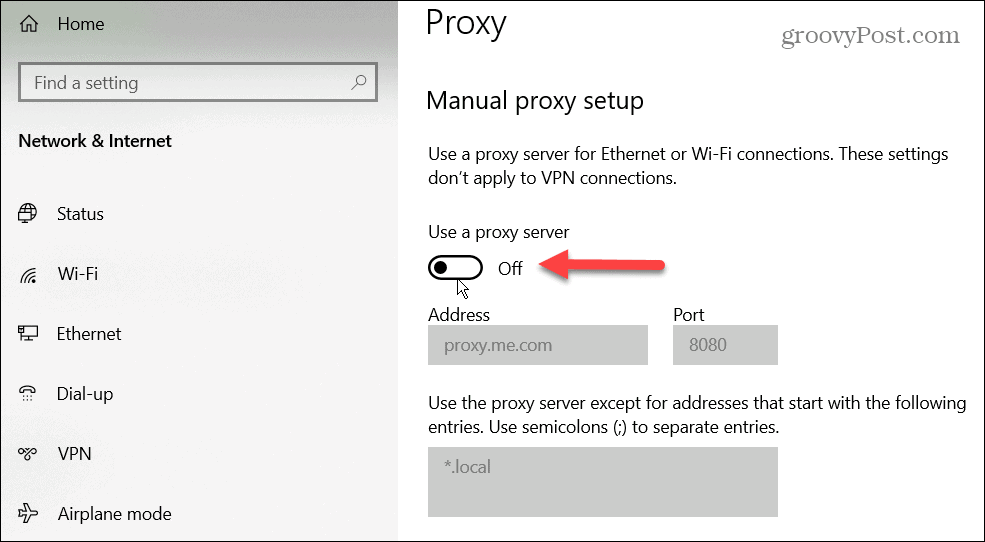
Installera om Spotify-appen
Om dina nätverksinställningar ser bra ut kan det finnas ett problem med den korrupta Spotify-appen, vilket kan orsaka felet. Men att avinstallera det och installera om Spotify kan åtgärda potentiella problem i appen. I de sällsynta fall du får felkod 30 på din telefon eller surfplatta, bör en ominstallation av appen lösa problemet.
Om du använder Windows 11, lär dig hur du gör avinstallera appar på Windows 11 för att rensa Spotify från ditt system och installera om en ny version av det från officiella Spotify-sajt. Fortfarande på Windows 10? Ta en titt på vår guide på avinstallera appar på Windows 10.
Om du har ägnat mycket tid åt att skapa de perfekta spellistorna behöver du inte oroa dig. allt kommer tillbaka när du loggar in med ditt Spotify-konto.
Att avinstallera Spotify från din mobila enhet är också enkelt.
Så här installerar du om Spotify på iPhone eller iPad:
- Tryck och håll ned Spotify-appen tills menyn visas och tryck på Ta bort appen knapp.
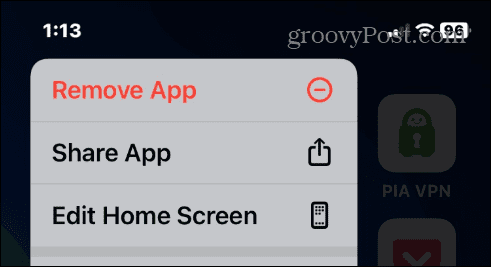
- Tryck på Ta bort appen alternativ från menyn när verifieringsmeddelandet visas.
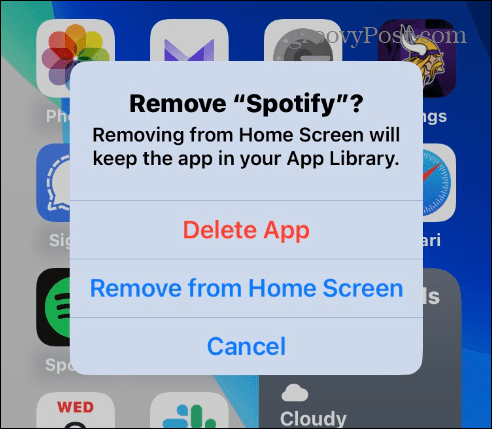
- Öppna App Store för att hitta och installera den senaste versionen av Spotify app.

Så här installerar du om Spotify på Android:
- Tryck och håll Spotify-appen och välj Avinstallera från menyn.
- När verifieringsmeddelandet visas trycker du på OK.
- Öppna Google Play Butik för att hitta och installera Spotify app.
Åtgärda problem med Spotify
Om du upplever en Spotify-felkod 30 kan du fixa det med ett av alternativen ovan. Några andra enkla saker du kan göra är att starta om din enhet eller starta om din router för att åtgärda problemet. Se också till att på mobilen uppdatera Spotify-appen på Android eller uppdatera appen på iPhone eller iPad.
Ibland slutar Spotify att fungera och en felkod kommer inte att kopplas till det. Lär dig till exempel hur du fixar Spotify stannar hela tiden eller fixa Spotify shuffle fungerar inte. Du kanske också vill kolla in fixing Spotify kan inte spela den aktuella låten.
Naturligtvis är det inte bara dåliga nyheter. Kolla hur man gör se texter på Spotify eller hur blanda dina spellistor. Du kanske också är intresserad av titta på din Spotify-lyssningshistorik.
Så här hittar du din Windows 11-produktnyckel
Om du behöver överföra din Windows 11-produktnyckel eller bara behöver den för att göra en ren installation av operativsystemet,...
