Hur man återställer eller installerar Microsoft Edge igen
Windows 10 Microsoft Kant / / March 18, 2020
Senast uppdaterad den

En funktion som du fortfarande kan behöva använda då och då är att återställa Microsoft Edge till dess fabriksinställningar. Så här gör du om glitches dyker upp.
Microsofts nya webbläsare hittar fortfarande foten på en marknad som domineras av etablerade webbläsare som Chrome, Firefox och till och med företagets äldre webbläsare, Internet Explorer. En funktion som du fortfarande kan behöva använda då och då är att återställa webbläsaren till dess fabriksinställningar. Återställning av Edge korrigerar fel som kan påverka webbläsaren.
Återställ standardinställningarna i Microsoft Edge
Lansera Microsoft Edge och klicka sedan på Fler åtgärder klicka sedan på inställningar.
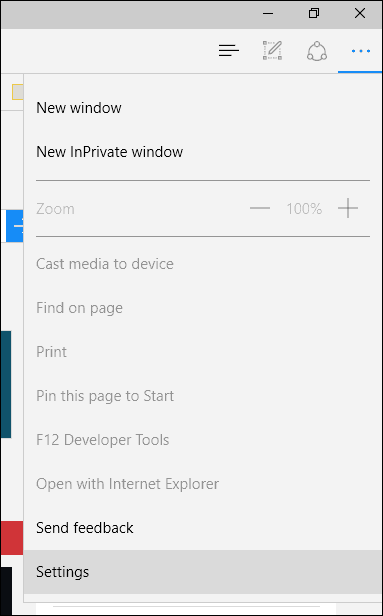
Bläddra ner till Rensa webbhistorik Klicka sedan Välj vad du vill rensa.
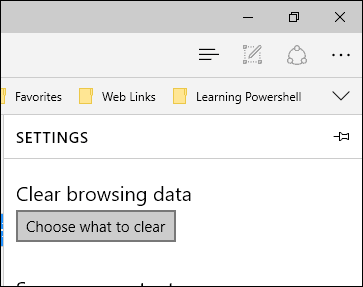
Som standard är Browserhistorik, Cookies, sparade webbplatsdata och cachelagrade datafiler markerade, men du kan välja mellan ytterligare datalternativ i listan. De Visa mer kollapsad meny visar andra alternativ att välja.
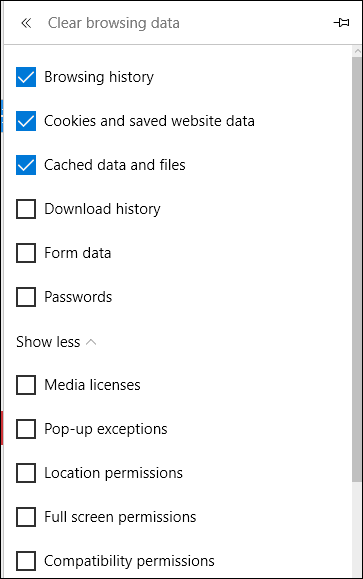
För att återställa hela webbläsaren, markera alla alternativ och klicka sedan på Rensa
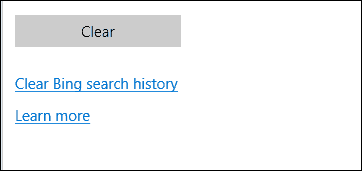
Vad händer om Microsoft Edge inte öppnas?
Om du upplever ett problem där Microsoft Edge inte öppnas kan du försöka återställa webbläsaren manuellt. Den här delen är mer nördig och avancerad, men det hjälper till att lösa problemet. Tryck Windows-tangent + R och typ: C: \ Users \% username% \ AppData \ Local \ paket.
Öppna mappen märkt Microsoft. MicrosoftEdge_8wekyb3d8bbwe och ta bort allt innehåll.
Om du har problem med att ta bort innehållet i mappen kan du läsa vår artikel för instruktioner om hur man tar äganderätt till en mapp, och försök igen.
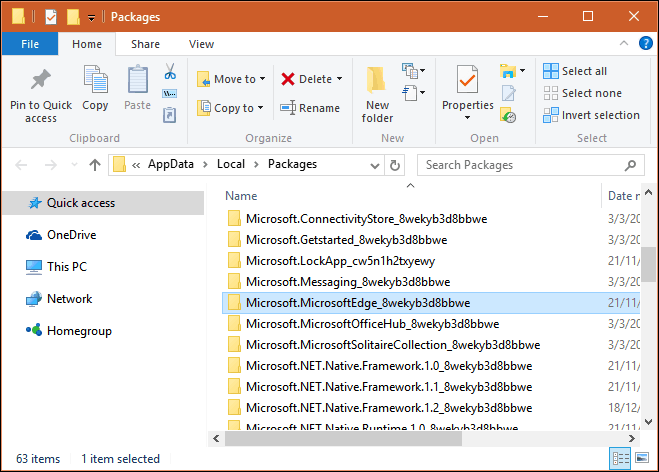
Klicka sedan på Start och typ: powershell och högerklicka på PowerShell och välj Kör som administratör.
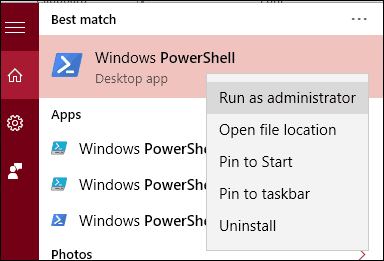
Fortsätt för att starta PowerShell med administratörsbehörighet och ge sedan ut följande kommando. Det här kommandot kommer att installera om Microsoft Edge:
Get-AppXPackage -AllUsers -Name Microsoft. MicrosoftEdge | Foreach {Add-AppxPackage -DisableDevelopmentMode -Register “$ ($ _. InstallLocation) \ AppXManifest.xml” -Verbose}

Den resulterande utgången visas i PowerShell-fönstret. Avsluta PowerShell och försök sedan starta Edge igen.

Microsoft förväntas göra det införa tillägg till Edge in the Windows 10 Redstone (för närvarande i förhandsgranskning för Insiders) uppdatering som kommer senare i år. Det kommer att vara bra att veta hur man använder dessa funktioner om du stöter på korrupta tillägg.


