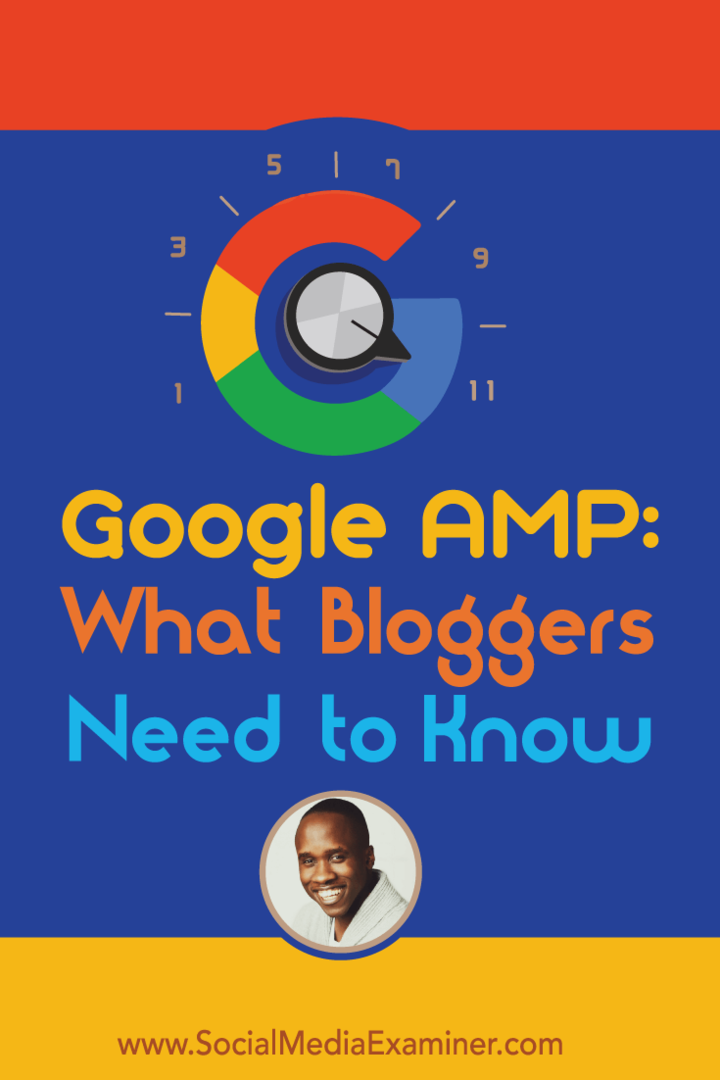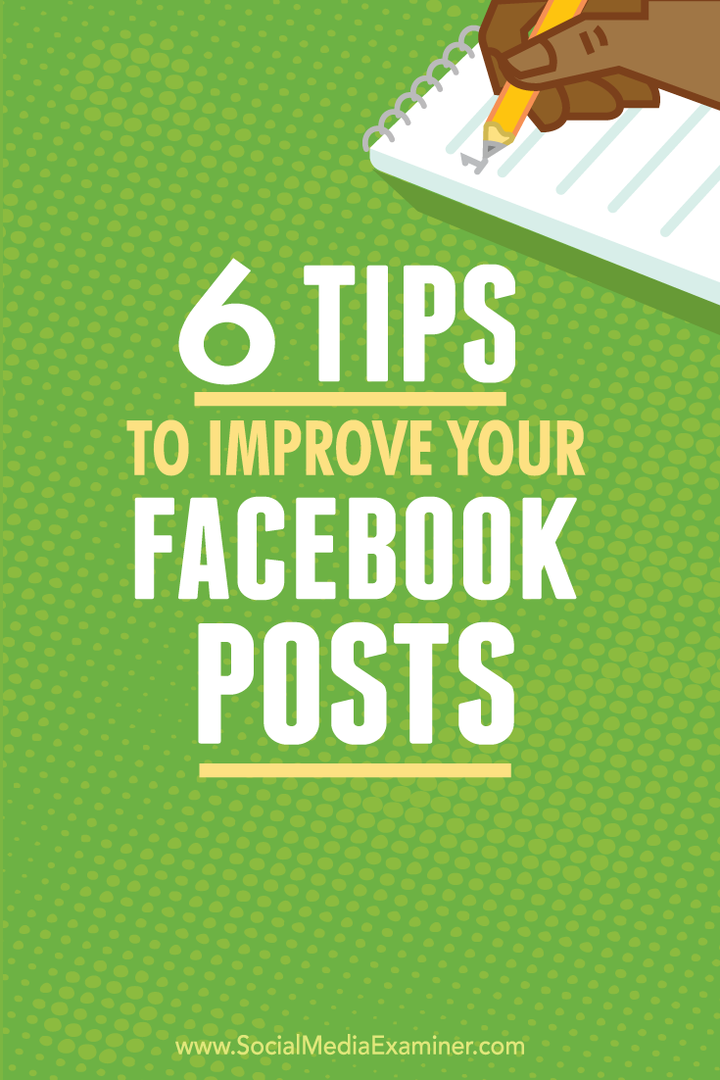Hur man letar upp Windows-felkoder
Microsoft Fönster Windows Process Hjälte / / April 03, 2023

Senast uppdaterad den

Windows-felkoder berättar sällan mycket om ett problem, men du kan använda CertUtil-appen för att lära dig mer. Här är hur.
När du stöter på ett Windows-fel kan ett felkodmeddelande visas. Det kan dock vara frustrerande att upptäcka att det finns begränsad information om innebörden av felkoden.
Visst, du kan slå upp det på Google, och du hoppas få svar på vad koden betyder. Det är vanligtvis inte fallet. Istället kan du hitta långa foruminlägg med andra användare med samma kod och olika fixar som kanske (eller kanske inte) fungerar.
Den goda nyheten är att du kan slå upp Windows-felkoder från kommandoraden. Vi förklarar hur nedan.
Hur man slår upp Windows-felkoder från kommandoraden
För att få ytterligare information om en felkod kan du slå upp den direkt i Windows med hjälp av den inbyggda CertUtil verktyg. Det kommer att generera ett namn eller en kort förklaring av felkoden.
Så här letar du upp Windows-felkoder från kommandoraden:
- tryck på Windows-nyckel, söka efter PowerShell, och starta den från Start meny.
Notera: Du gör inte behöver köra det som administratör och kan även köra det här verktyget från kommandotolken eller Windows Terminal.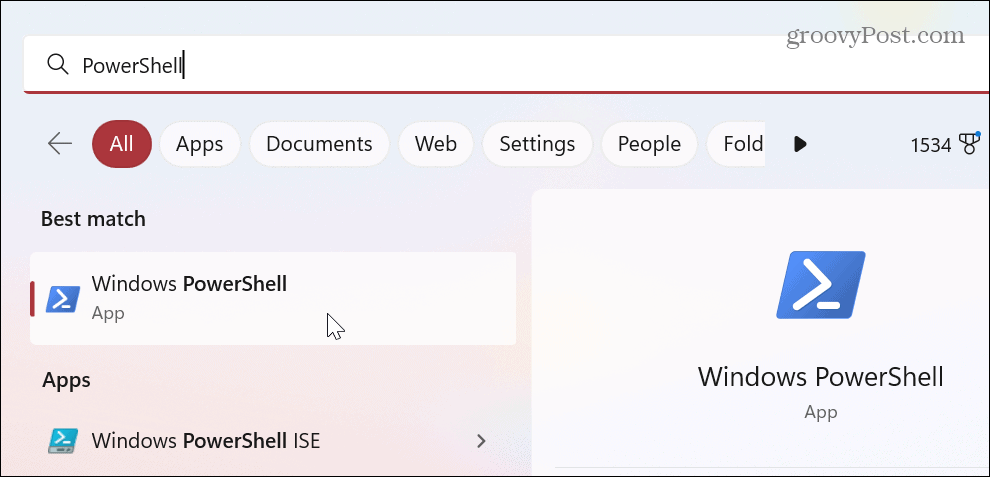
- Ange följande kommando där det finns ett mellanslag efter "/error” följt av den faktiska felkoden som genereras av ditt system och tryck Stiga på. Här använder vi till exempel en bekant Windows Update-kod 0xc80003f3.
CertUtil /error 0xc80003f3
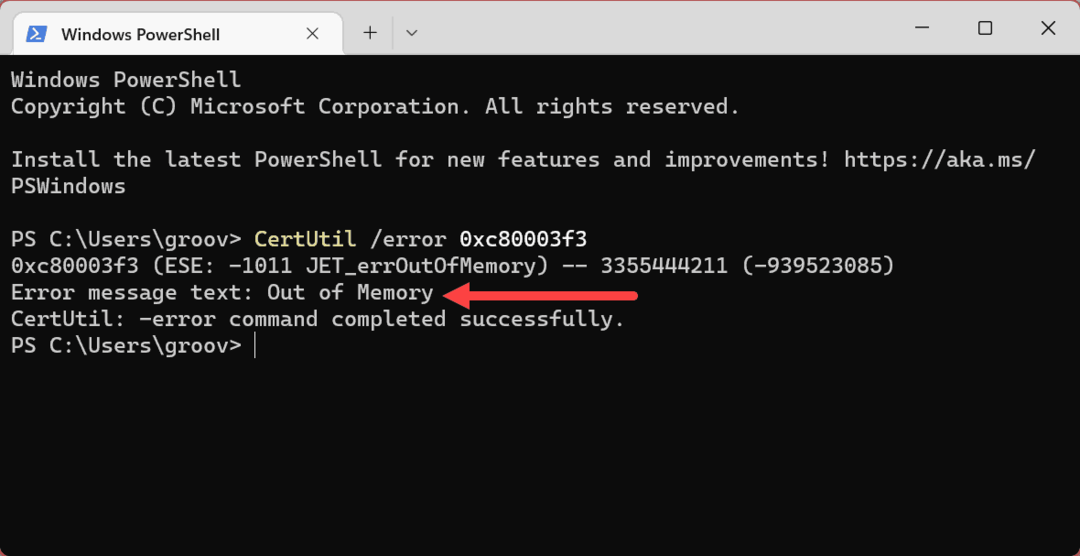
Verktyget kommer att ge en kort beskrivning av vad felkoden är. Det ger dig inte en lösning på problemet, men det ger dig mer att arbeta med när du felsöker problem.
Den centrala delen att fokusera på är Felmeddelande text. Kopiera felmeddelandet till din sökmotor så får du bättre lösningar för att åtgärda problemet. Till exempel hittar du andra användbara resultat om det orsakas av ett vanligt Blue Screen of Death (BSOD) fel.
Felsökning av Windows
Oavsett om du kör Windows 10 eller 11 kan CertUtil hjälpa dig att lära dig mer om en felkod på din PC. Även om du behöver kontakta supporten, ju mer information du kan ge om problemet, desto lättare kan åtgärden vara.
Det är också värt att notera att det inte spelar någon roll om du använder PowerShell, Windows Terminal eller den äldre kommandotolken för att köra det här verktyget. Alla tre kommer att generera den exakta felmeddelandetexten. Detta är bara en av flera kommandoradstips som alla Windows-användare borde känna till.
Naturligtvis kan många andra problem uppstå med din Windows-dator. Till exempel kan du behöva fixa en svart skärm på Windows 11 eller fixa hög GPU-användning. Eller så kanske du behöver köra din dator om Windows 11 kraschar hela tiden.
Om du inte använder Windows 11 ännu, läs mer om fixar sökindexering fungerar inte. Du kan också behöva fixa aktivering av Windows 10 produktnyckel fungerar ej.
Så här hittar du din Windows 11-produktnyckel
Om du behöver överföra din Windows 11-produktnyckel eller bara behöver den för att göra en ren installation av operativsystemet,...
Så här rensar du Google Chromes cache, cookies och webbhistorik
Chrome gör ett utmärkt jobb med att lagra din webbhistorik, cache och cookies för att optimera webbläsarens prestanda online. Hennes hur man...