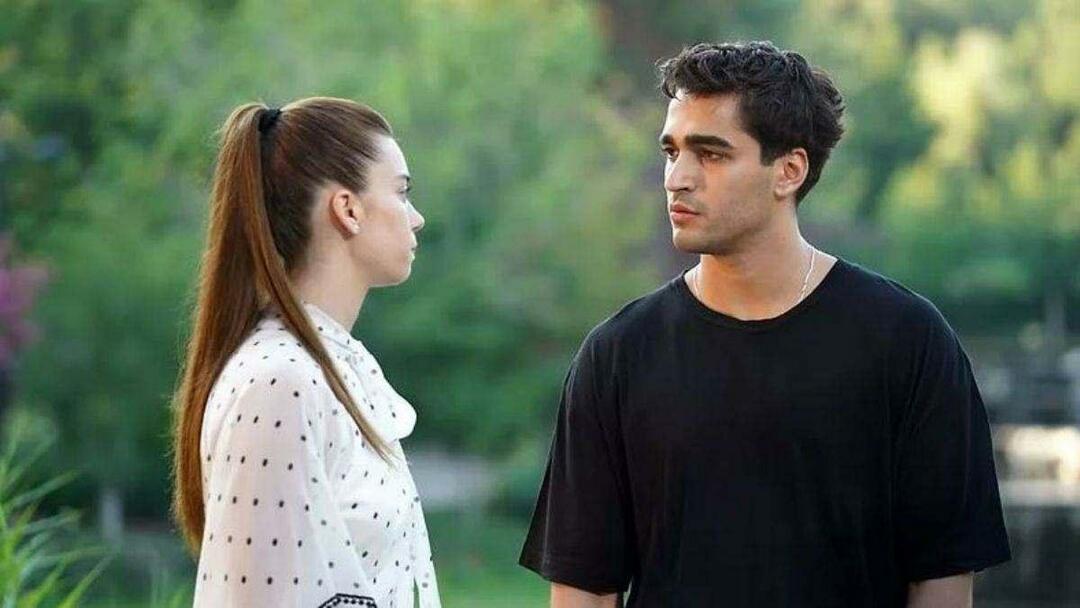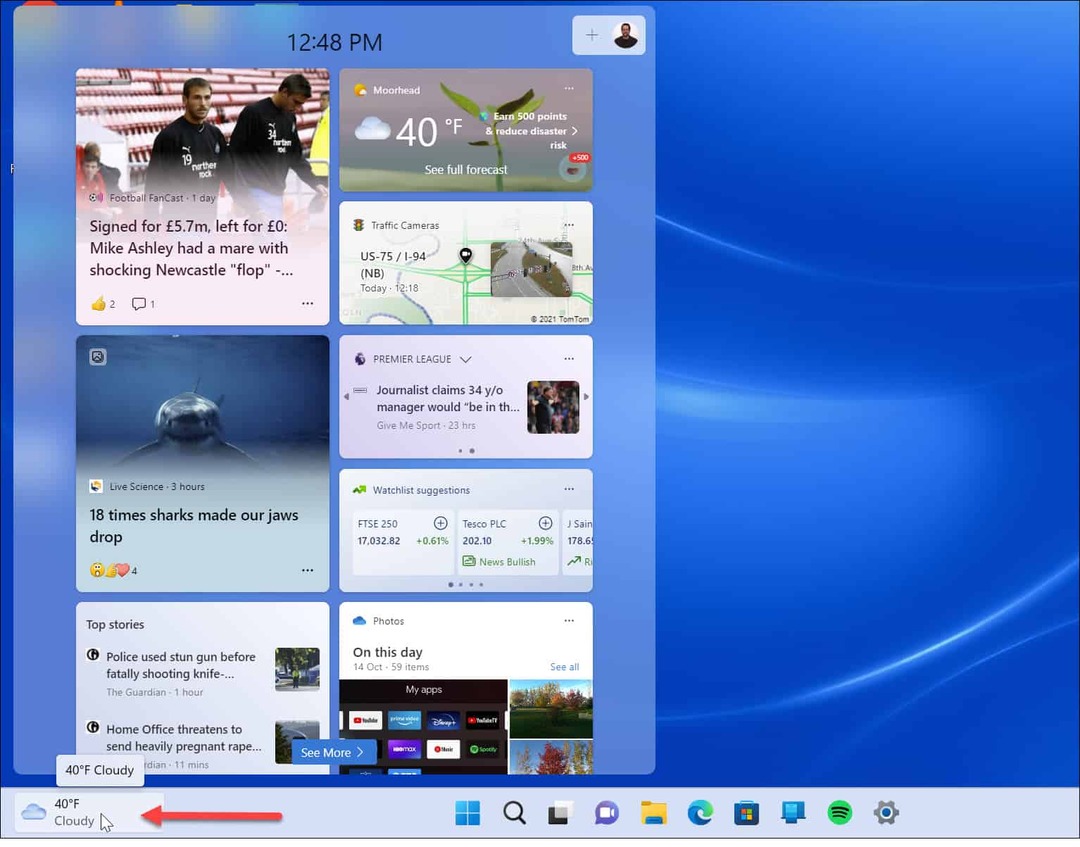Hur man åtgärdar inte tillräckligt med diskutrymme för Windows Update-fel
Microsoft Windows 11 Hjälte / / April 03, 2023

Senast uppdaterad den

Du måste hålla Windows uppdaterat, men om det säger att du har slut på diskutrymme måste du lösa felet. Så här gör du.
Det är viktigt att hålla ditt Windows-system uppdaterat med de senaste säkerhets-, stabilitets- och funktionsuppdateringarna. Den goda nyheten är att Microsoft gör ett utmärkt jobb med att hålla den uppdaterad i bakgrunden.
Du kan dock få ett felmeddelande som säger "Inte tillräckligt med diskutrymme för Windows Update"" eller "Windows behöver mer utrymme.” Det uppenbara problemet är att det inte finns tillräckligt med utrymme på din lokala enhet, men det kan orsakas av andra problem.
Om du ser det här felet kan du åtgärda det med något av stegen som vi har beskrivit nedan.
Vad orsakar ett inte tillräckligt diskutrymme för Windows Update-fel?
Om du har en Windows 11 PC som är full av data eller PC: n har en hårddisk med låg kapacitet, till exempel en bärbar dator, kan du uppleva denna typ av fel. Medan uppdaterar Windows 11
I dessa situationer kan du få ett felmeddelande som säger att det inte finns tillräckligt med utrymme på enheten för att installera uppdateringen. Lyckligtvis kan du ta några enkla steg för att lösa problemet.
Kör Storage Sense
Förvaringskänsla är en av de utrymmesbesparande funktionerna som ingår i Windows 10 och senare. Genom att köra funktionen kan du återställa diskutrymme genom att ta bort filer från papperskorgen och ta bort tillfälliga filer. Den här funktionen kan frigöra tillräckligt med utrymme för att köra Windows Update och installera dem felfritt.
Så här kör du Storage Sense på Windows:
- tryck på Windows-nyckel och lansera inställningar från Start meny.

- I inställningar, Välj System > Lagring och växla mellan Förvaringskänsla byta till På placera.
- När det är aktiverat klickar du på Förvaringskänsla alternativ.
- Bläddra igenom alternativen till höger och klicka på Kör Storage Sense nu knapp.
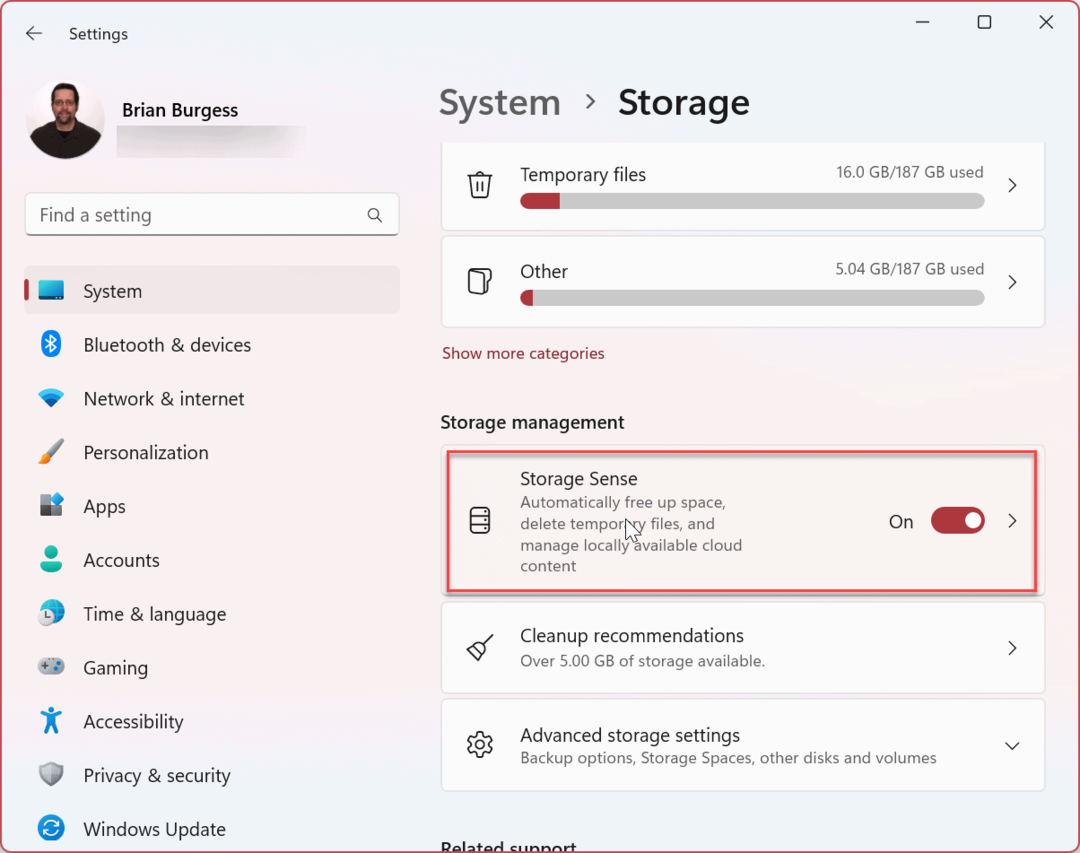
- Windows kör funktionen och frigör lagringsutrymme på din enhet.
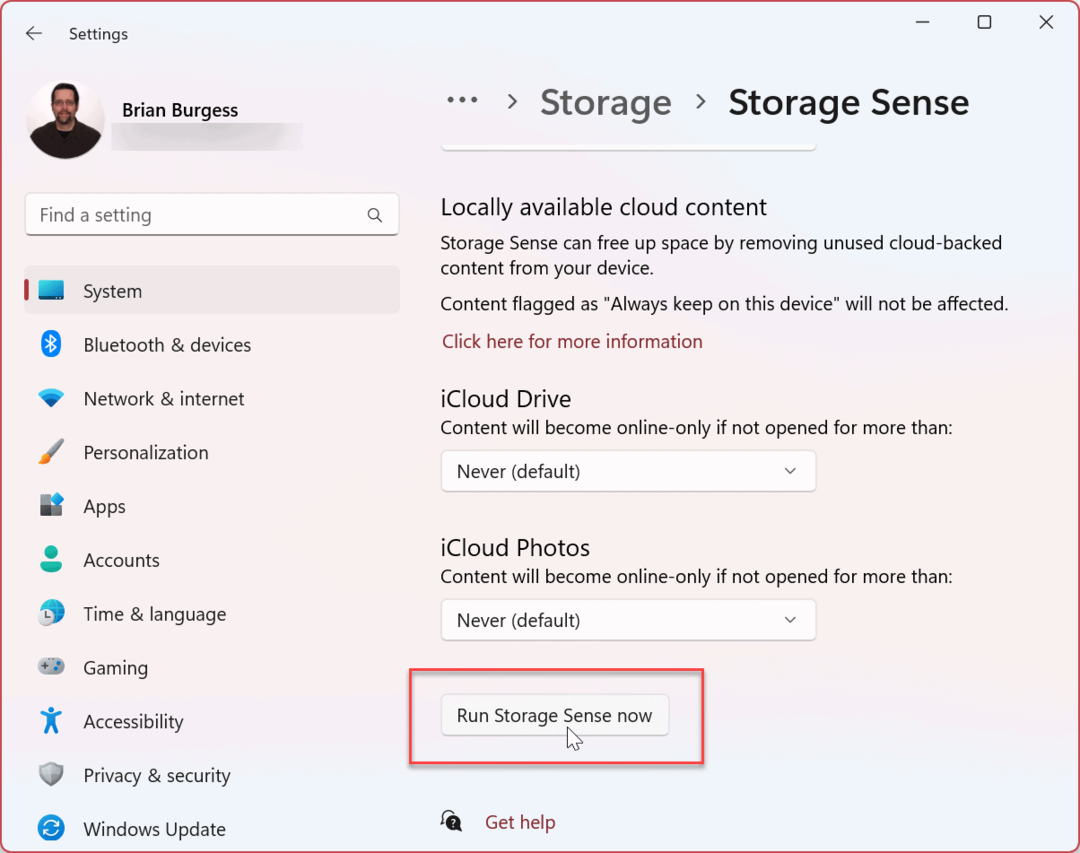
För att säkerställa att Storage Sense talar om för dig vad som tar upp diskutrymme i framtiden, aktivera Rengöringsrekommendationer funktion i Storage Sense.
Kör Diskrensning
Ett annat sätt att rensa upp diskutrymme är att använda verktyget Diskrensning. Diskrensning har varit en del av Windows i flera år och har överförts till Windows 11. Det är inte ett framträdande verktyg längre, men det är fortfarande tillgängligt.
Gör följande för att köra Diskrensning i Windows 11:
- tryck på Windows-nyckel eller tryck på Start knapp.
- I Start, typ diskrensning och välj Kör som administratör alternativet till höger.
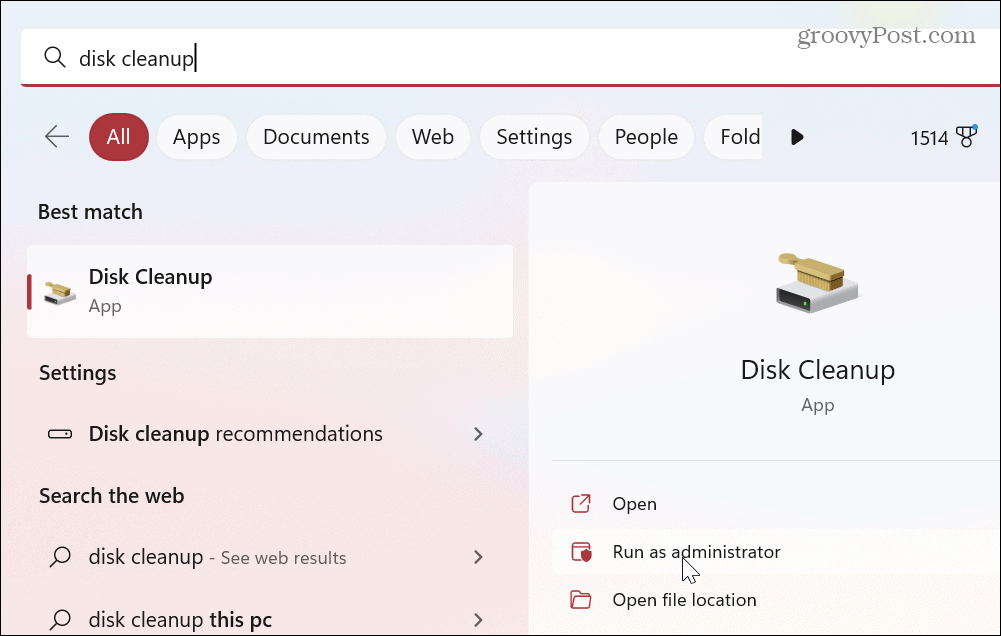
- Verktyget kommer att skanna ditt system och presentera resultaten för filer som du säkert kan ta bort för att återta diskutrymme.
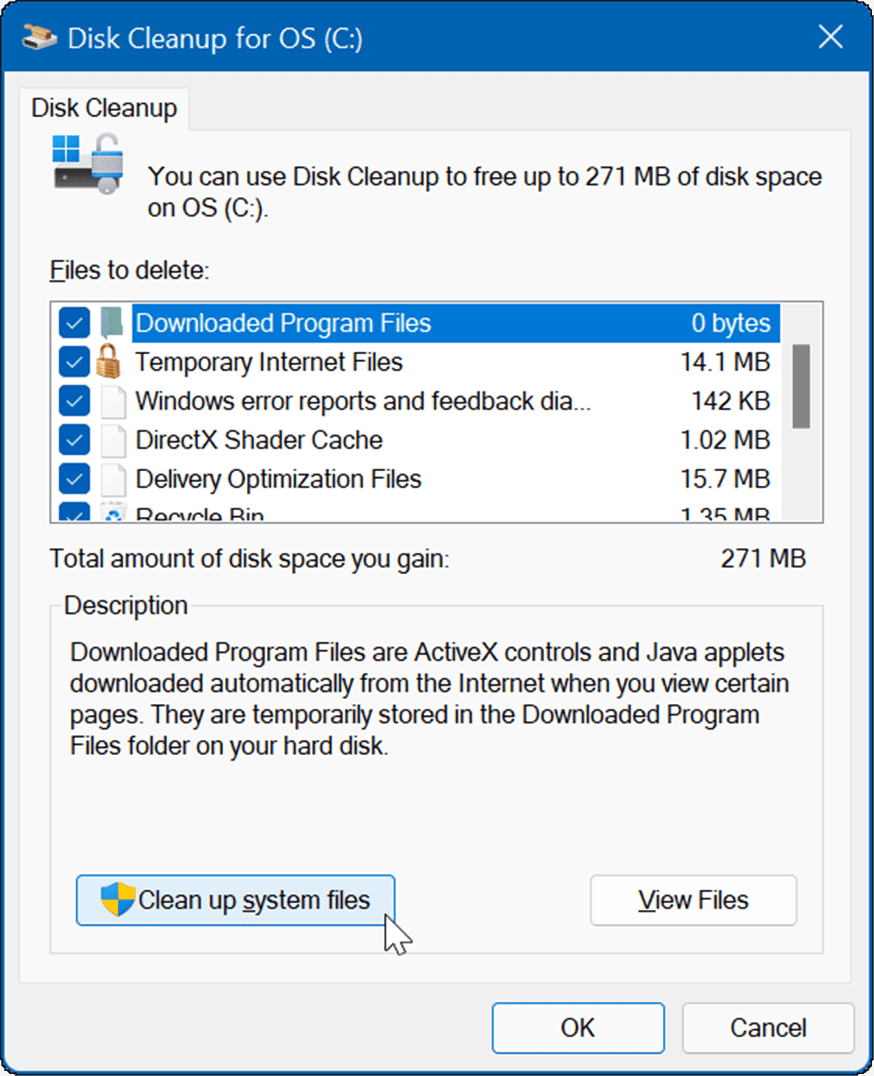
- Bläddra igenom Filer att radera och kontrollera de filer du vill att verktyget ska ta bort. Notera systemfiler som Tidigare Windows-installationer kan hjälpa dig återta spelningar av drivutrymme. Att återta så mycket utrymme är betydande efter installation av en Windows-funktionsuppgradering.
- När du har valt filerna att radera klickar du på OK knapp och Radera att verifiera.
- Vänta medan filerna tas bort från din enhet. Observera att hur lång tid det tar kommer att variera mellan olika system.
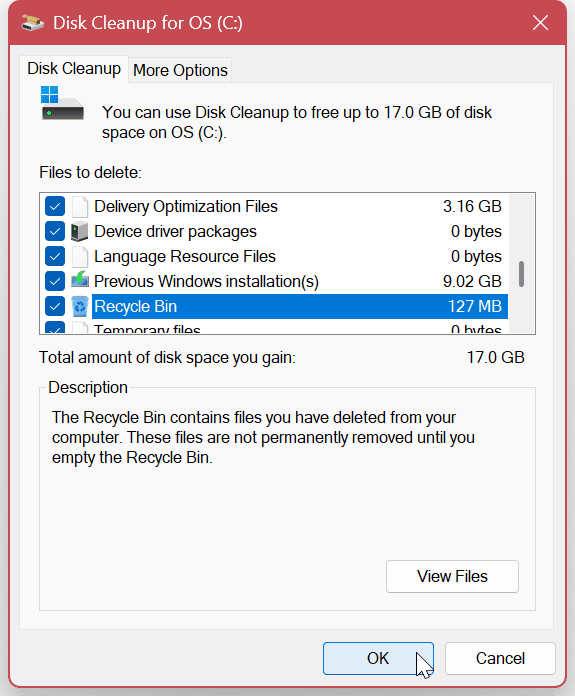
Ta bort tillfälliga filer på Windows 11
Ett viktigt steg för att återta diskutrymme är att ta bort temporära filer. Medan diskrensningsverktyget tar bort tillfälliga filer, finns det andra metoder du kan använda för att ta bort dem manuellt.
Se till att du kollar in dessa fyra sätt att ta bort temporära filer på Windows 11.
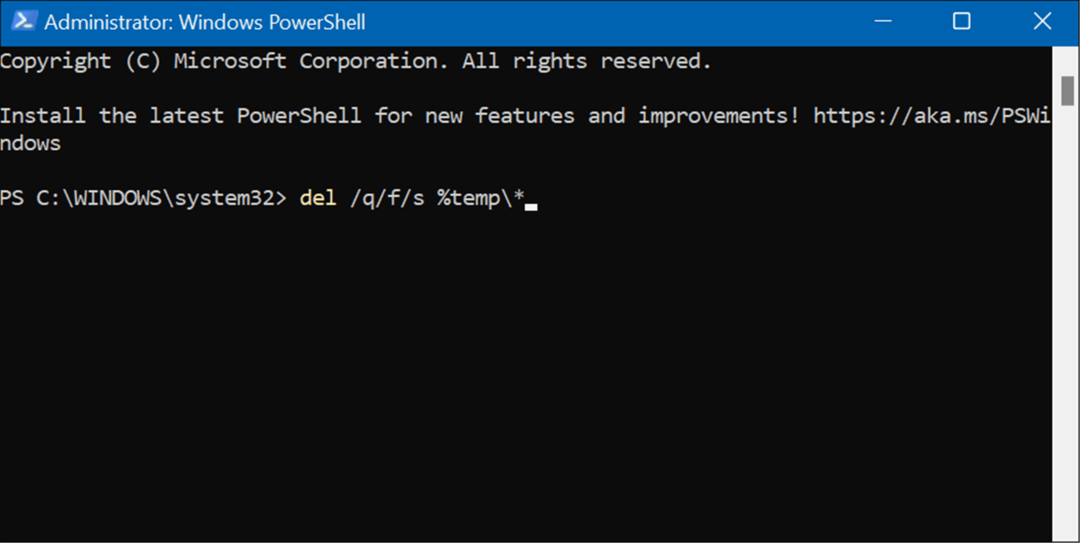
Avinstallera appar som du inte längre behöver
En annan metod för att återta diskutrymme är att ta bort appar och spel som du inte längre använder eller behöver. Spel är en speciell syndare när det gäller att ta upp diskutrymme.
Du kan avinstallera appar på Windows 11 på ett par olika sätt. Du kan till exempel göra det från Start-menyn, Kontrollpanelen eller appen Inställningar.
Så här avinstallerar du appar på Windows 11 via Inställningar:
- tryck på Windows-nyckel eller klicka på Start knappen och starta inställningar.

- När Inställningar öppnas, navigera till Appar > Installerade appar och bläddra igenom dina appar. Observera att appstorleken kommer att listas bredvid var och en.
- För att avinstallera en app, klicka på knappen med tre punkter bredvid den listade appen och välj avinstallera från menyn.
- Klick Avinstallera igen för att verifiera.
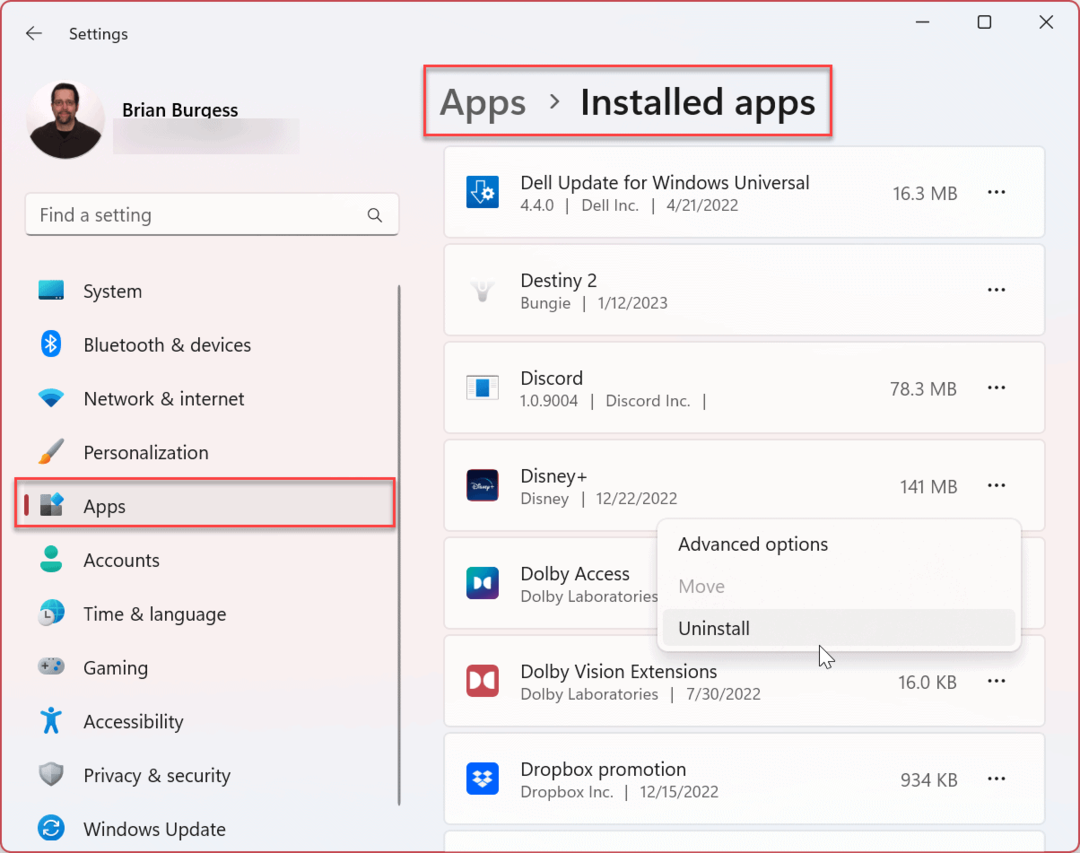
Kör Windows Update Felsökare
Att rensa diskutrymme är inte alltid problemet. Det kan till exempel bero på Windows uppdatering själva verktyget. Att köra den inbyggda felsökaren kan identifiera och reparera problem med Windows Update.
Så här kör du Windows Update Troubleshooter:
- Öppen inställningar från Start meny.
- Navigera till System > Felsökning > Andra felsökare.
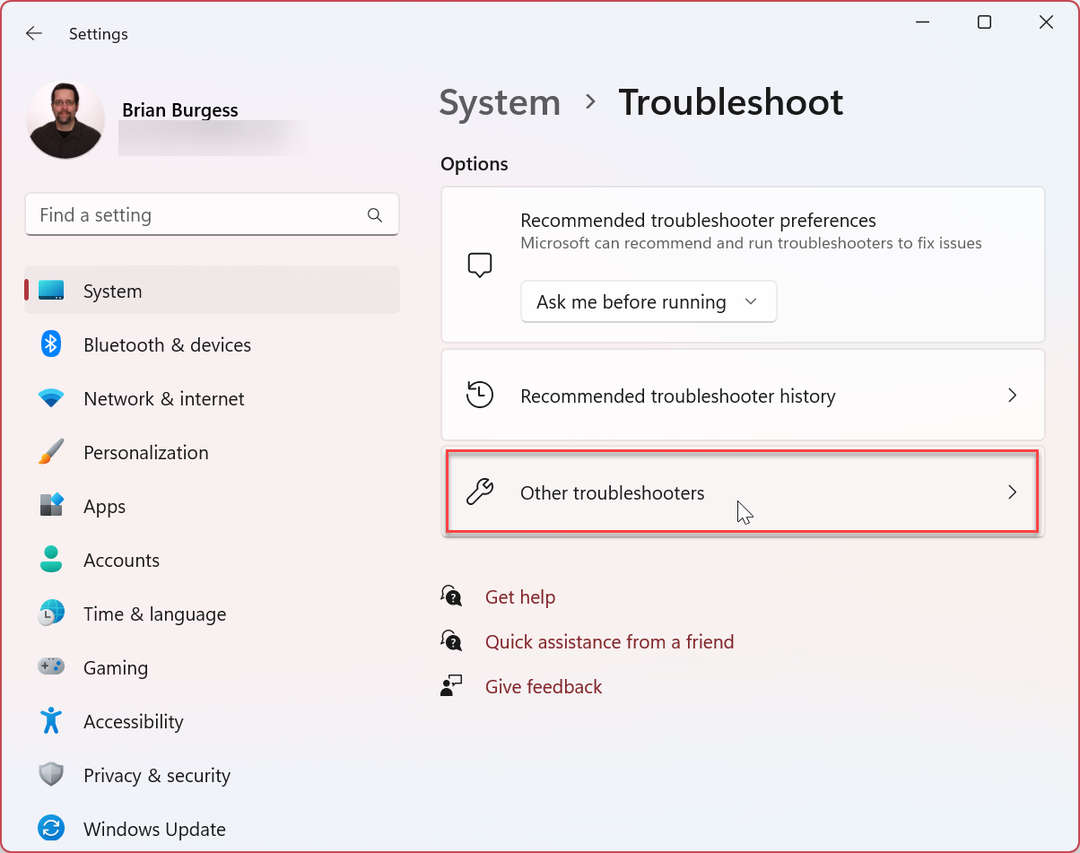
- Klicka på Springa knappen bredvid Windows uppdatering alternativ.
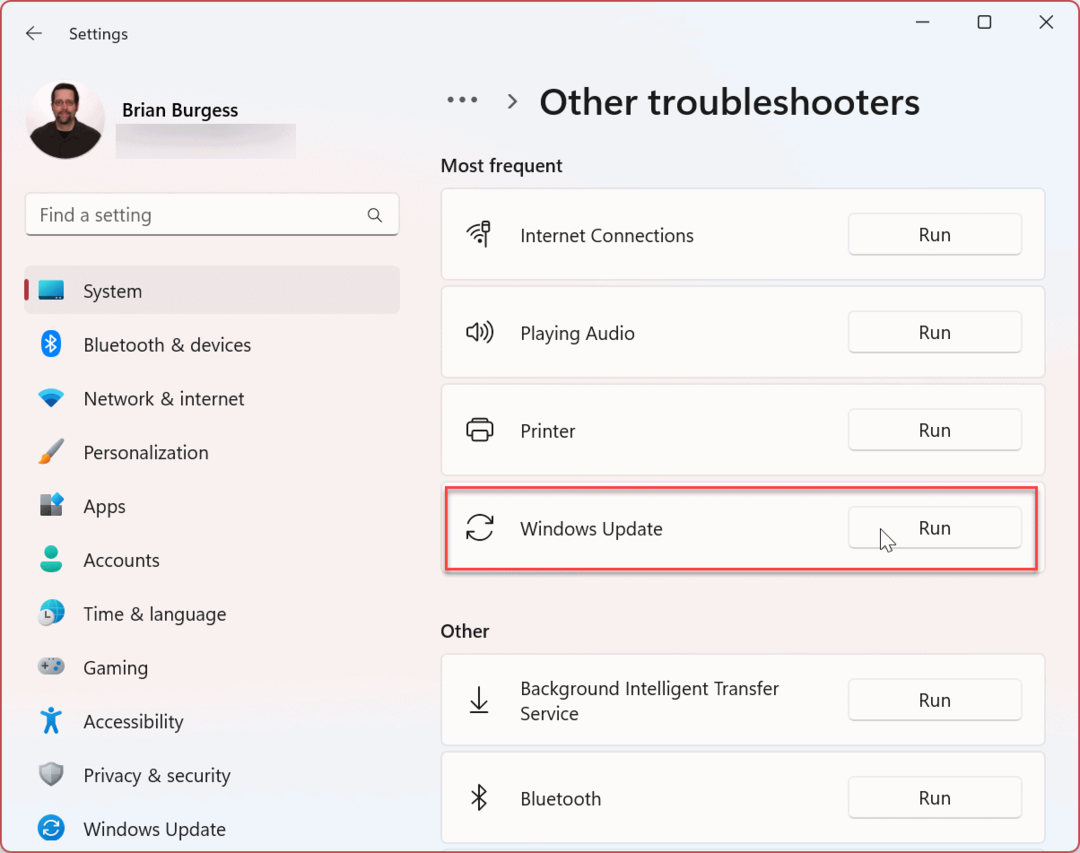
- Felsökaren körs och upptäcker problem. Om den hittar några, navigera i guiden på skärmen för att slutföra reparationsprocessen.
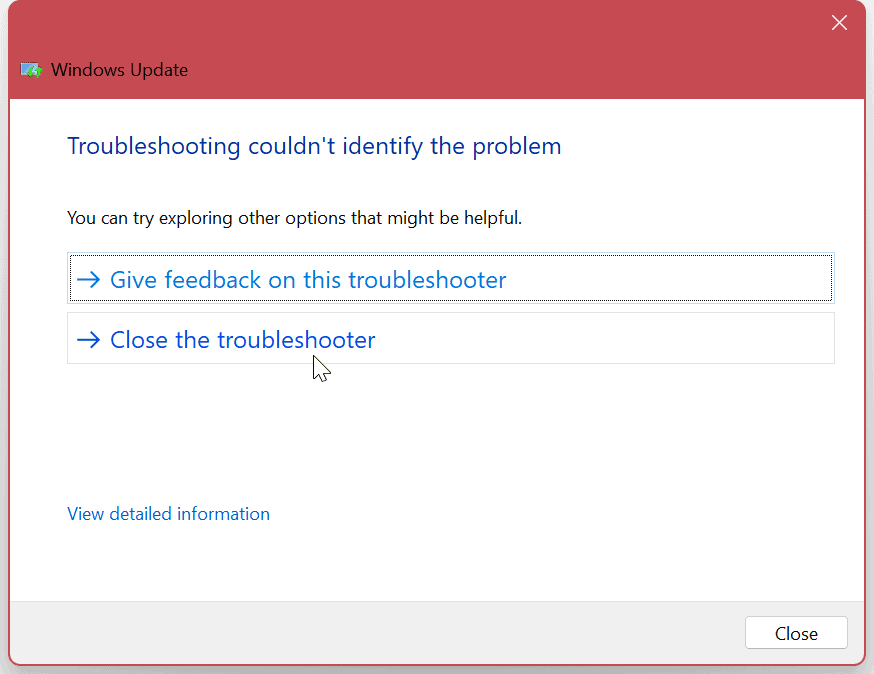
Stoppa och starta om Windows Update Service
Om felsökaren inte hittar något fel med Windows Update kan det vara ett problem med tjänsten. Att manuellt stänga av tjänsten och starta om den kan åtgärda felet.
För att starta om Windows Update-tjänsten, använd dessa steg:
- Använd Windows-tangent + R kortkommando för att starta Springa dialog.
- Typ tjänster.msc och slå Stiga på eller klicka på OK knapp.
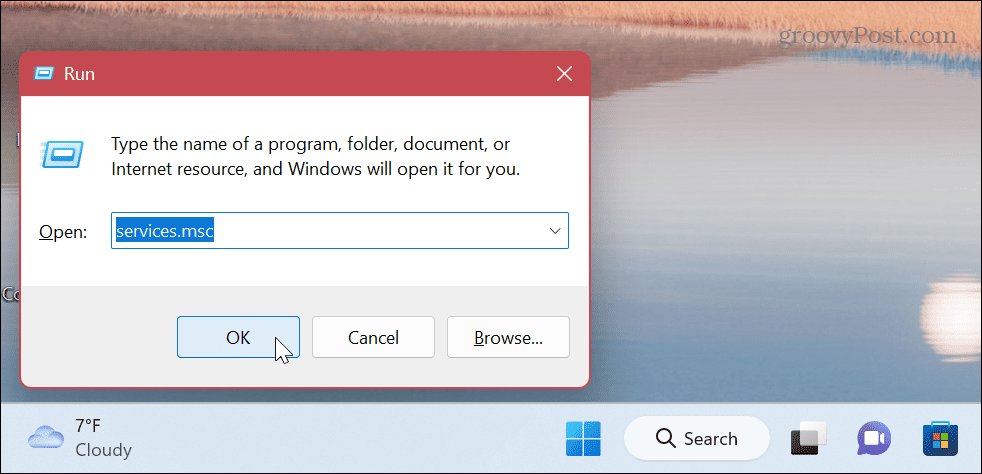
- Högerklicka Windows uppdatering och välj Sluta från menyn.
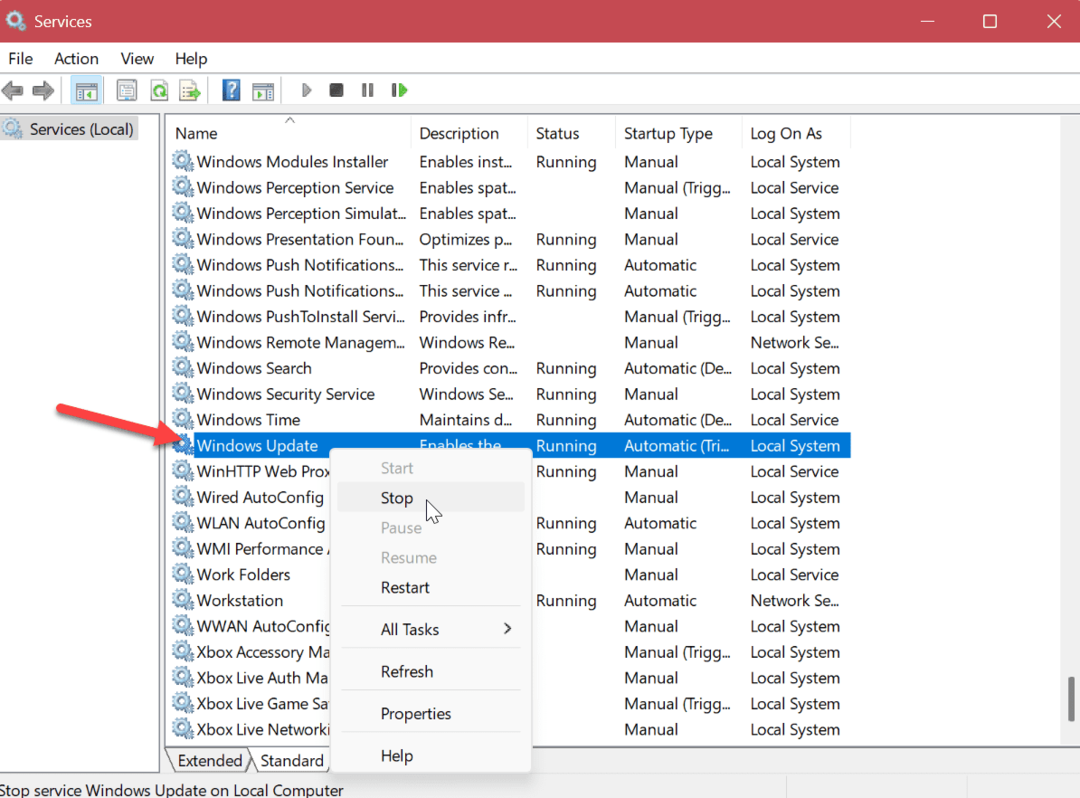
- Vänta några sekunder och högerklicka Windows uppdatering igen och välj Start.
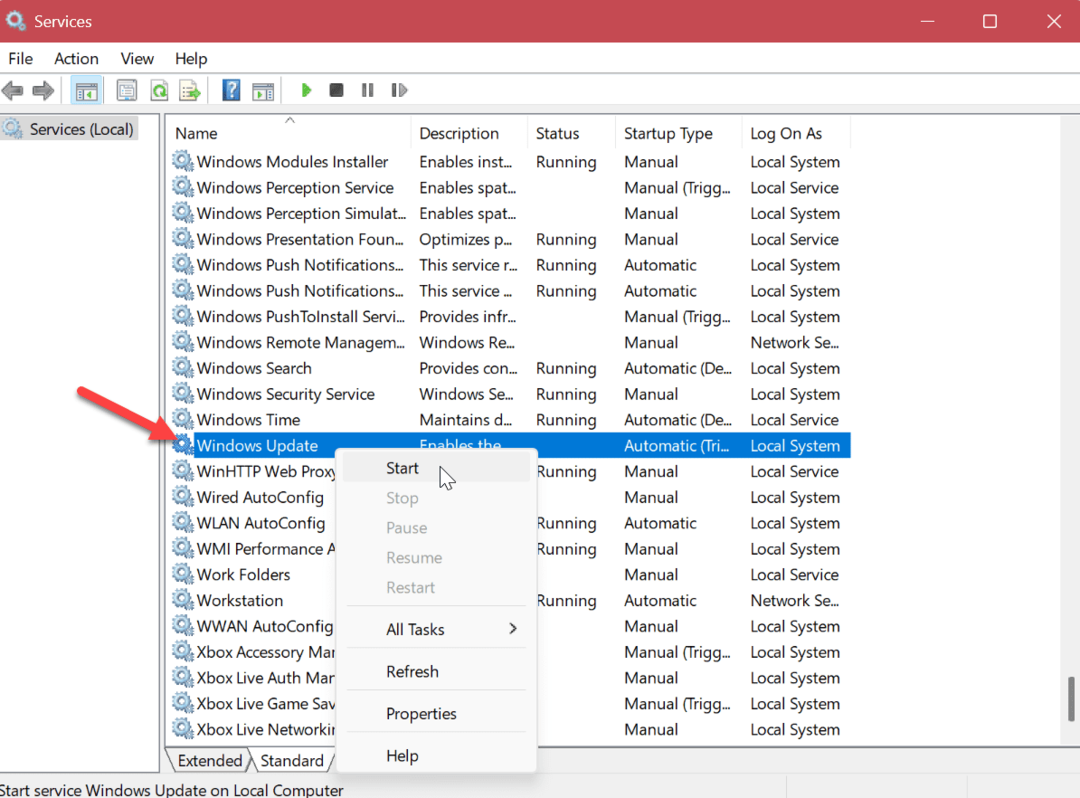
Stäng fönstret Tjänster och se om du kan få Windows-uppdateringar utan fel.
Få ut det mesta av app- och systemuppdateringar
Att installera de senaste Windows-uppdateringarna är avgörande för systemets säkerhet och stabilitet. Om du behöver fixa felet "Inte tillräckligt med diskutrymme för Windows Update" på din Windows 11-dator kan du få det att fungera genom att använda alternativen ovan.
Även om uppdateringar är viktiga, ibland kan funktionen vara överväldigande och irriterande. Det finns dock inställningar du kan använda för att lösa problemet. Du kan till exempel inaktivera uppdateringsmeddelanden eller stoppa automatiska uppdateringar på Windows 11. Du kanske också vill lära dig hur man gör pausa Windows 11-uppdateringar.
Om du behöver undvika att Windows Update startar om när du använder datorn kan du ställ in aktiva timmar för att undvika omstarter av uppdateringen.
Det är viktigt att hålla ditt system uppdaterat, men ibland kan Windows Update orsaka problem. Om du upplever ett problem, kolla in hur du gör fixa att Windows 11 inte fungerar efter uppdateringar. Dessutom kan problemet vara relaterat till en viss uppdatering. För att hitta uppdateringen kan du visa Uppdateringshistorik för Windows 11. Och lär dig i så fall avinstallera en kumulativ uppdatering på Windows 11.
Så här hittar du din Windows 11-produktnyckel
Om du behöver överföra din Windows 11-produktnyckel eller bara behöver den för att göra en ren installation av operativsystemet,...
Så här rensar du Google Chromes cache, cookies och webbhistorik
Chrome gör ett utmärkt jobb med att lagra din webbhistorik, cache och cookies för att optimera webbläsarens prestanda online. Hennes hur man...