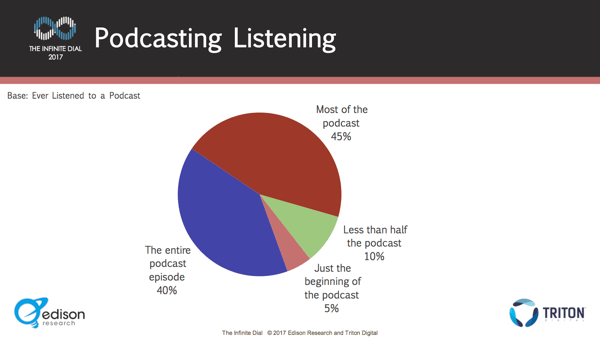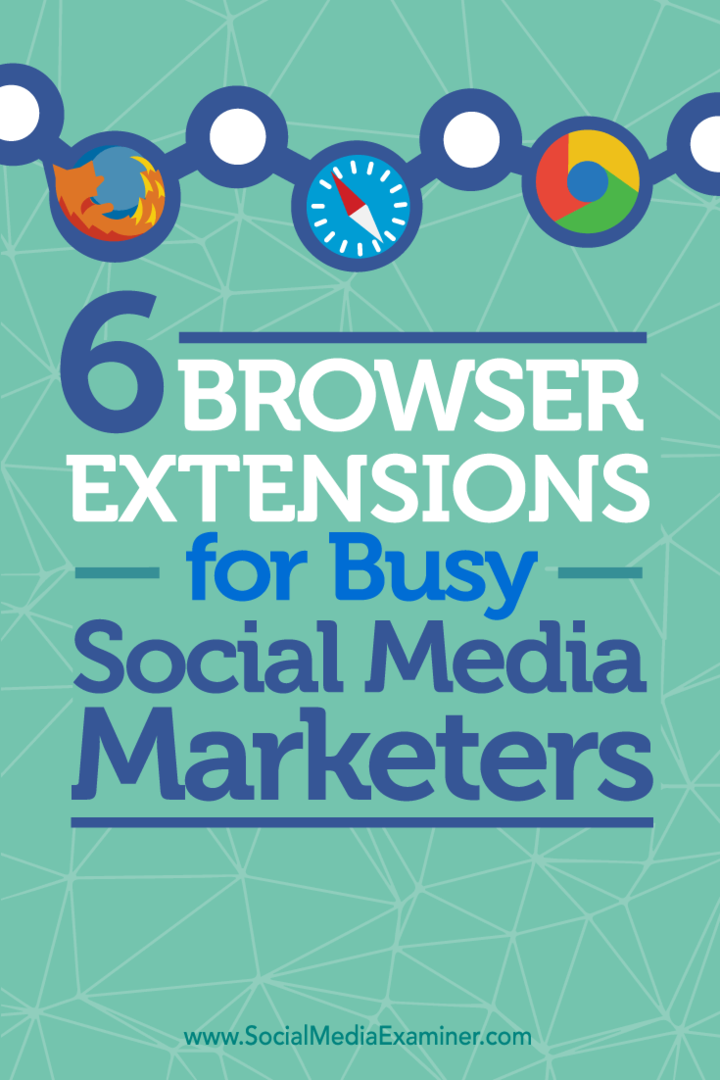Hur man döljer filer och mappar i Windows 11
Microsoft Windows 11 Hjälte / / April 03, 2023

Senast uppdaterad den

Har du en viktig fil (eller två) som du vill hålla dold? Om du vill dölja filer och mappar på Windows 11, använd den här guiden för att hjälpa dig.
Om du vill hålla vissa filer och mappar privata och borta från nyfikna ögon är det ett måste att dölja dem. Oavsett vilken typ av data du har på din dator finns det troligen minst ett objekt som du föredrar att hålla dold.
Du kanske har känsliga dokument, foton eller videor som du vill hålla privata och hindra andra från att se när de är nära din dator. Det kan finnas andra anledningar till att du vill dölja dem, till exempel för att undvika oavsiktlig radering.
Oavsett dina motiv kan du dölja filer och mappar på Windows 11 med File Explorer eller en PowerShell-terminal. Vi förklarar hur nedan.
Dölj filer och mappar via File Explorer
Windows 11 erbjuder olika sätt att dölja filer och mappar. Du kan till exempel dölj filer och mappar från Windows Search. Det förhindrar att oönskade objekt visas i lokala sökresultat.
Att dölja filer och mappar på Windows 11 kan verka som en skrämmande uppgift. Tack och lov är det faktiskt ganska enkelt med hjälp av de inbyggda File Explorer-inställningarna eller genom att utföra några enkla kommandon i PowerShell.
Så här döljer du filer och mappar via Filutforskaren:
- Lansera Utforskaren från aktivitetsfältsikonen.
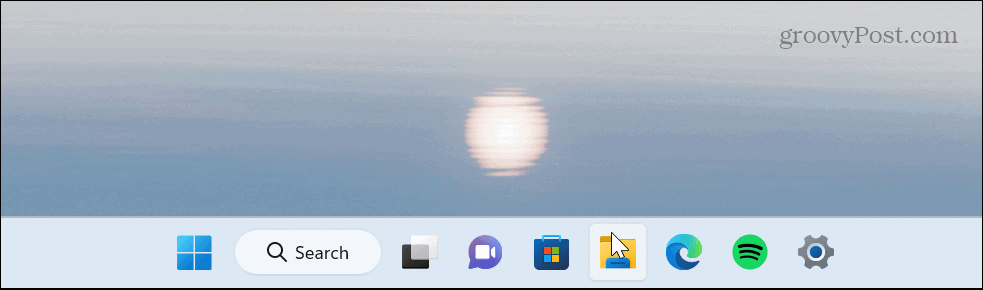
- Navigera till filen eller mappen du vill dölja, Högerklicka det och välj Egenskaper alternativ från menyn.
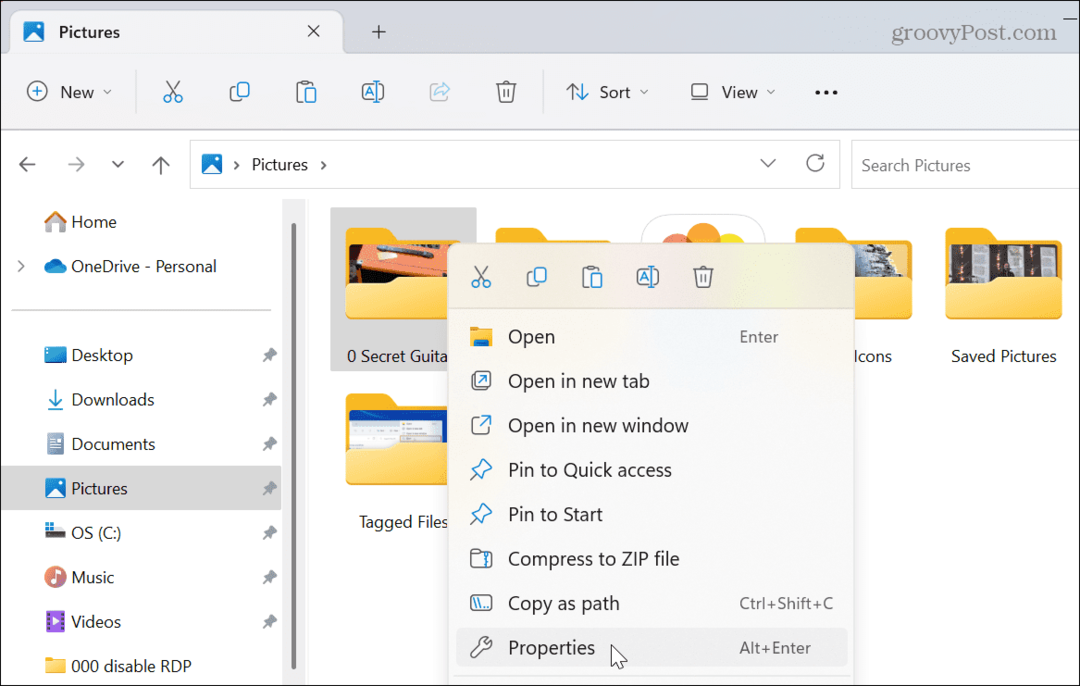
- Under Allmän fliken, kontrollera Dold rutan och klicka OK.

- När bekräftelsemeddelandet visas, välj Tillämpa ändringar på denna mapp, undermappar och filer alternativet för att dölja mappen och dess innehåll.
- Klick OK att bekräfta.
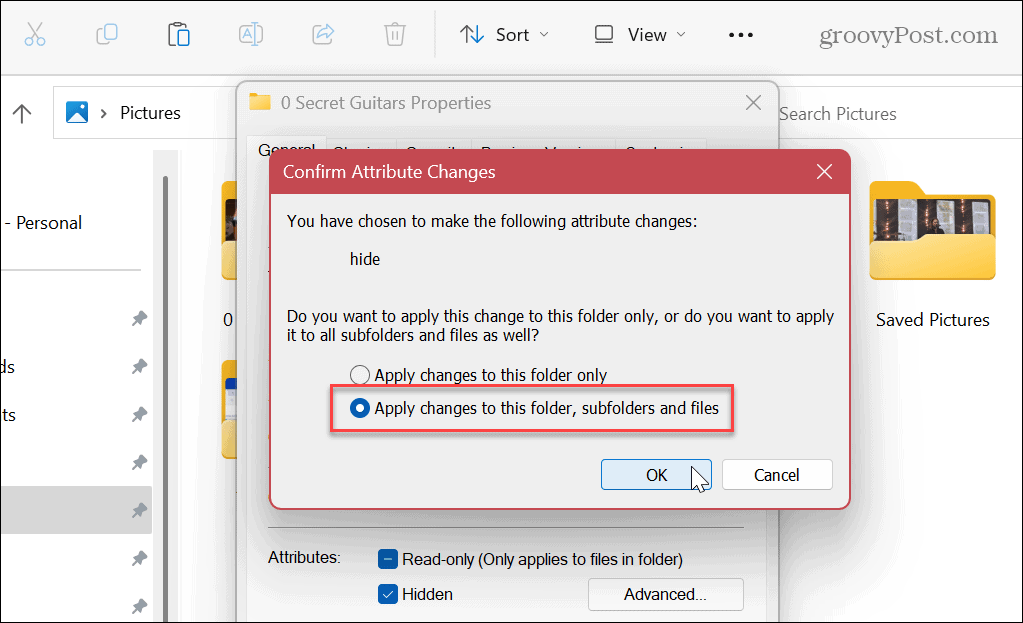
- Eftersom Windows inte visar dolda objekt som standard, kommer mappen och innehållet att döljas.
- Om du har alternativet visa dolda filer är aktiverat, kommer filen eller mappen du valde att vara nedtonad, men den förblir synlig.
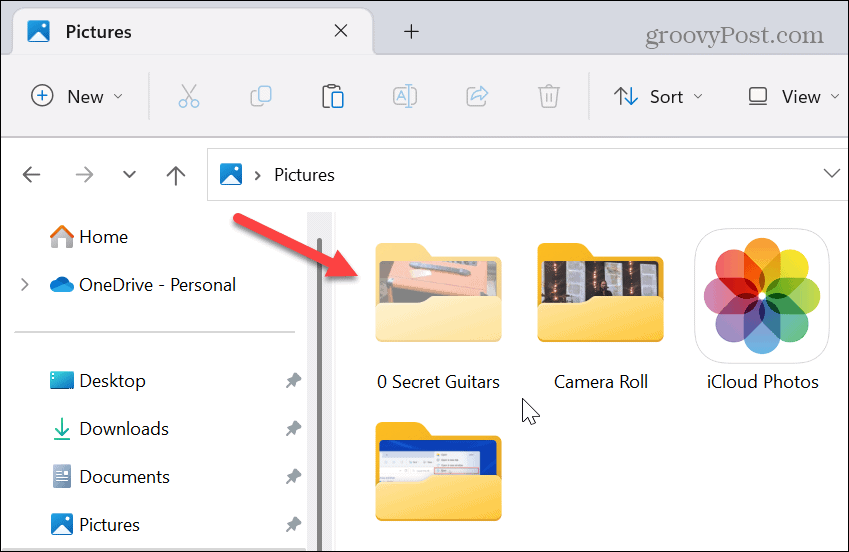
- Du kan aktivera eller inaktivera det dolda objektets vy. För att göra detta, klicka på Se från verktygsfältet Filutforskaren och välj Visa > Doldföremål att göra det synligt eller inte.
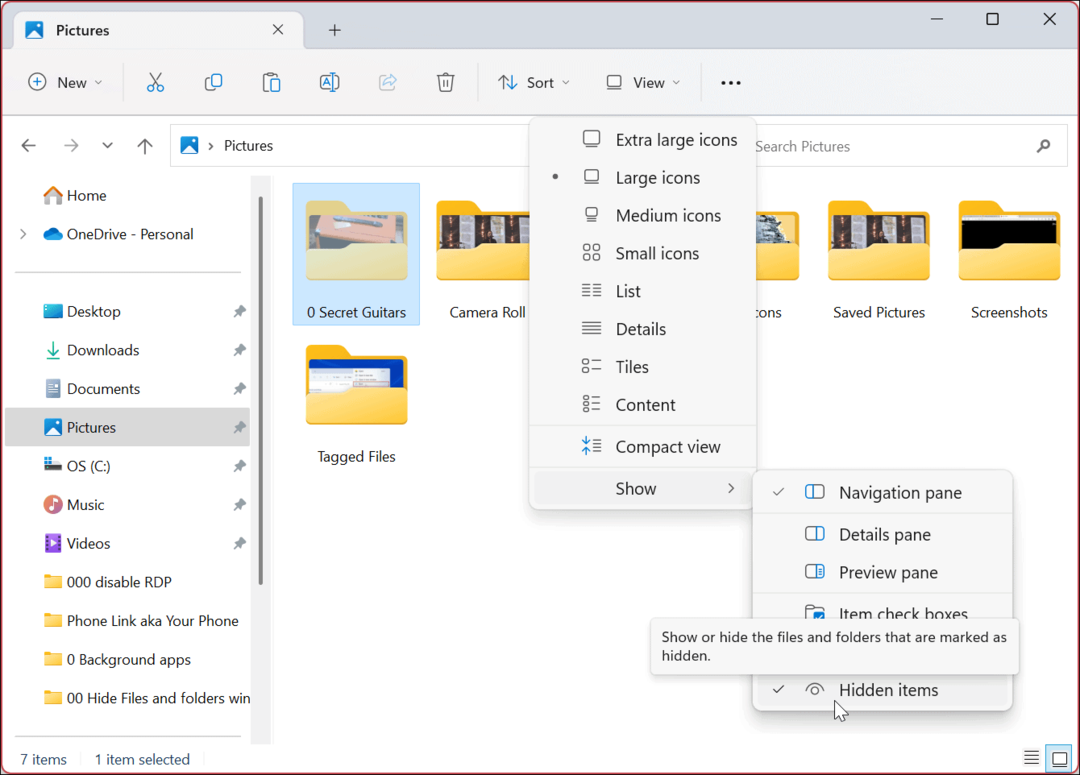
Hur man visar en fil eller mapp i Windows 11
Om du inte längre behöver en fil eller mapp dold kan du ställa in objektet så att det syns igen. Om du visar en fil eller mapp blir den tillgänglig som andra filer och mappar på ditt system.
Så här visar du en fil eller mapp i Windows 11:
- Ställ in Filutforskaren för att visa dolda filer och mappar igen genom att gå till Visa > Visa > Dolda objekt från verktygsfältet.

- Högerklicka på den dolda filen eller mappen (den blir nedtonad) och välj Egenskaper.
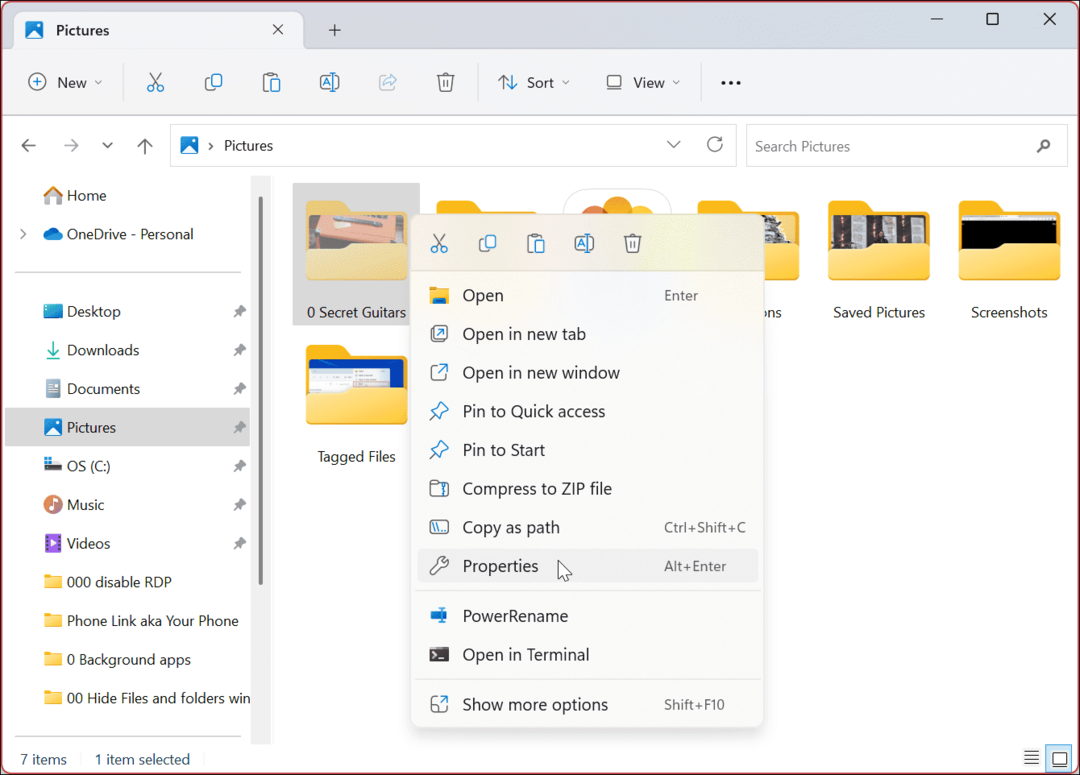
- När objektets egenskapsfönster kommer upp, välj Allmän fliken, avmarkera Dold fliken och klicka OK.
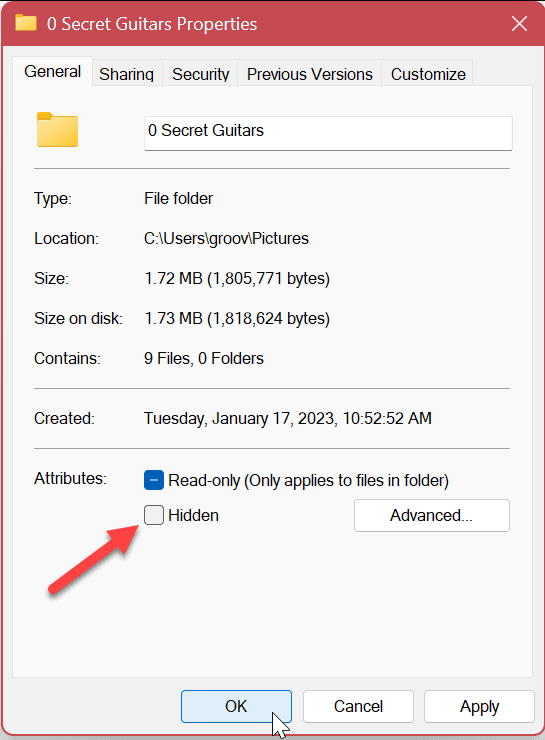
- När bekräftelseskärmen visas, se till att Tillämpa ändringar på denna mapp, undermapp och filer alternativet är markerat och klicka OK.
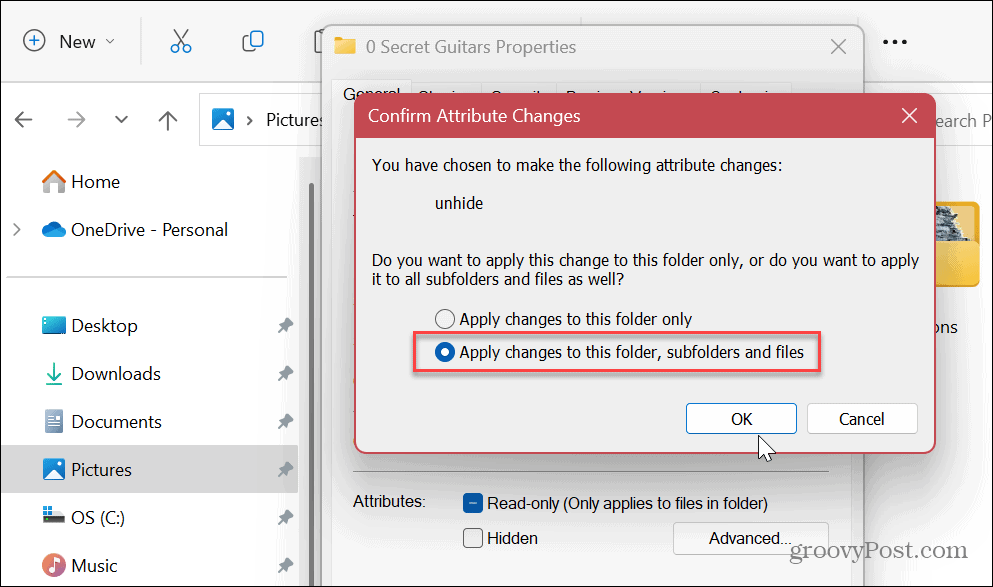
Efter att ha följt stegen ovan kommer filen att dyka upp igen och vara tillgänglig som andra filer och mappar. Det kommer inte längre att vara nedtonat, och du kan också komma åt dess innehåll.
Hur man använder PowerShell för att dölja filer och mappar i Windows 11
Du kan också använda Windows PowerShell för att dölja filer och mappar på Windows 11. Att dölja en fil eller mapp kräver bara att du kör några få kommandon.
Om du föredrar att använda den nyare Windows Terminal kan du använda den istället genom att följa samma kommandon nedan.
Så här använder du terminalkommandon för att dölja filer och mappar:
- tryck på Windows-nyckel eller klicka på Start knapp.
- Söka efter PowerShell och välj Kör som administratör från den högra kolumnen.
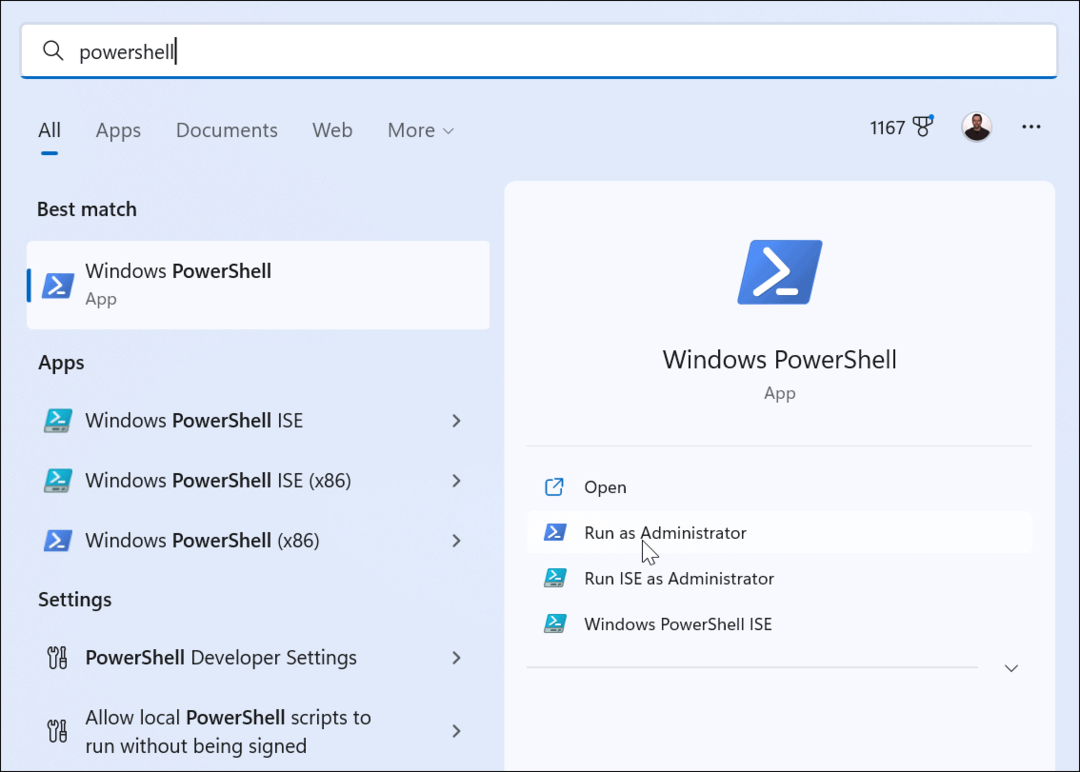
- När PowerShell startar, kör följande kommandon i ordning och tryck Stiga på efter varje. Anteckna det "sökväg till mapp” är den faktiska mappen eller filens sökväg på ditt system.
$FILE=Hämta objekt ”sökväg till mapp” -Tvinga
$FILE.Attributes="Dold"
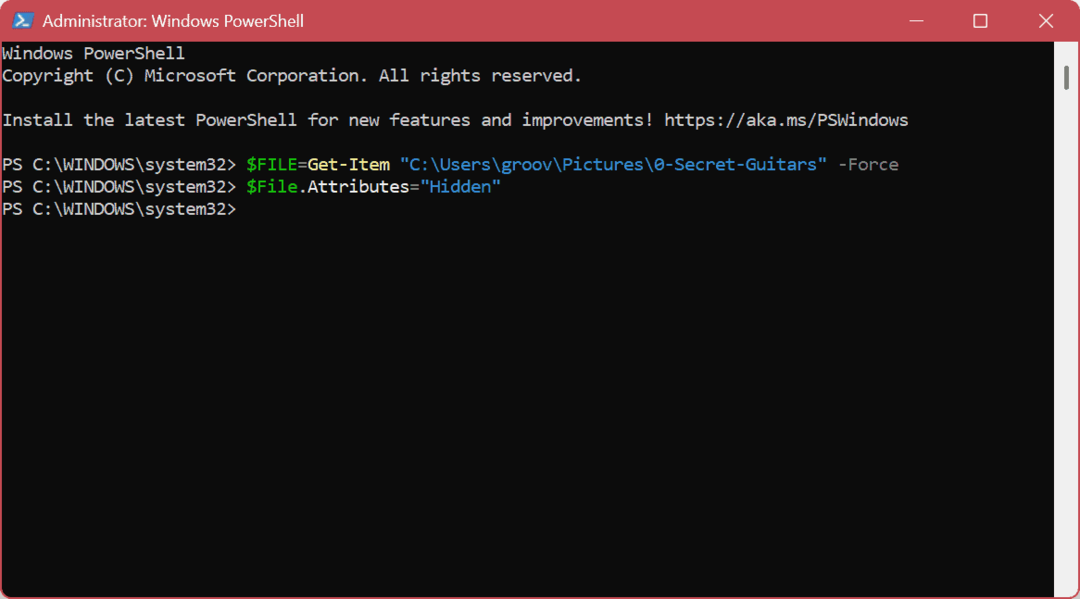
- Kommandot ovan kommer att dölja mappen. Men om du vill dölja mappens innehåll också, kör följande kommando:
Get-ChildItem -sökväg "sökväg till mapp" -Recurse -Force | foreach {$_.attributes = "Dold"}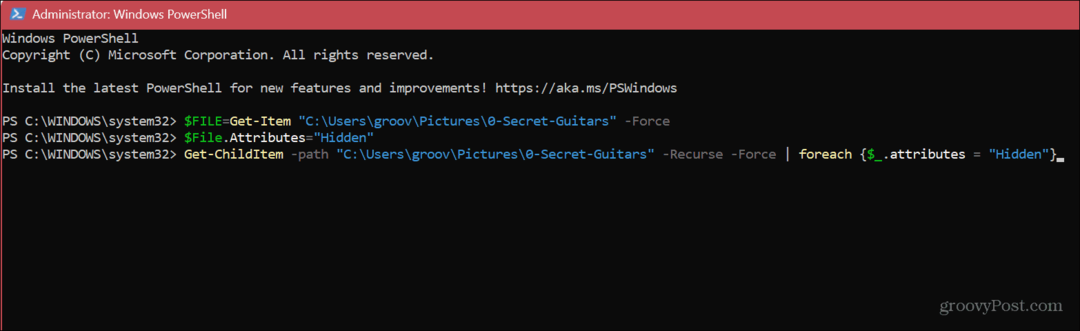
Notera: Se till om du inte kan dölja mappen via PowerShell eftersom den misslyckas Kontrollerad mappåtkomst i Windows Security-appen är inaktiverad. Kom också ihåg att terminalen inte kommer upp några verifieringsmeddelanden. Du måste kontrollera objektet för att verifiera om det gömdes korrekt i File Explorer.
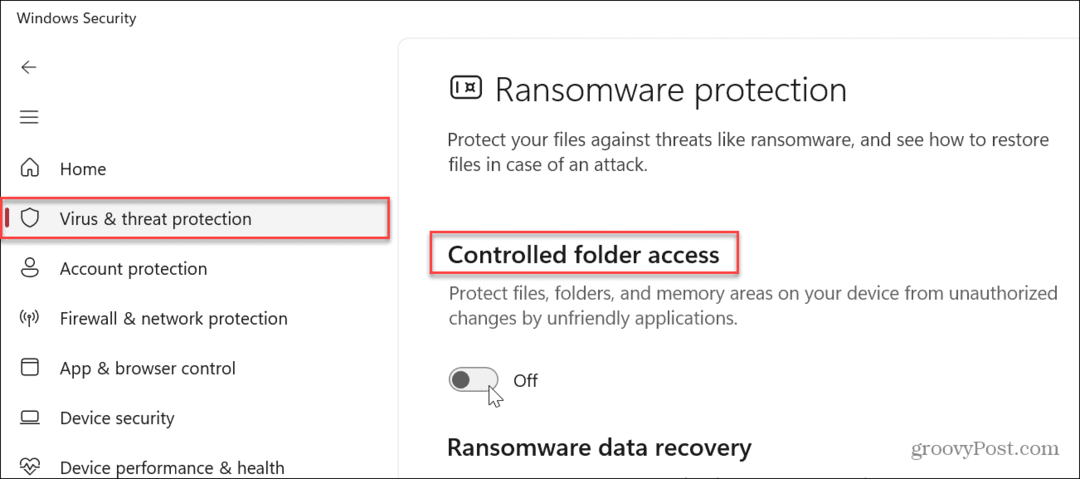
Hantera filer och mappar i Windows 11
Oavsett om du vill dölja filer och mappar på ditt Windows-system från nyfikna ögon på din dator via Filutforskaren eller terminalen, kommer du att utföra uppgiften genom att följa stegen ovan.
Det finns olika sätt att hantera filer och mappar på Windows 11. Till exempel döljer operativsystemet automatiskt vissa systemfiler och kataloger, men om du behöver tillgång till en av dessa filer kan du helt enkelt avslöja dem genom att aktivera alternativet visa dolda filer och mappar.
Kom ihåg att systemobjekt är dolda av en anledning, och att ta bort fel fil kan skapa en instabil dator. Så om du inte använder Windows 11 ännu, läs vår del om hur man gör visa dolda filer och mappar på Windows 10.
För mer filhanteringshjälp, kolla in hur kryptera filer och mappar på Windows 11 för att hålla din data säker. Du kanske är intresserad av att lära dig hur man gör öppna en TGZ-fil på Windows eller lägga till taggar till filer för enklare filhantering.
Så här hittar du din Windows 11-produktnyckel
Om du behöver överföra din Windows 11-produktnyckel eller bara behöver den för att göra en ren installation av operativsystemet,...
Så här rensar du Google Chromes cache, cookies och webbhistorik
Chrome gör ett utmärkt jobb med att lagra din webbhistorik, cache och cookies för att optimera webbläsarens prestanda online. Hennes hur man...