
Senast uppdaterad den

Kämpar du med iPhone-gester? AssistiveTouch kan hjälpa. Vi kommer att förklara vad AssistiveTouch är och vad det kan göra för iPhone-användare i den här guiden.
Saknar du hemknappen på din iPhone? Tycker du fortfarande att gester är besvärliga att använda eller kan du inte använda dem alls? I så fall kan AssistiveTouch hjälpa dig. Men vad är AssistiveTouch och hur använder du det?
Enkelt uttryckt lägger AssistiveTouch till en virtuell knapp på din iPhone som kan användas för att utlösa åtgärder, gester och mer. Även om du inte har några problem med gester kan det ge dig tillgång till dina mest använda iPhone-funktioner med färre tryck.
Läs vidare för att lära dig mer om AssistiveTouch och hur du använder den på din iPhone.
Vad är AssistiveTouch?
AssistiveTouch är designad som en tillgänglighetsfunktion som erbjuder virtuella knappar för att ersätta fysiska knappar eller gester på din iPhone. Om du till exempel har svårt att svepa kan du använda AssistiveTouch för att utföra svepgesten när du trycker.
AssistiveTouch behöver dock inte bara användas för tillgänglighet. Om du saknar din gamla hemknapp eller vill lägga till en snabb genväg för att öppna kameraappen, till exempel, så kan du göra det med AssistiveTouch också.
Hur man aktiverar AssistiveTouch på en iPhone
Innan du kan använda AssistiveTouch på din iPhone måste du slå på den. Du kan göra detta via appen Inställningar. Om du behöver slå på och stänga av den ofta, kanske du också vill överväga att använda Siri för att slå på och av den, eller lägga till en genväg till kontrollcentret.
Så här aktiverar du AssistiveTouch i inställningarna på en iPhone:
- Öppna inställningar app.
- Knacka Tillgänglighet.
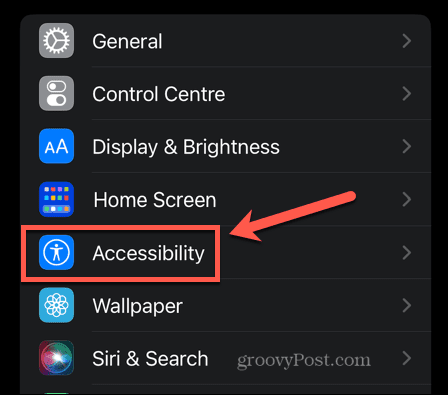
- Under Fysisk och motorisk Välj Rör.
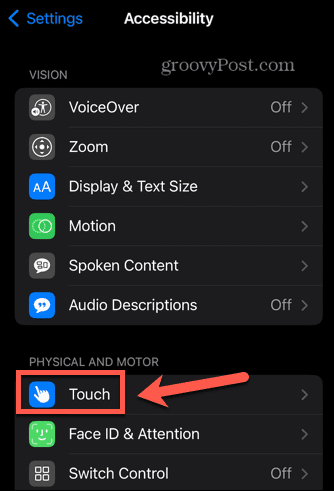
- Knacka AssistiveTouch.
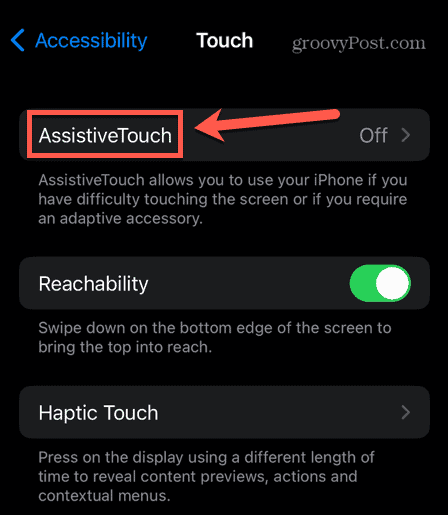
- Växla AssistiveTouch till På.
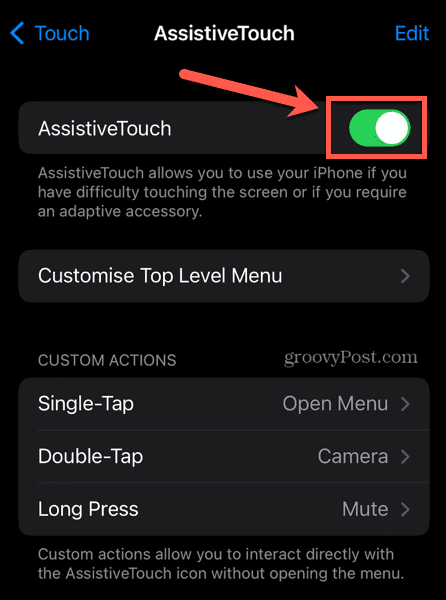
- Du kommer att se AssistiveTouch knappen visas på din iPhone-skärm.
- För att stänga av AssistiveTouch upprepar du processen och växlar AssistiveTouch byta till Av.
Hur man använder Assistive Touch
När AssistiveTouch är påslagen ser du en knapp på skärmen. Den här knappen finns alltid kvar på skärmen, oavsett om du är på startskärmen eller använder en app. Det kommer till och med att visas på din låsskärm.
Du kan flytta knappen genom att trycka och hålla den och flytta den till en annan position. Om du trycker på den här knappen visas AssistiveTouch-menyn.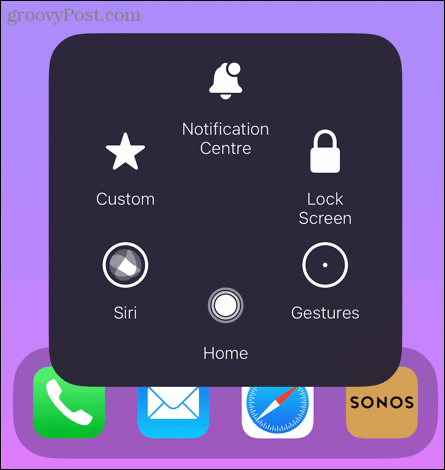
Vi ska ta en titt på standardinställningarna först.
Aviseringscenter
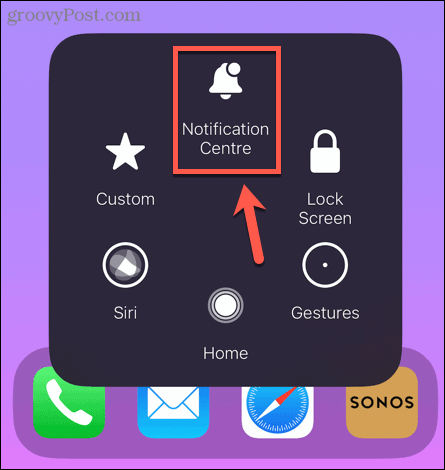
Tappning Aviseringscenter föga överraskande tar upp meddelandecentret på din iPhone. Att använda AssistiveTouch innebär att du inte behöver svepa ner från toppen av skärmen för att komma åt dina aviseringar.
Låsskärm
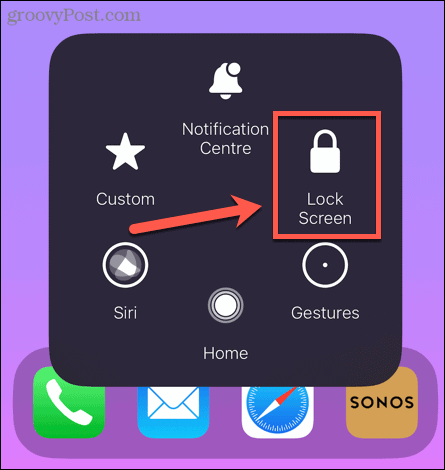
Tappning Låsskärm kommer att låsa din iPhone. Detta eliminerar behovet av att trycka på sidoknappen för att låsa den.
Gester
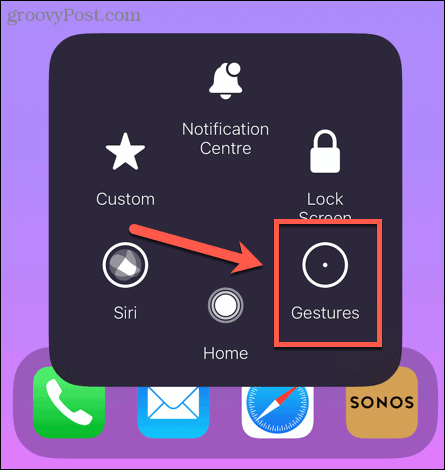
Några gester på iPhone kräver flera fingrar. Du kan till exempel välja flera e-postmeddelanden i Mail-appen genom att trycka och hålla med två fingrar på ett e-postmeddelande och sedan dra nedåt med två fingrar för att välja fler meddelanden. Tappning Gester i AssistiveTouch-menyn kan du utföra dessa gester med bara ett finger.
Så här använder du gester i AssistiveTouch:
- Tryck på AssistiveTouch knapp.
- Välj Gester.
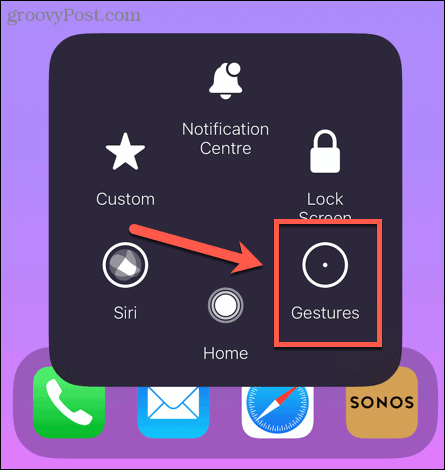
- Välj antalet fingrar du vill göra en gest med.
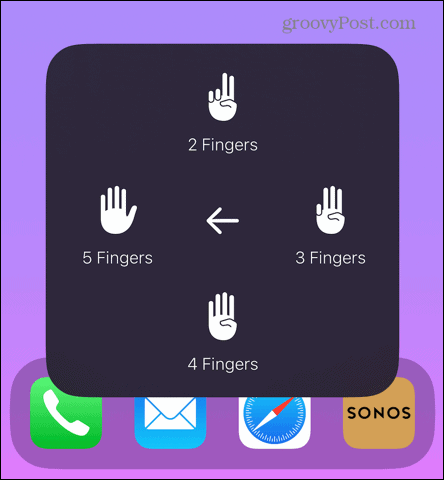
- Du kommer att se det valda antalet punkter visas på skärmen. När du använder ett enda finger på din iPhone-skärm kommer telefonen att reagera som om du använder två, tre, fyra eller fem fingrar samtidigt.
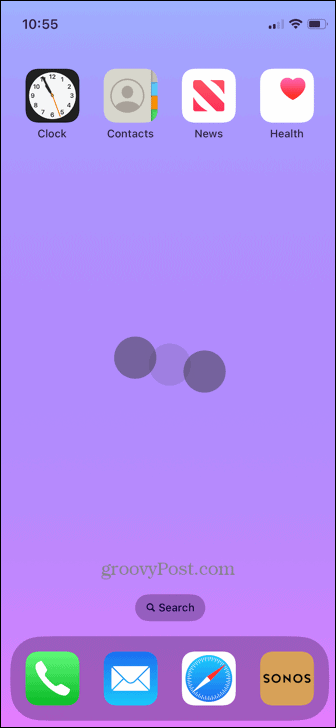
- För att sluta använda gester, tryck på AssistiveTouch knappen igen.
Hem
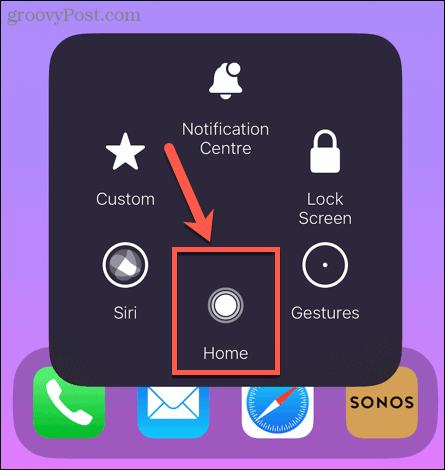
Tappning Hem fungerar exakt på samma sätt som hemknappen på äldre iPhones gör. Den kan användas för att avsluta en app eller ta dig tillbaka till startskärmen.
Siri
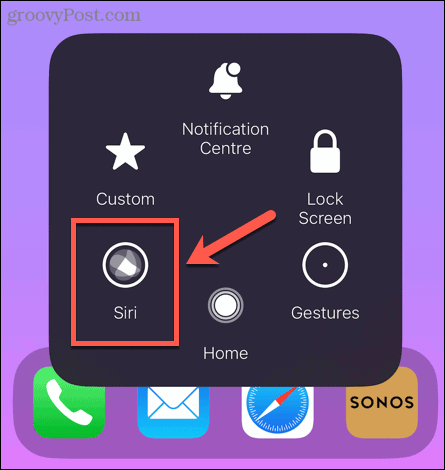
Tappning Siri startar Siri på din iPhone. Detta tar bort behovet av att trycka på sidoknappen för att aktivera Siri.
Beställnings
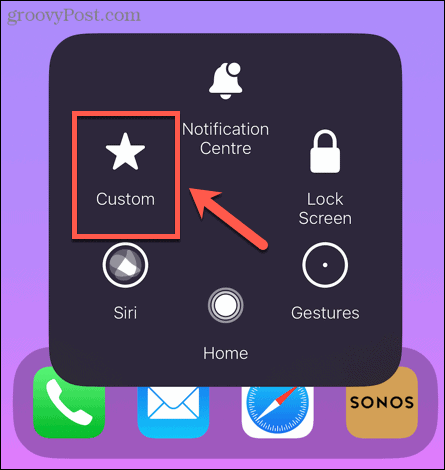
Tappning Beställnings tar fram ett urval av gester som du kan utföra med ett enda tryck. Som standard inkluderar dessa gester som nyp och rotera, svep åt vänster och rulla nedåt. Som namnet antyder är det dock möjligt att lägga till dina egna anpassade gester - vi får se hur senare i artikeln.
Hur man anpassar AssistiveTouch-menyn
Om standardmenyn för AssistiveTouch inte innehåller de alternativ du behöver, är det möjligt att lägga till eller ta bort objekt till menyn som du vill.
Så här anpassar du AssistiveTouch-menyn:
- Öppna inställningar app.
- Knacka Tillgänglighet.
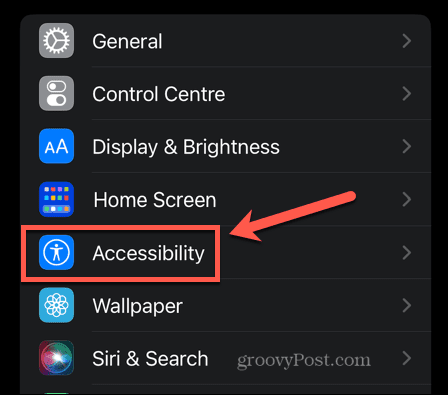
- I den Fysisk och motorisk avsnitt, tryck Rör.
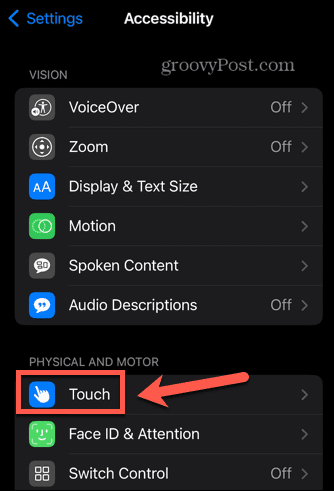
- Välj AssistiveTouch.
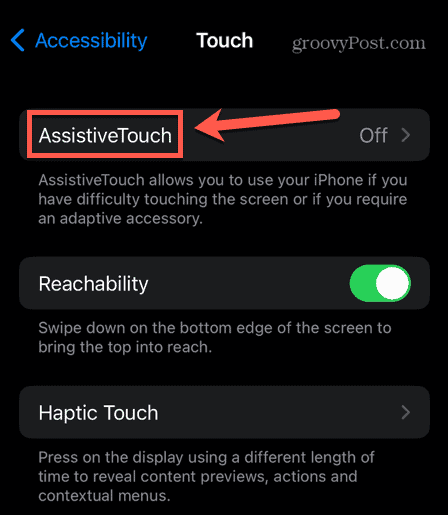
- Knacka Anpassa toppnivåmenyn.
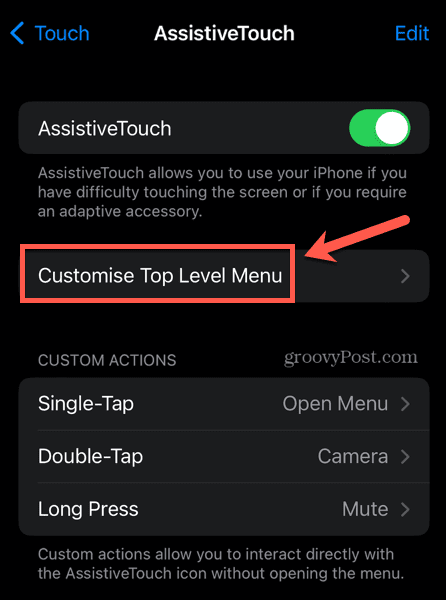
- Du kommer att se den aktuella layouten för din AssistiveTouch-meny. För att ändra ett alternativ, tryck på det.
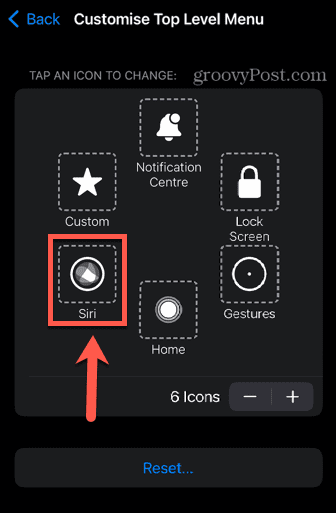
- Välj ett alternativt alternativ från listan.
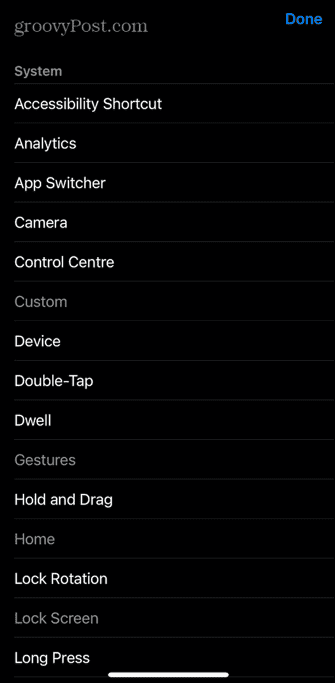
- För att öka eller minska antalet objekt i AssistiveTouch-menyn, tryck på Plus (+) eller Minus (-) knappar. Du kan ha allt från en till åtta menyalternativ.
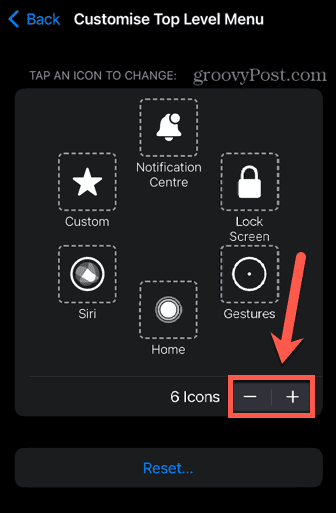
- När du är nöjd med din meny trycker du på Tillbaka för att avsluta anpassningssidan.
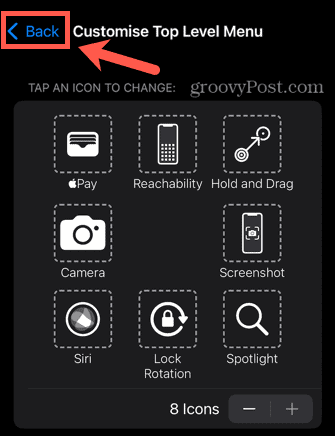
Hur man anpassar AssistiveTouch-knappen
Du kan inte bara anpassa AssistiveTouch-menyn, utan du kan också anpassa själva knappen. Det är möjligt att ställa in specifika åtgärder för när du trycker på AssistiveTouch-knappen, dubbeltrycker på den eller länge trycker på den. Detta är en riktigt användbar funktion för alla iPhone-användare. Du kan ställa in AssistiveTouch-knappen för att öppna kameraappen när du till exempel dubbeltrycker på den.
Detta fungerar oavsett om din iPhone är låst, på startskärmen eller i en app. Det låter dig snabbt komma åt din kamera med bara ett dubbeltryck, så att du inte missar det perfekta fototillfället.
Så här anpassar du din AssistiveTouch-knapp:
- Starta inställningar app.
- Välj Tillgänglighet.
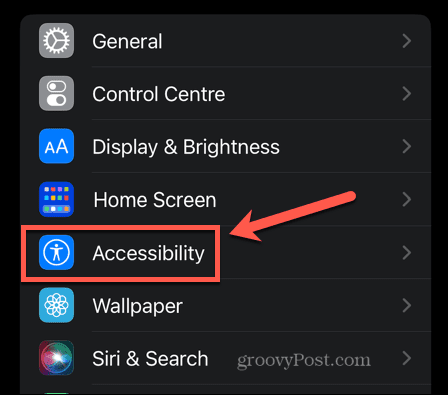
- Under Fysisk och motorisk, Välj Rör.
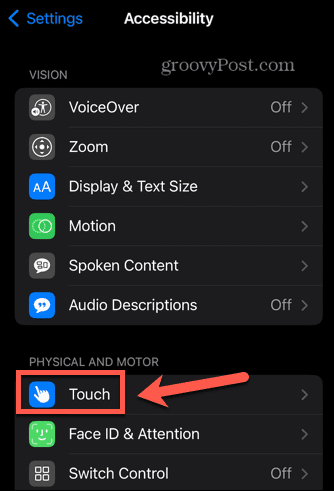
- Knacka AssistiveTouch.
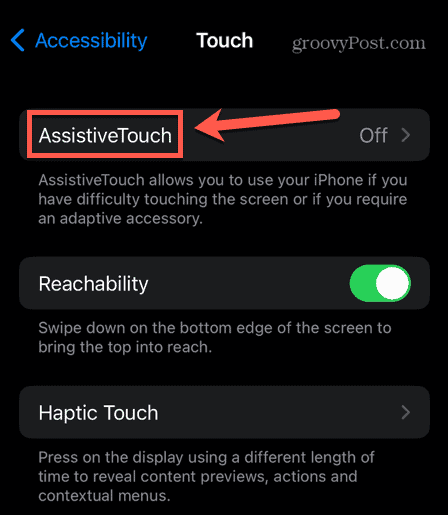
- Under Anpassade åtgärder välj en av åtgärderna, som t.ex Dubbelklicka.
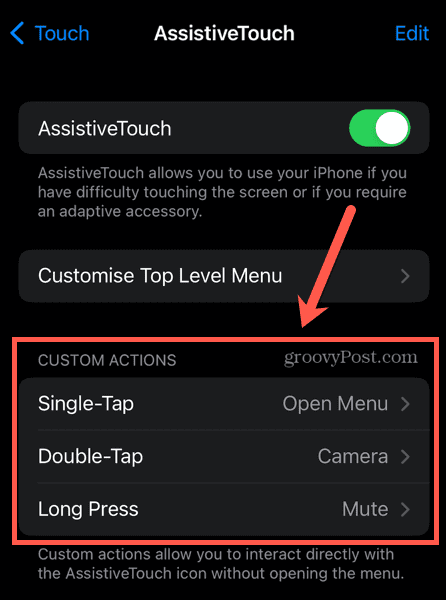
- Välj den åtgärd du vill ska ske.
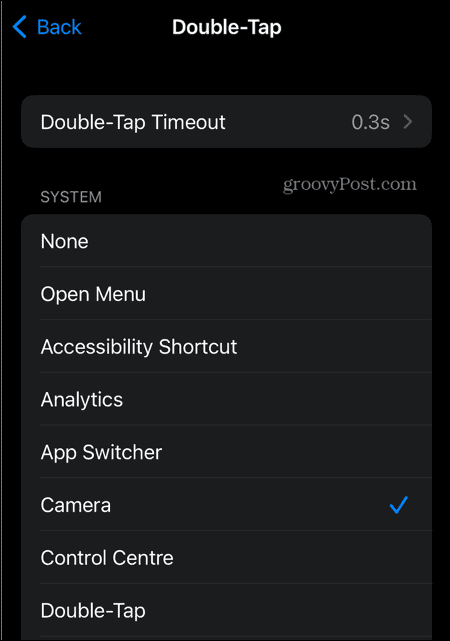
- Upprepa för de andra anpassade åtgärderna om du vill.
Hur man lägger till nya gester till AssistiveTouch
Om det finns en gest som du behöver utföra som inte finns i standardlistan kan du skapa din egen anpassade gest.
Så här skapar du en anpassad gest:
- Starta inställningar app.
- Knacka Tillgänglighet.
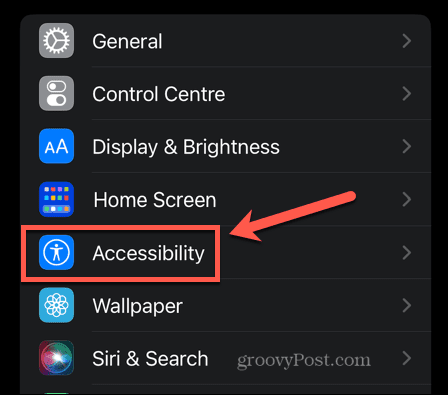
- Under Fysisk och motorisk, Välj Rör.
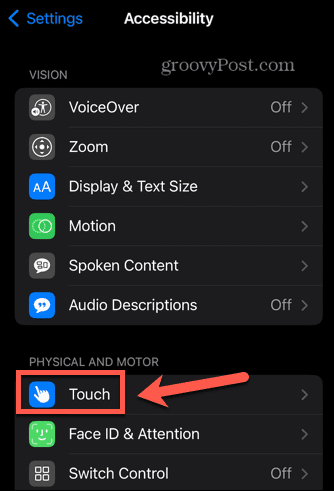
- Välj AssistiveTouch.
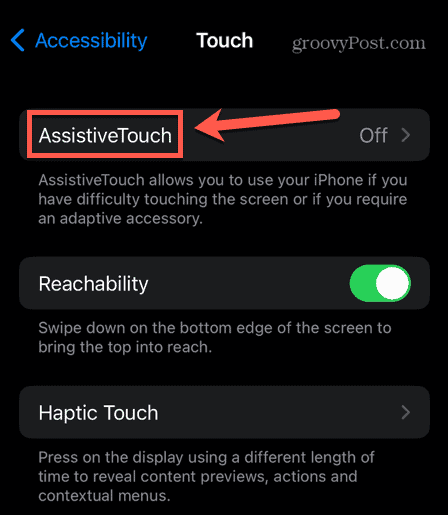
- Scrolla ner till Anpassade gester och tryck Skapa ny gest.
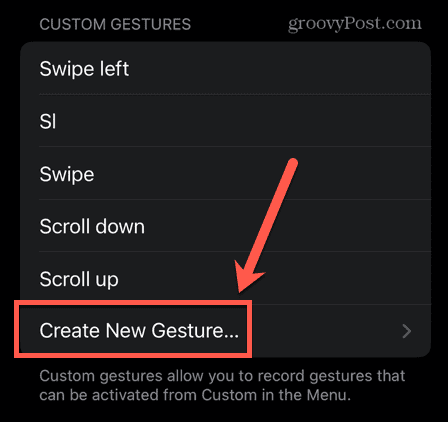
- Rita din gest på skärmen och tryck Spara.
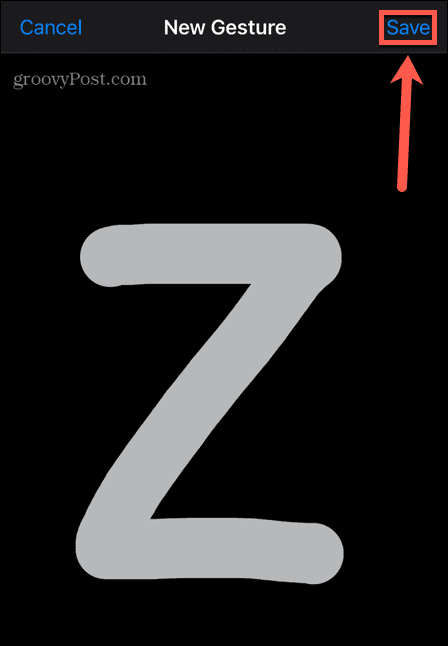
- Ge din gest ett namn och tryck Spara.
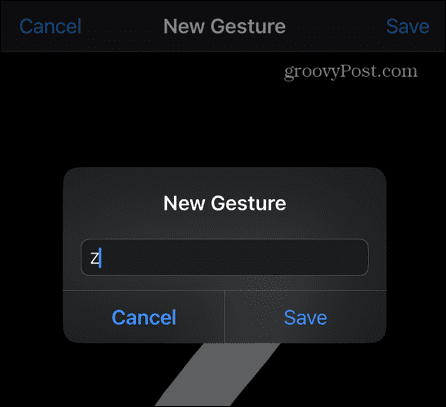
- Din gest kommer nu att visas när du trycker Gester i AssistiveTouch-menyn.
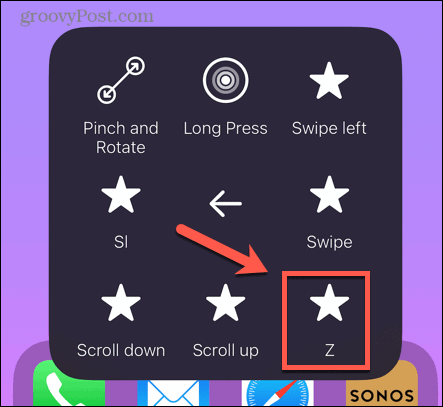
Bli en iPhone Power User
Förhoppningsvis vet du nu mycket mer om vad AssistiveTouch är och hur du använder det. AssistiveTouch är en mycket användbar iPhone-funktion och, liksom många användbara iPhone-funktioner, kan det vara något som du var helt omedveten om innan. Det finns många andra fantastiska iPhone-funktioner som du kanske inte känner till.
Visste du till exempel att du kan ta bort ett e-postmeddelande på din iPhone om du skickade en av misstag eller till fel mottagare? Eller att du kan ändra standardskärmens timeout på din iPhone om den fortsätter att låsa sig för snabbt. Det är också möjligt att få din iPhone till radera gamla meddelanden automatiskt för att hindra dem från att täppa till din enhet.
Så här hittar du din Windows 11-produktnyckel
Om du behöver överföra din Windows 11-produktnyckel eller bara behöver den för att göra en ren installation av operativsystemet,...
Så här rensar du Google Chromes cache, cookies och webbhistorik
Chrome gör ett utmärkt jobb med att lagra din webbhistorik, cache och cookies för att optimera webbläsarens prestanda online. Hennes hur man...



