Steam fungerar inte på Windows 11: 6 korrigeringar
Microsoft Windows 11 Hjälte / / April 03, 2023

Senast uppdaterad den

Steam är en populär spelplattform på datorer för spel. Om det inte fungerar på din dator, följ stegen i den här guiden för att åtgärda problemet.
Steam är en populär plattform för spelare på Windows-datorer, men det finns tillfällen då du stöter på en situation där Steam inte fungerar på Windows 11.
Även om det är en av de största videospelsbutikerna och inkluderar sociala komponenter, slutar det ibland att fungera korrekt. Så du kan behöva ta itu med spel som inte startar och specifika fel som kommer i vägen för ditt spelande.
Om du har problem med att Steam inte fungerar på Windows 11, har vi sex sätt du kan använda för att fixa att Steam inte fungerar på Windows 11.
1. Starta om Steam
Flera faktorer kan hindra dig från att starta spel på Steam, inklusive saknade spelfiler, föråldrade GPU-drivrutiner och problem med systemkompatibilitet. Huvudproblemet du kommer att uppleva är spel som inte startar alls.
Om du har problem med att Steam-spel inte startar, visar vi dig några av de bästa korrigeringarna du kan använda för att få saker att fungera igen så att du kan få igång ditt spel. En enkel fix för spel som inte startar är att starta om Steam-klienten. Förutom att fixa spel som inte startar, kan det här alternativet fixa andra fel som du kan uppleva med Steam på Windows 11.
För att starta om Steam-klienten på Windows 11, använd dessa steg:
- Använda sig av Esc + Shift + Kontroll till öppna Aktivitetshanteraren.
- När Aktivitetshanteraren startar högerklickar du Steam (32-bitars) eller Steam (64-bitars) och klicka Avsluta uppgiften från snabbmenyn.
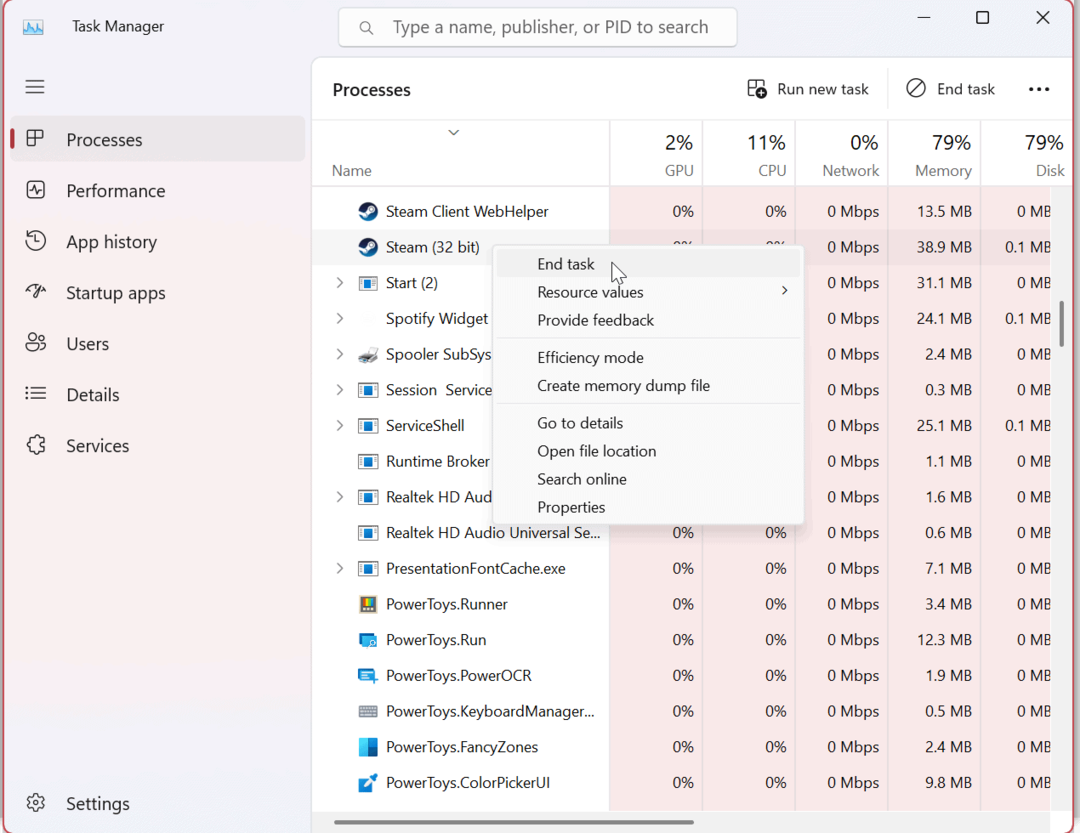
- Efter att ha avslutat alla Steam-processer, tryck på Windows-nyckel eller klicka på Startknapp, typ ångaoch klicka på Steam-appen under Bästa matchningen avsnittet för att starta om det.
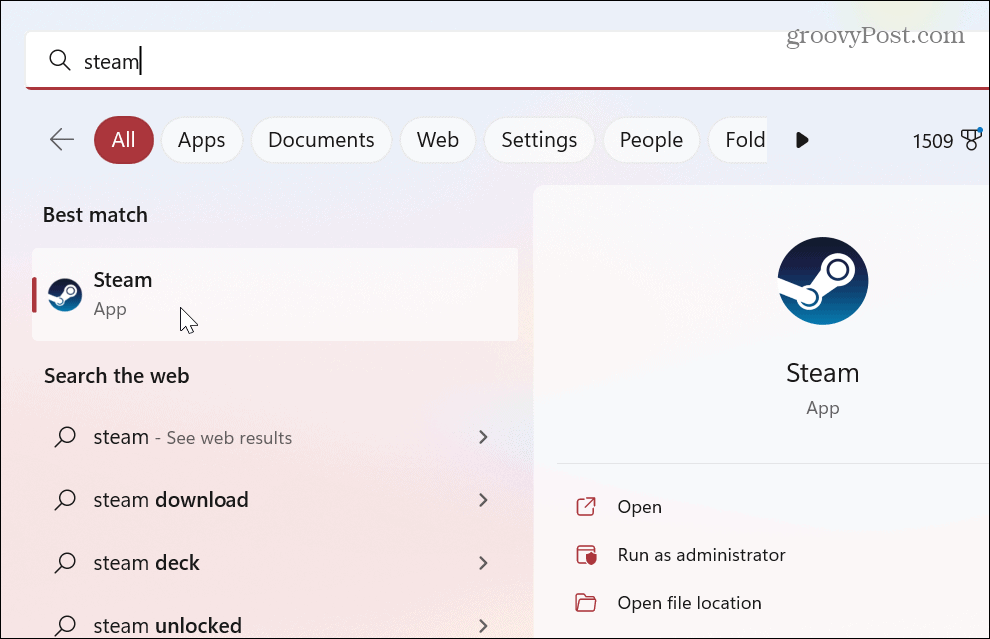
Efter att ha följt stegen ovan, se om dina spel startar eller om några fel kvarstår. Om Steam inte fungerar, fortsätt med någon av följande lösningar.
2. Verifiera spelfilens integritet för att fixa Steam som inte fungerar på Windows 11
Själva spelfilen kan vara korrupt om ett spel inte startar. Liksom andra appfiler kan ett spel skadas av skadlig programvara, oavsiktlig radering och andra orsaker. Lyckligtvis innehåller Steam ett verktyg som låter dig verifiera spelfilernas integritet.
För att verifiera spelfilens integritet på Steam, använd dessa steg:
- Öppen Ånga och vänta på att startsidan ska starta.
- Högerklicka på spelet som har problem i den högra kolumnen och välj Egenskaper från menyn.
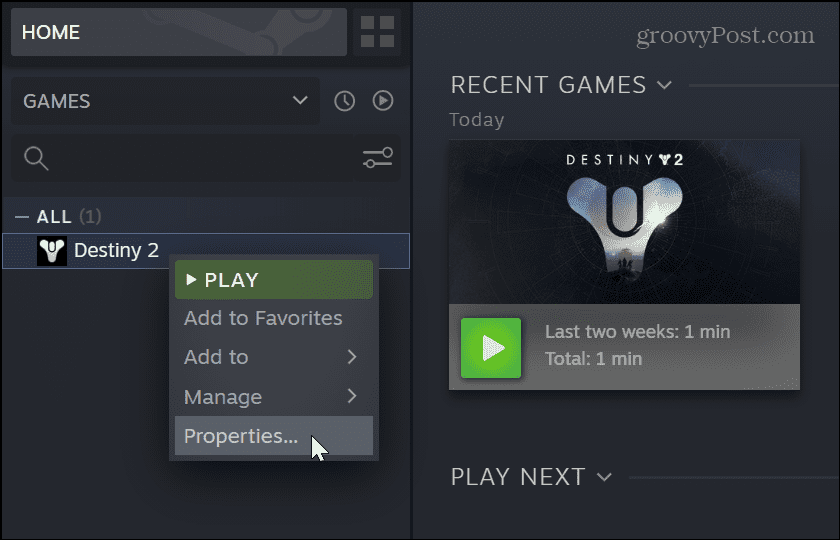
- Klicka på Lokala filer alternativet i den vänstra kolumnen och klicka på Verifiera spelfilernas integritet knappen till höger.
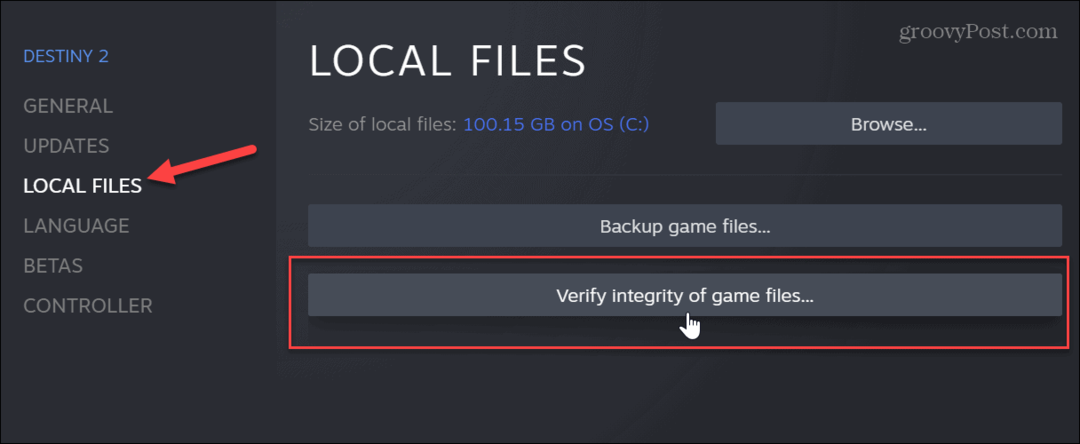
- Vänta på att Steam skannar och kontrollera det för att verifiera spelfilens integritet. Du kan se framstegen i valideringsprocessen, men observera att det kan ta flera minuter, beroende på spelet.
Om spelet är bra att köra, kommer det att visa de framgångsrikt validerade filerna. Men om en spelfil är skadad eller det saknas filer kommer Steam att ladda ner filen igen åt dig.
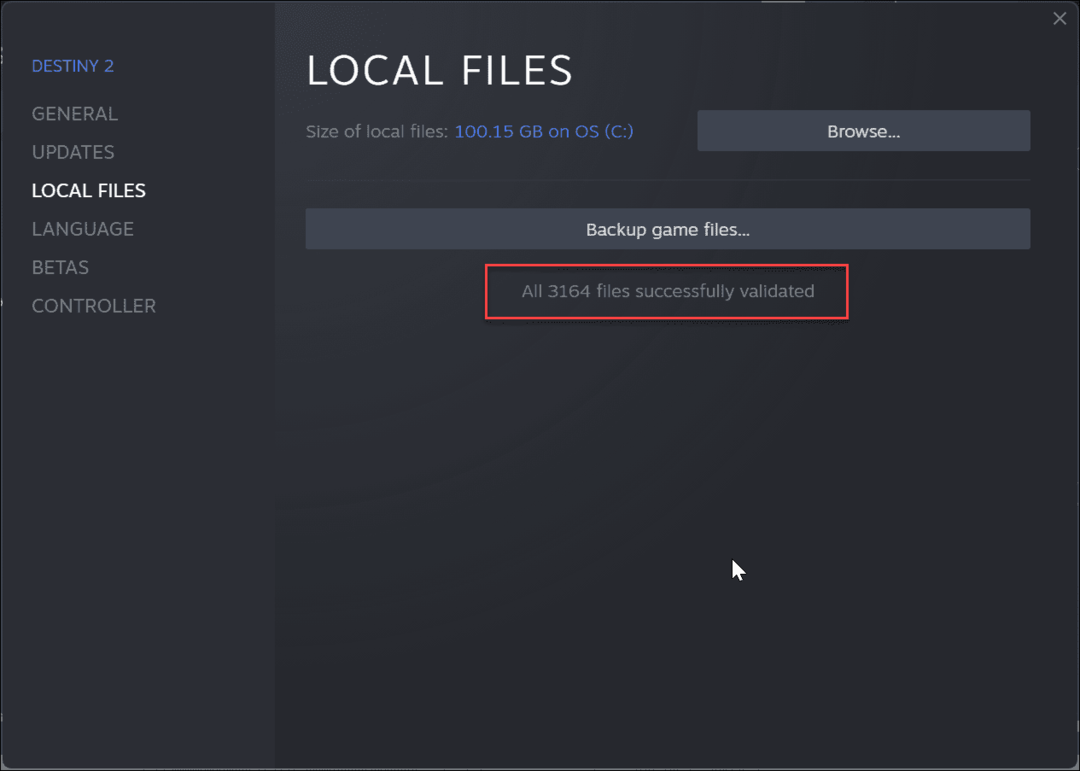
3. Kör spel som administratör
Steam-spel kanske inte fungerar om de inte har förhöjda privilegier till en spelkatalog. I det fallet kan du starta spelet fil som administratör.
Innan du fortsätter kanske du vill inaktivera kontroll av användarkonto (UAC) först eller klicka Ja när den dyker upp.
Så här kör du Steam-spel som administratör:
- Lansera Ånga, högerklicka på spel du har problem med, och välj Hantera > Bläddra i lokala filer.
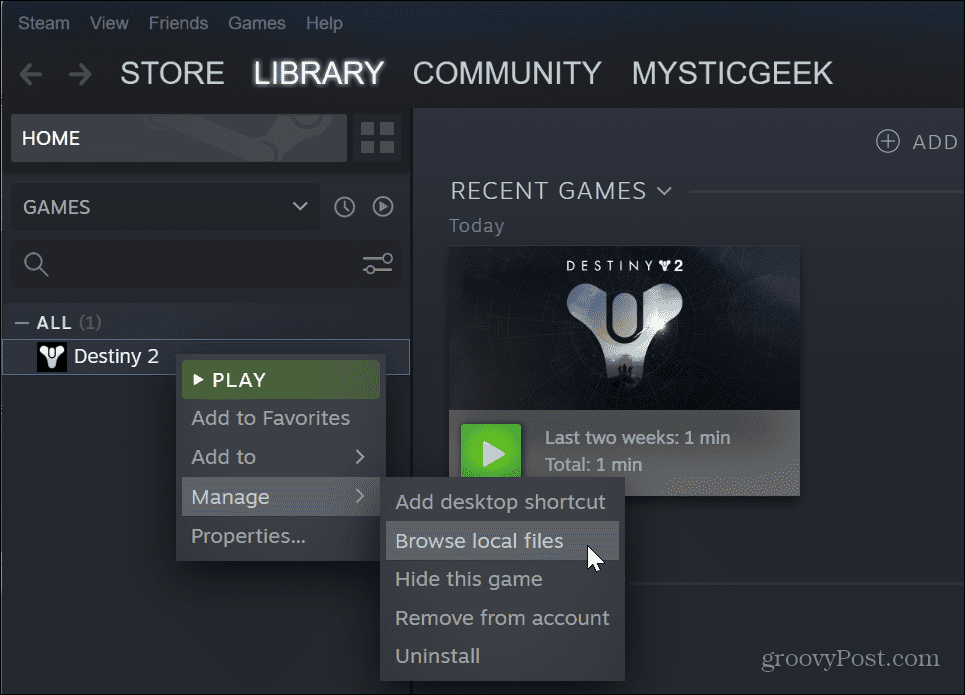
- Navigera till spelets mapp för att hitta spelets EXE fil, Högerklicka på den och välj Egenskaper från snabbmenyn.
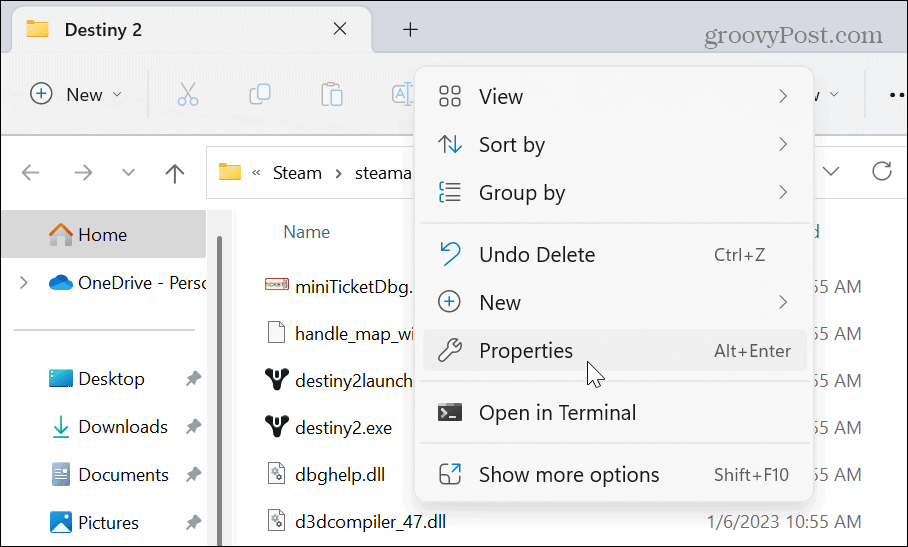
- Klicka på Kompatibilitet fliken när spelet är Egenskaper fönstret öppnas. Välj Kör det här programmet som administratör alternativet och klicka Tillämpa och OK.
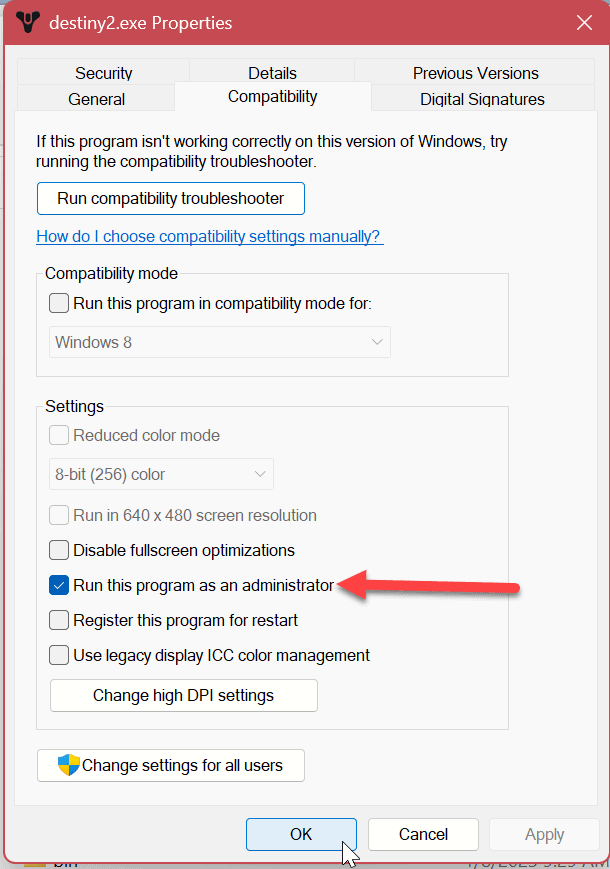
Efter att ha använt stegen ovan, stäng fönstret Egenskaper, gå tillbaka till Steam och starta ditt spel.
4. Använd kompatibilitetsläge för att fixa Steam som inte fungerar på Windows 11
Om du har äldre spel i ditt Steam-bibliotek kanske de inte är kompatibla med den nya Windows 11-versionen. Du kan ställa in spel att köra i kompatibilitetsläge för att åtgärda det problemet.
För att ställa in spel på kompatibilitetsläge, använd dessa steg:
- Lansera Ånga, högerklicka på det besvärliga spelet och välj Hantera > Bläddra i lokala filer från menyn.
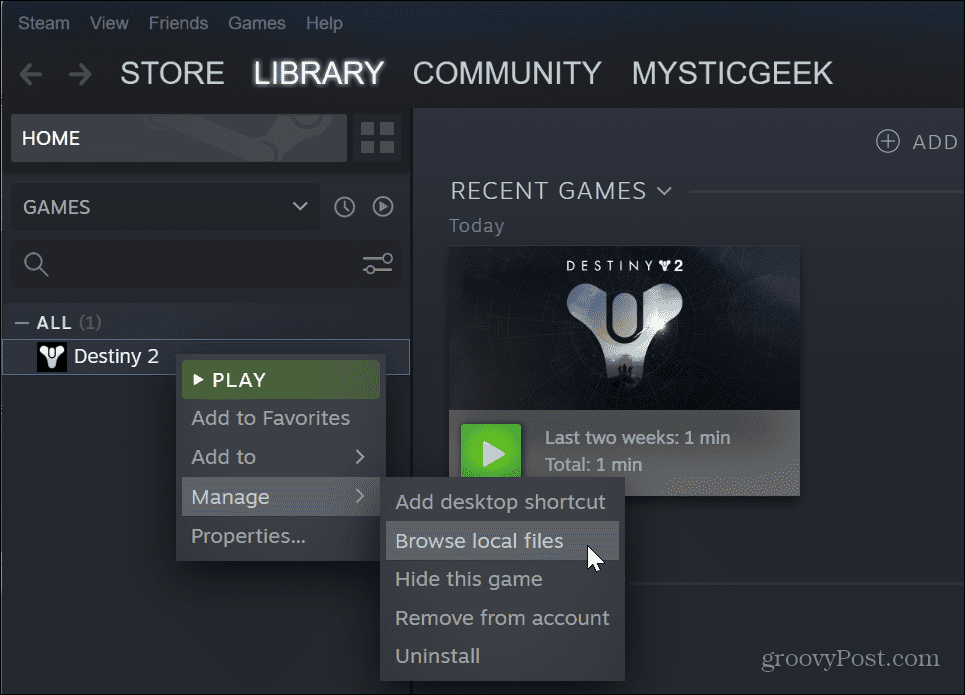
- Navigera till platsen för spelet EXE fil.
- Högerklicka på spelfilen och välj Egenskaper.
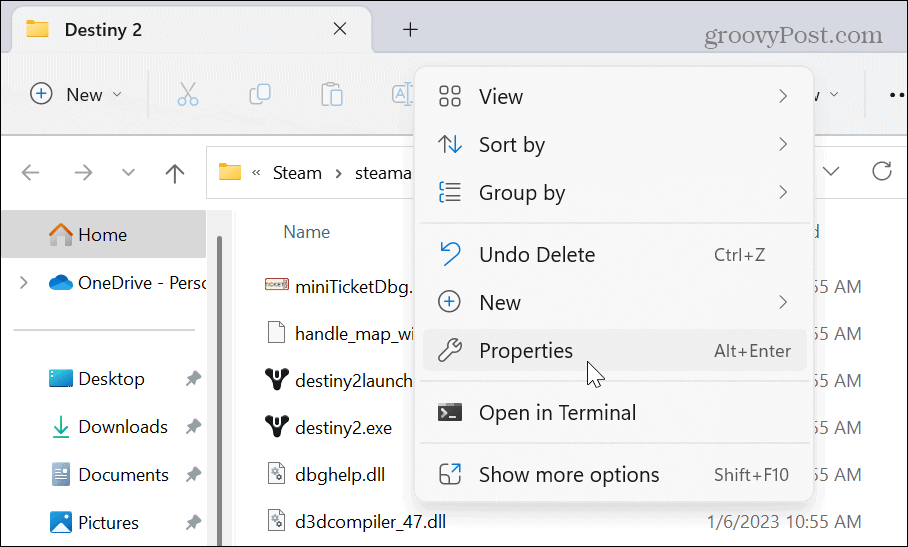
- När Egenskaper fönstret öppnas, välj Kompatibilitet
- Klicka på Kör det här programmet i kompatibilitetsläge för och välj den kompatibla version av Windows som det stöds. Till exempel, om den är äldre och fungerar med Windows 7, välj det alternativet från rullgardinsmenyn.
- Klick Tillämpa och OK.
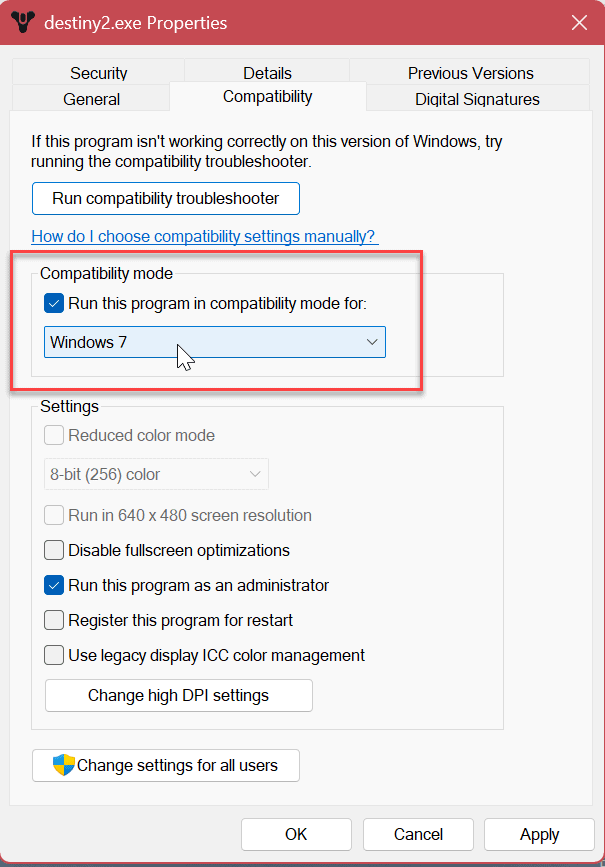
5. Ta bort nedladdningscache på Steam
Precis som andra appar och enheter kan en överbelastad cache hindra Steam och spel från att fungera korrekt. Lyckligtvis ger Steam-appen ett enkelt sätt att rensa nedladdningscachen genom att följa några steg.
För att rensa Steam-nedladdningscachen:
- Lansera Ånga.
- Klicka på Ånga alternativet längst upp till höger i namnlisten och välj inställningar från menyn.

- Klick Nedladdningar från vänstermenyn och Rensa nedladdningscache knappen till höger.
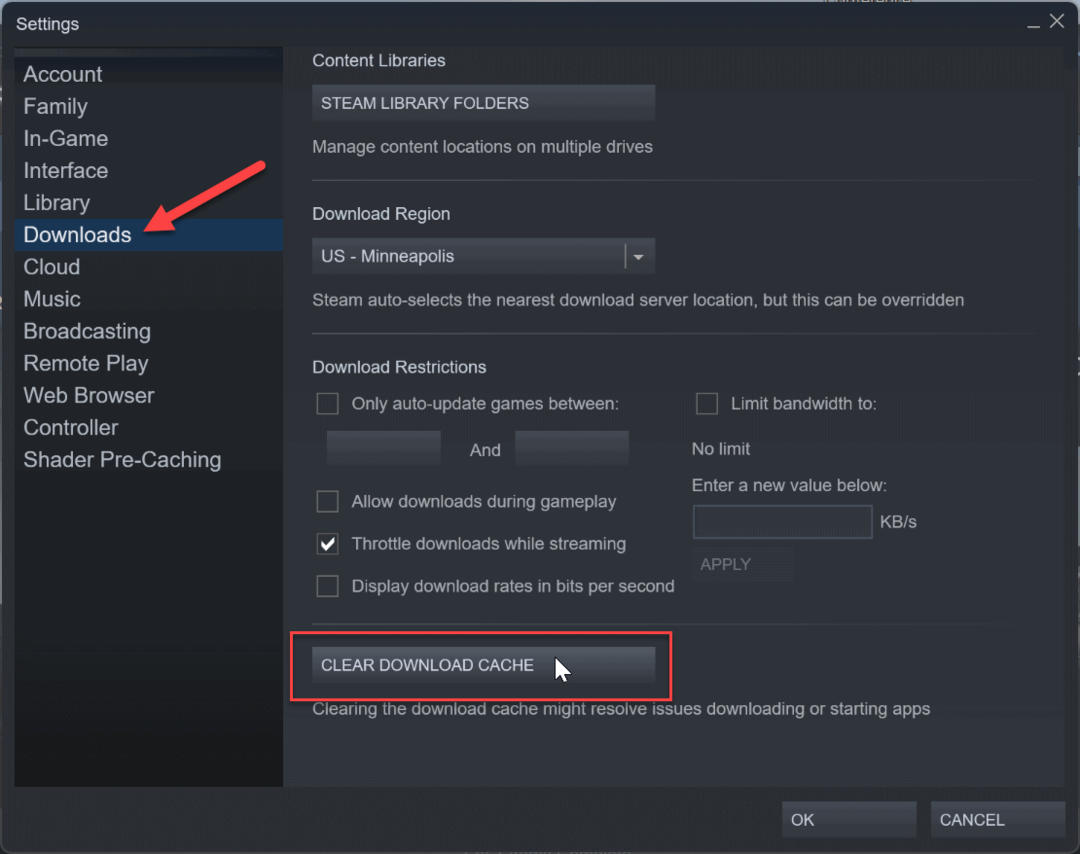
- Välja Ja när verifieringsmeddelandet visas. Steam kommer att starta om medan det rensar nedladdningscachen, och du måste logga in igen för att börja spela.
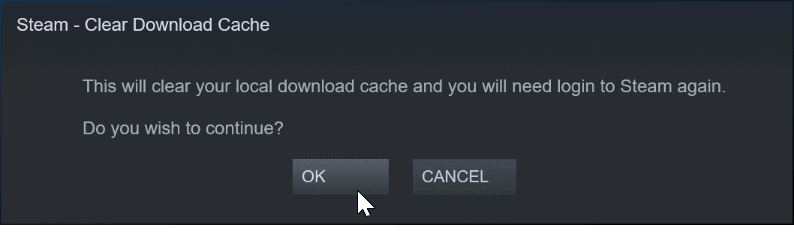
6. Installera om Steam-appen
Om Steam inte startar eller kraschar ofta är det förmodligen en bra idé att installera om appen. Att avinstallera appar är enkelt med ett av de tillgängliga alternativen i vår artikel om hur man avinstallerar appar på Windows 11. Det är dock viktigt att notera att avinstallation av Steam tar bort dina spel men sparar filer. När du loggar in på ditt konto kan dina spel laddas ner igen och du kan börja spela dem. Om du vill säkerställa att dina spel är tillgängliga, säkerhetskopiera dem först.
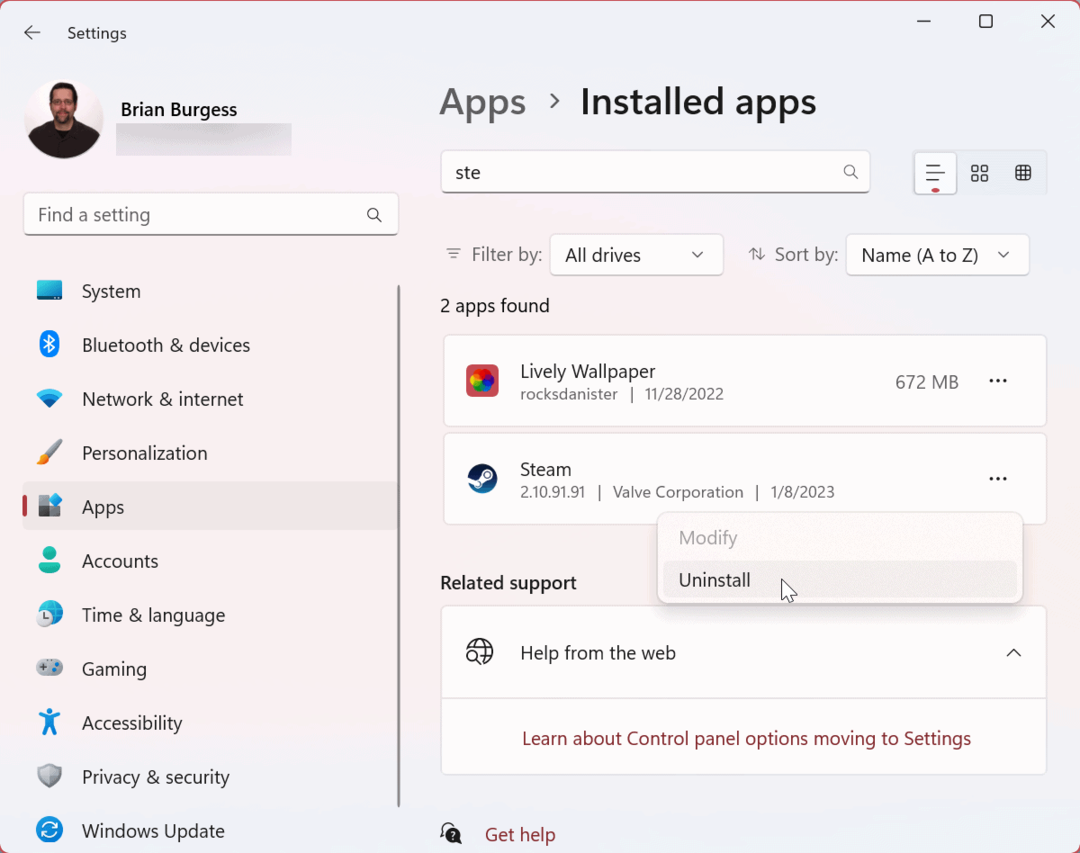
Efter avinstallationsprocessen, ladda ner och installera Steam på din PC. Logga in på ditt konto så bör Steam och dina spel börja fungera igen.
Fixa Steam Note Fungerar på Windows 11
Om du har problem med att Steam fungerar på Windows 11 bör en av lösningarna ovan få dina spel att fungera igen. Det är också värt att notera att ett annat alternativ är uppdatera ditt grafikkort (GPU). Om drivrutinen är instabil eller föråldrad kan den senaste versionen få Steam att fungera igen.
Även om lösningarna ovan är för allmänna problem med Steam och nämligen spel, kan du stöta på ett specifikt fel. Till exempel kan du behöva fixa en misslyckades med att ladda steamui.dll fel meddelande. Eller så kanske du vill öka nedladdningshastigheten för Steam. Om du vill ha ett distraktionsfritt gränssnitt kan du också dölja spel på Steam.
Det finns mer du kan göra med Steam än att spela spel. Läs till exempel om flytta Steam-spel till en annan enhet eller hur lägg till vänner på Steam. Om du inte använder Windows 11 ännu, kolla in fixa en Steam Service-fel på Windows 10.
Så här rensar du Google Chromes cache, cookies och webbhistorik
Chrome gör ett utmärkt jobb med att lagra din webbhistorik, cache och cookies för att optimera webbläsarens prestanda online. Hennes hur man...


