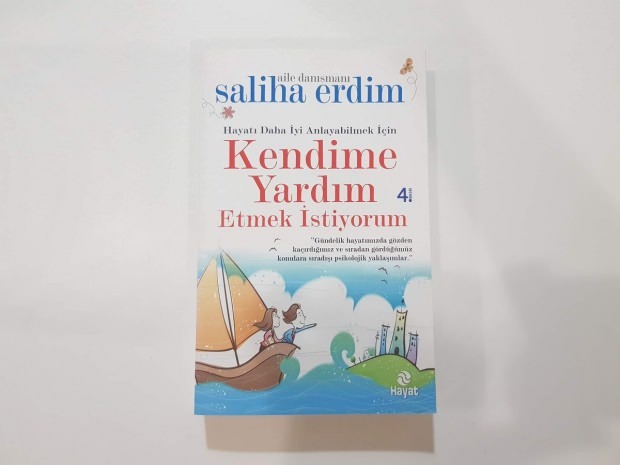Hur man skriver ut etiketter från Google Sheets
Google Ark Google Hjälte / / April 03, 2023

Senast uppdaterad den
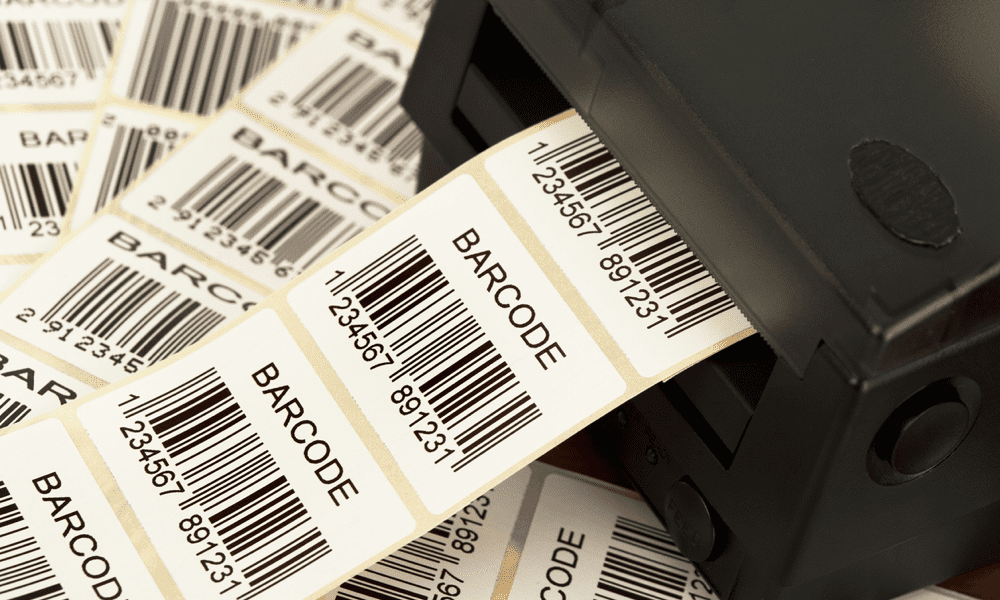
Om du har ett kalkylblad med adresser kanske du vill skriva ut dem som etiketter. Så här skriver du ut etiketter från Google Kalkylark.
Om du vill skriva ut ett stort antal adressetiketter för ett företagspostskott eller för födelsedagar och speciella evenemang, då att veta hur man skriver ut etiketter från Google Sheets kan du spara en enorm mängd tid.
Det finns för närvarande inga inbyggda kopplingsalternativ i Google Kalkylark. Det finns dock massor av tillägg som kan ta din adressdata och kombinera den till etiketter åt dig. Dessa tillägg kommer till och med att rymma adresserna så att de skrivs ut perfekt på ditt etikettpapper.
Om du vill skriva ut etiketter från Google Sheets, läs vidare för att lära dig hur.
Hur du ställer in dina adresser i Google Sheets
För att kunna skriva ut etiketter från Google Kalkylark måste du ha adressinformationen sorterad i lämpliga kolumner. Tillägget vi kommer att använda nedan (Avery Label Merge) kräver en kolumnrubrik för varje typ av adressinformation som du vill ha på din etikett.
Andra tillägg finns dock, och de kan erbjuda liknande funktionalitet som den här.
Så här ställer du in dina adresser i Google Kalkylark:
- Öppna a Google Kalkylark.
- Skapa rubriker för varje typ av adressinformation som du vill ha på dina etiketter. Du kanske till exempel vill inkludera Namn, gata, stad, stat, och Postnummer.
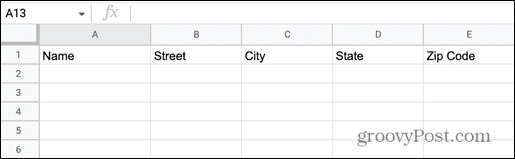
- Kopiera dina data till motsvarande rad. Om alla dina data finns i en enda cell kan du använd SPLIT-funktionen i Google Sheets att skilja den åt.
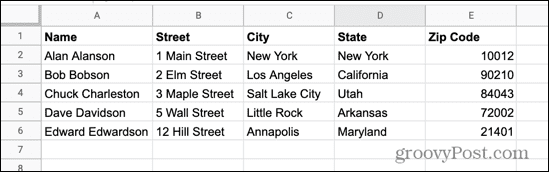
- När du har alla data för varje etikett som du vill skriva ut, ge din fil ett lättigenkännligt namn, eftersom du kommer att behöva den här filen senare.
Hur man installerar Avery Label Merge
Som vi har nämnt finns det inte en inbyggd funktion i Google Sheets för att slå samman etiketter för tillfället. Det finns dock massor av tillägg som du kan använda för att göra jobbet.
I det här exemplet kommer vi att använda Avery Label Merge, men det finns andra tillgängliga alternativ.
Så här installerar du Avery Label Merge-tillägget:
- Klicka på Tillägg meny.
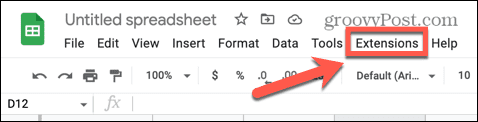
- Sväva över Tillägg och välj Skaffa tillägg.
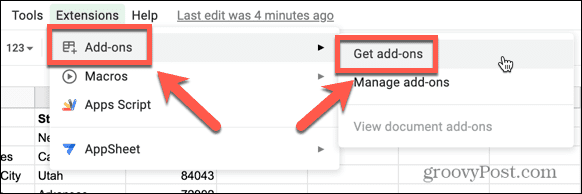
- Typ Etikett sammanfoga i sökfältet på Google Workspace Marketplace.

- Välj i resultaten Avery Label Merge.
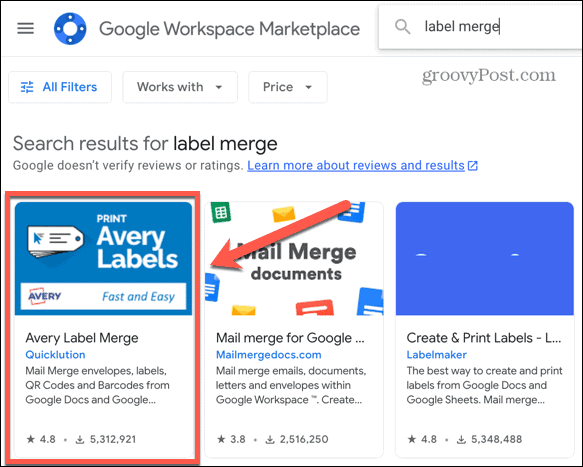
- Klick Installera och då Fortsätta för att börja installera tillägget.
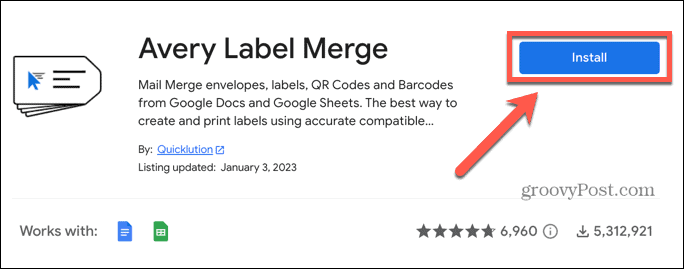
- Välj det Google-konto som ska användas med Avery Label Merge.
- Klicka på om du vill fortsätta Tillåta för att ge tillägget relevanta behörigheter.
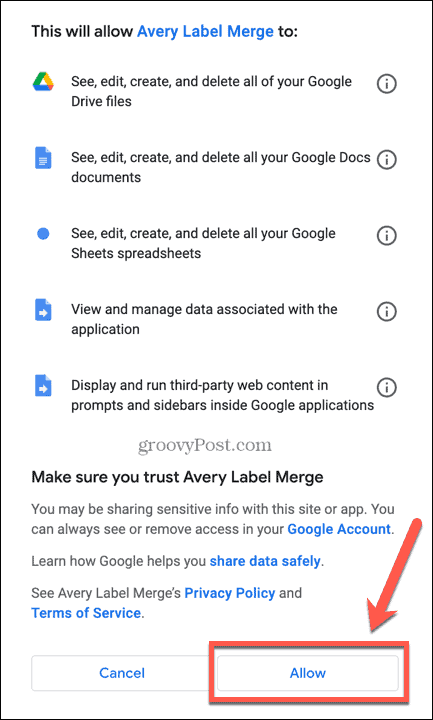
- När installationen är klar klickar du Gjort.
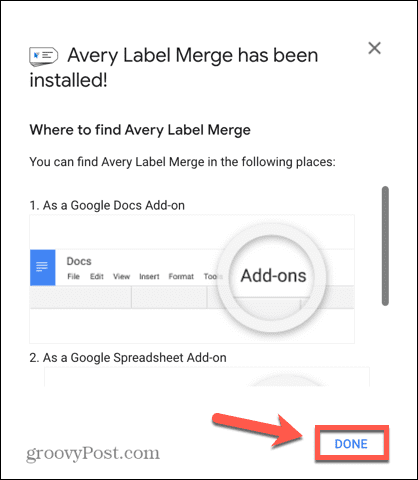
Så här slår du ihop dina etiketter i Google Sheets
Nu när tillägget är installerat är du redo att slå samman din adressinformation till etiketter som du kan skriva ut.
Så här slår du samman etiketter i Google Kalkylark:
- Öppna Google Kalkylark som innehåller dina adresser.
- Klicka på Tillägg meny.
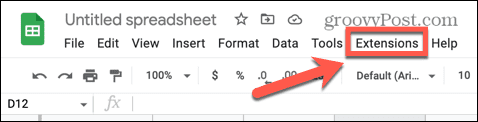
- Sväva över Avery Label Merge och klicka Start.
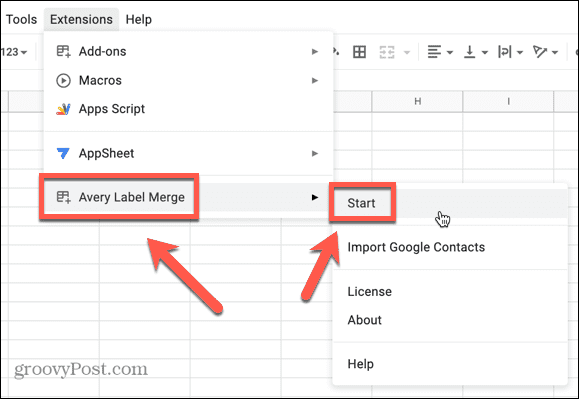
- Du ser formatet för dina etiketter. Om någon av adressinformationen saknas, välj den i Lägg till sammanfogningsfält rullgardinsmenyn och klicka Lägg till.
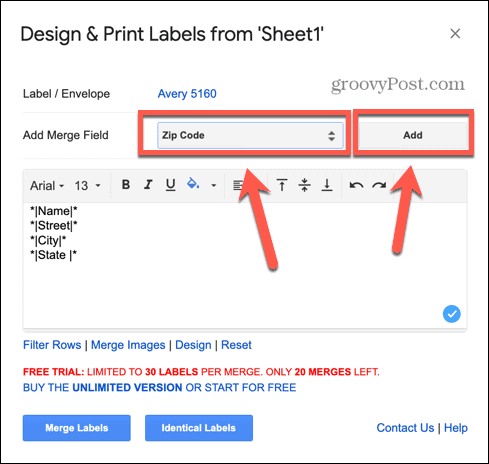
- Du kan också ändra teckensnitt, teckenstorlek och annan formatering med hjälp av verktygen ovanför etikettinformationen.
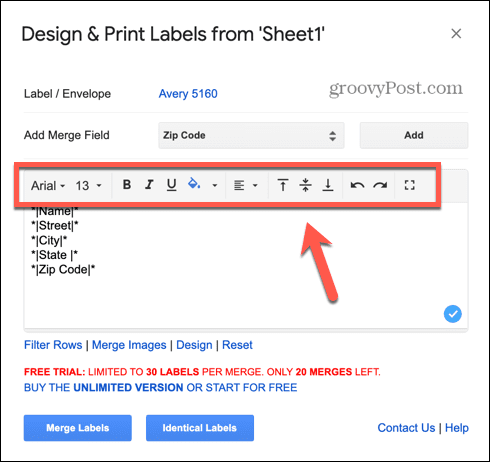
- För att ändra typen av etiketter du ska skriva ut, klicka på den aktuella Etikett/kuvert alternativ.
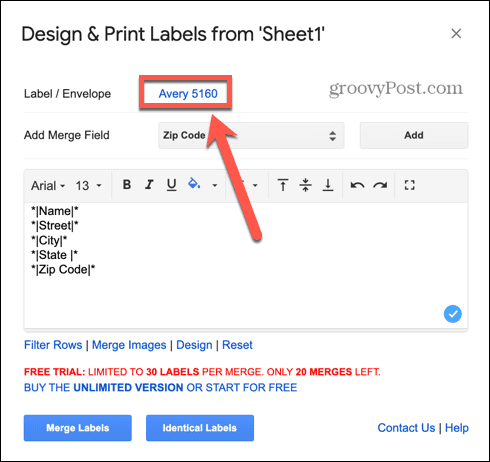
- Välj eller sök efter dina etiketter efter produktnamn eller storlek.
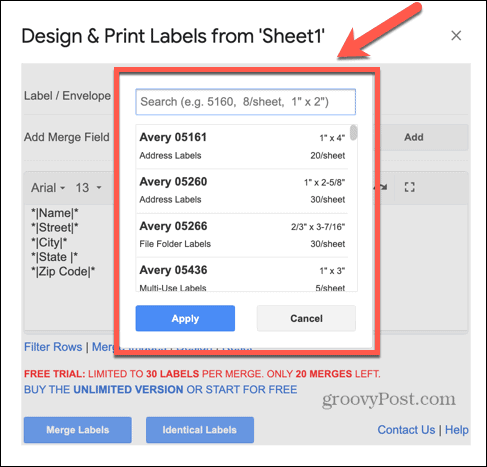
- När du är nöjd med storleken och layouten på dina etiketter klickar du Slå samman etiketter.
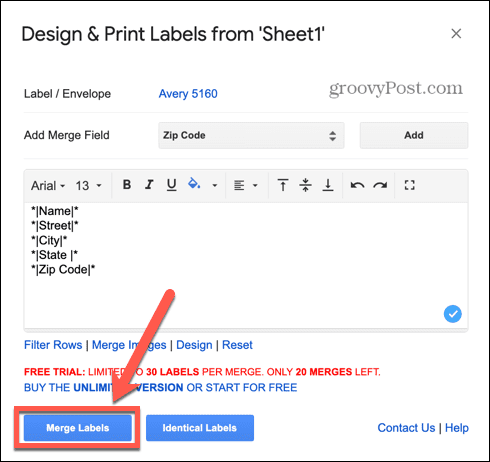
- Tillägget kommer att beräkna hur många etiketter det kommer att generera.
- Klick Ja att fortsätta.
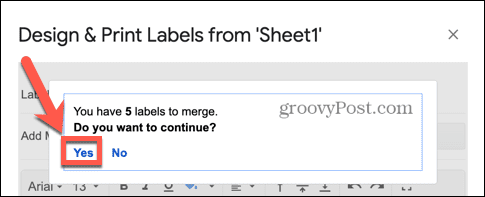
- Du kommer att se ett meddelande som dina etiketter har genererat. Klicka på orden Google Dokument för att öppna filen som innehåller dina etiketter.
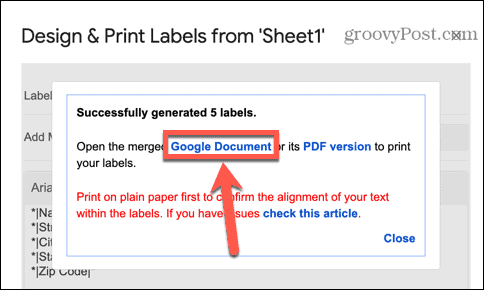
- Kontrollera att dina etiketter ser ut som du vill ha dem.
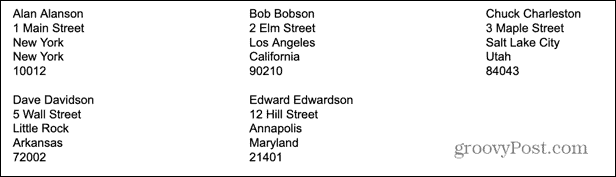
- Om etiketterna ser korrekta ut är du redo att skriva ut. Om de inte gör det, gå tillbaka till ditt adressdokument och gör de ändringar du behöver.
Så här skriver du ut dina etiketter från Google Sheets
När dina etiketter har slagits samman är du redo att skriva ut dem. Det är alltid klokt att först skriva ut en sida med etiketter på vanligt papper, för att säkerställa att utskriften kommer ut på rätt plats på sidan för att passa in med etiketterna.
Så här skriver du ut dina etiketter från Google Kalkylark:
- Öppna dokumentet som skapats av ditt tillägg i Google Dokument och som innehåller dina sammanslagna etiketter.
- Klicka på Skriva ut ikonen i menyraden.
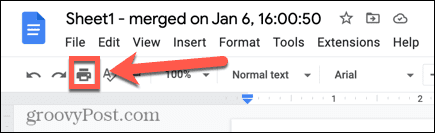
- Se till att du har rätt skrivare i Destination fält.
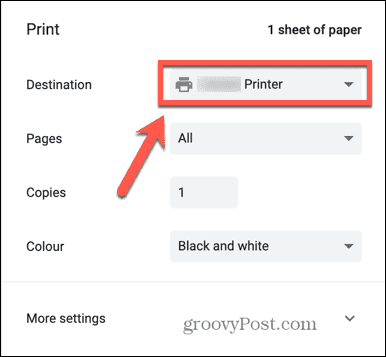
- Justera någon av de andra utskriftsinställningarna efter behov.
- Placera ett ark vanligt papper i din skrivare.
- Klick Skriva ut.
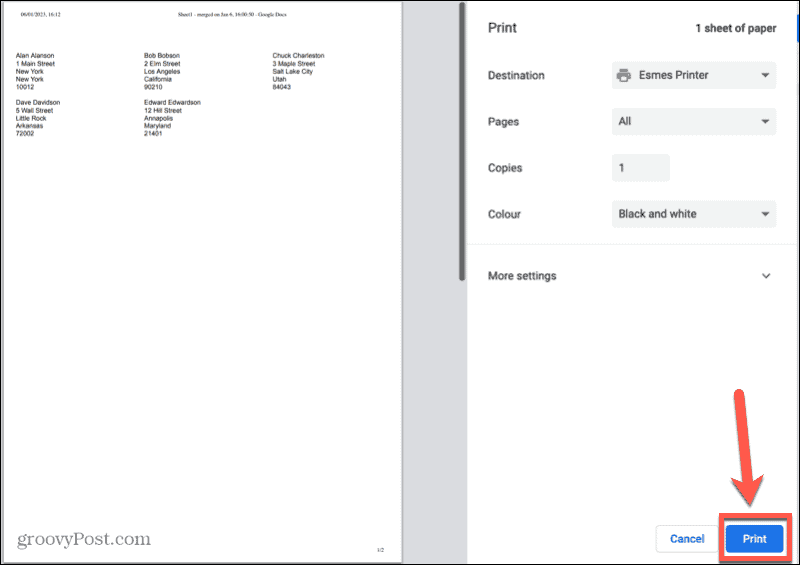
- Håll upp ditt utskrivna adressark mot ett ark av ditt etikettpapper. Se till att adresserna är i linje med etiketternas positioner.
- När du är nöjd med att etiketterna kommer att skrivas ut korrekt, placera dina etikettark i skrivaren.
- Upprepa stegen ovan för att skriva ut dina etiketter.
Automatisera tråkiga uppgifter i Google Sheets
Genom att lära dig hur du skriver ut etiketter från Google Sheets kan du skapa flera etiketter för e-postbilder direkt från dina Google Sheets-data. Det finns massor av användbara tips och tricks för Google Sheets som du bör känna till.
Om du inte vill skriva ut ett helt dokument kan du lära dig hur du gör ställ in utskriftsområdet i Google Sheets. Formler som orsakar dig problem? I så fall vill du veta hur du gör åtgärda ett formeltolkningsfel i Google Kalkylark. Och om du vill hämta data från ett annat dokument bör du lära dig hur du gör fråga ett annat ark i Google Kalkylark.
Så här hittar du din Windows 11-produktnyckel
Om du behöver överföra din Windows 11-produktnyckel eller bara behöver den för att göra en ren installation av operativsystemet,...
Så här rensar du Google Chromes cache, cookies och webbhistorik
Chrome gör ett utmärkt jobb med att lagra din webbhistorik, cache och cookies för att optimera webbläsarens prestanda online. Hennes hur man...