Hur man tar bort ett användarkonto i Windows 11
Microsoft Windows 11 Hjälte / / April 03, 2023

Senast uppdaterad den
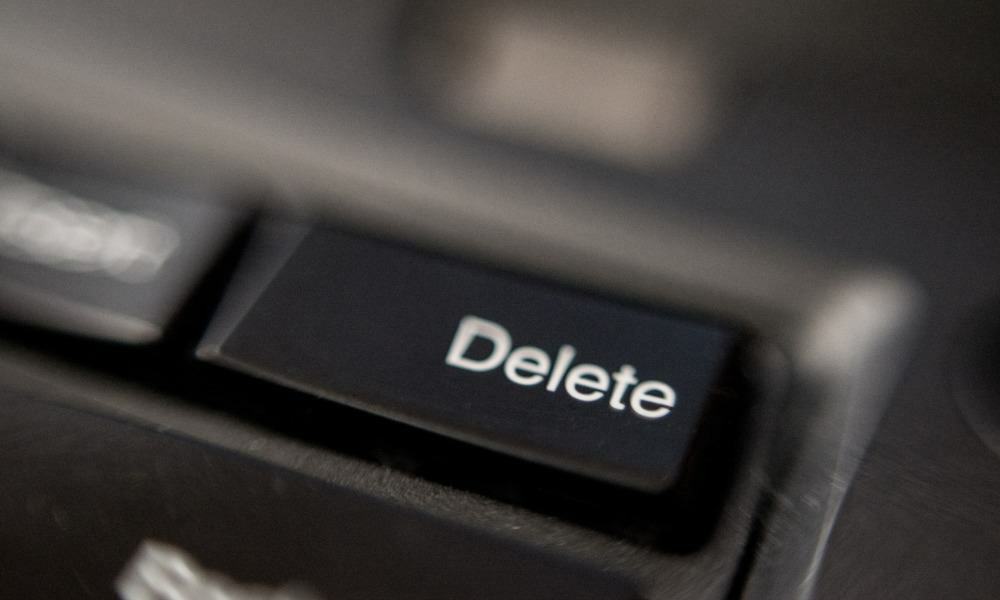
Om du har en dator med flera användarkonton kan du behöva ta bort dem. Vi visar dig hur du tar bort ett användarkonto på Windows 11 nedan.
Flera användare på din Windows 11-dator låter varje användare ha sin egen upplevelse utan att störa andra. Om du är administratör för den delade datorn har du många alternativ för att hantera användarkonton.
Men vad händer om ett användarkonto inte längre behövs? Den goda nyheten är att det är möjligt att ta bort ett användarkonto på Windows 11 genom att använda appen Inställningar, Kontrollpanelen eller datorhanteringsverktyget.
Om du inte längre behöver ett användarkonto på din Windows 11-dator visar vi dig hur du tar bort det nedan.
Hur man tar bort ett användarkonto på Windows 11 via Inställningar
Appen Inställningar är där du kan lägga till ett användarkonto på Windows 11 – inklusive möjligheten att en lokalt användarkonto. Om du behöver ta bort ett konto kan du använda Inställningar för att göra det.
Notera: Innan du tar bort ett konto, se till att användaren har säkerhetskopierat sina viktiga dokument.
För att ta bort ett användarkonto på Windows 11, använd dessa steg:
- tryck på Windows-nyckel att starta Start menyn och välj inställningar.
Alternativt kan du slå Windows-tangent + I på ditt tangentbord för att öppna det direkt.
- Välj konton alternativ från panelen till vänster.
- Under Kontoinställningar avsnittet till höger, klicka på Andra användare alternativ.
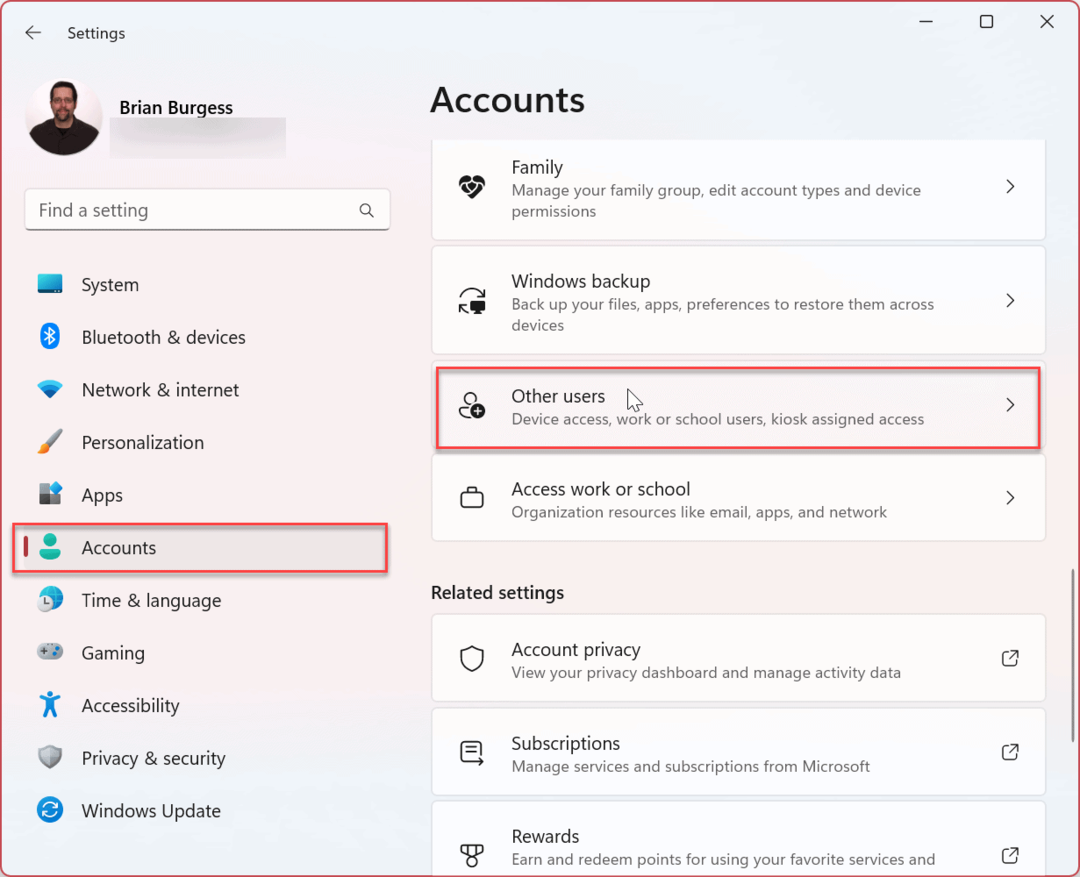
- Välj kontot du vill bli av med och klicka på Avlägsna knapp.
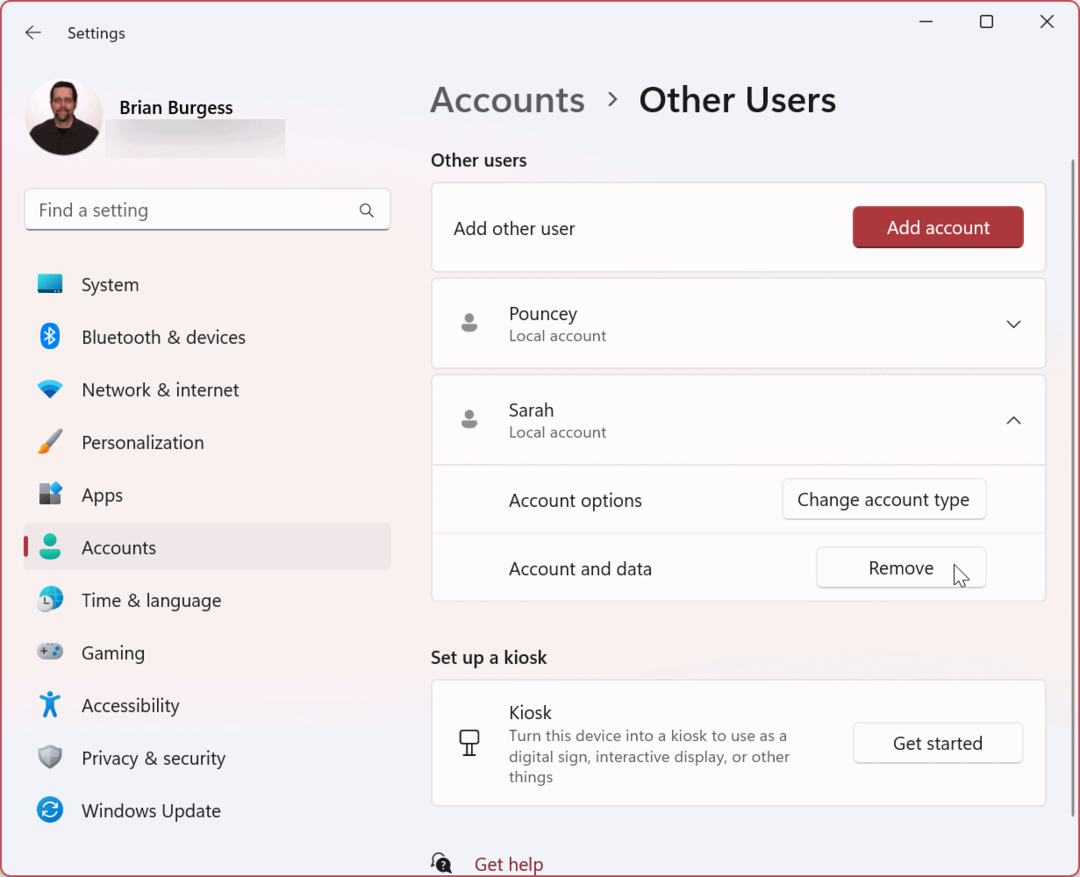
- När Ta bort konto och data verifieringsskärmen visas, klicka på Ta bort konto och data knapp.
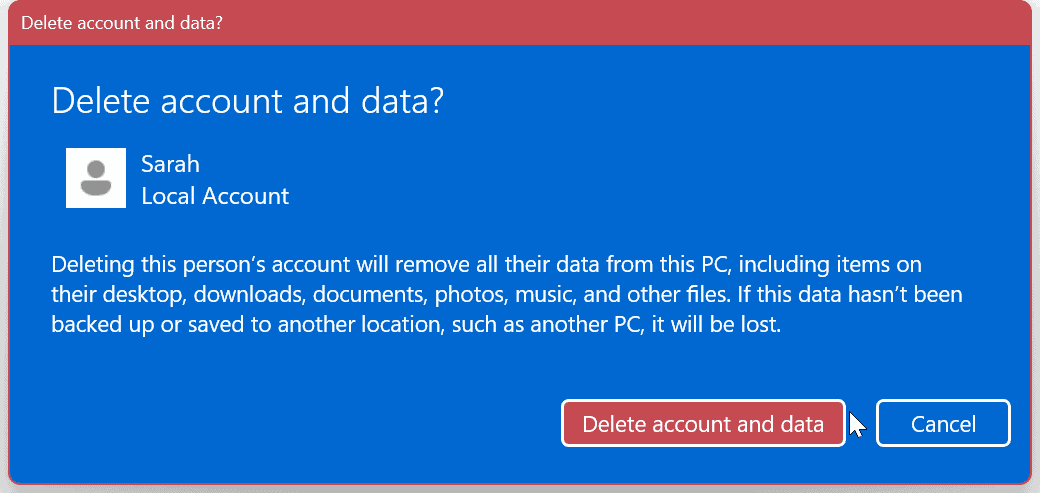
Kontot kommer att tas bort och alla associerade filer kommer att raderas tillsammans med kontot.
Hur man tar bort ett användarkonto i Windows 11 via kontrollpanelen
Kontrollpanelen finns fortfarande (för nu) på Windows 11, och du kan använda den för att ta bort ett användarkonto.
Så här tar du bort ett användarkonto med kontrollpanelen:
- tryck på Windows-nyckel, typ CPLoch välj Kontrollpanel under avsnittet Bästa match.
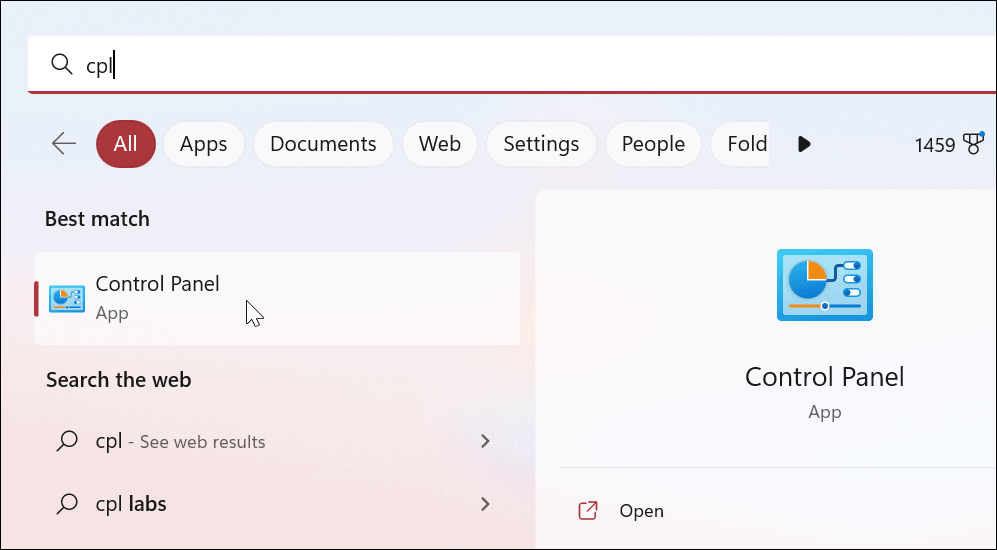
- Klick Användarkonton.
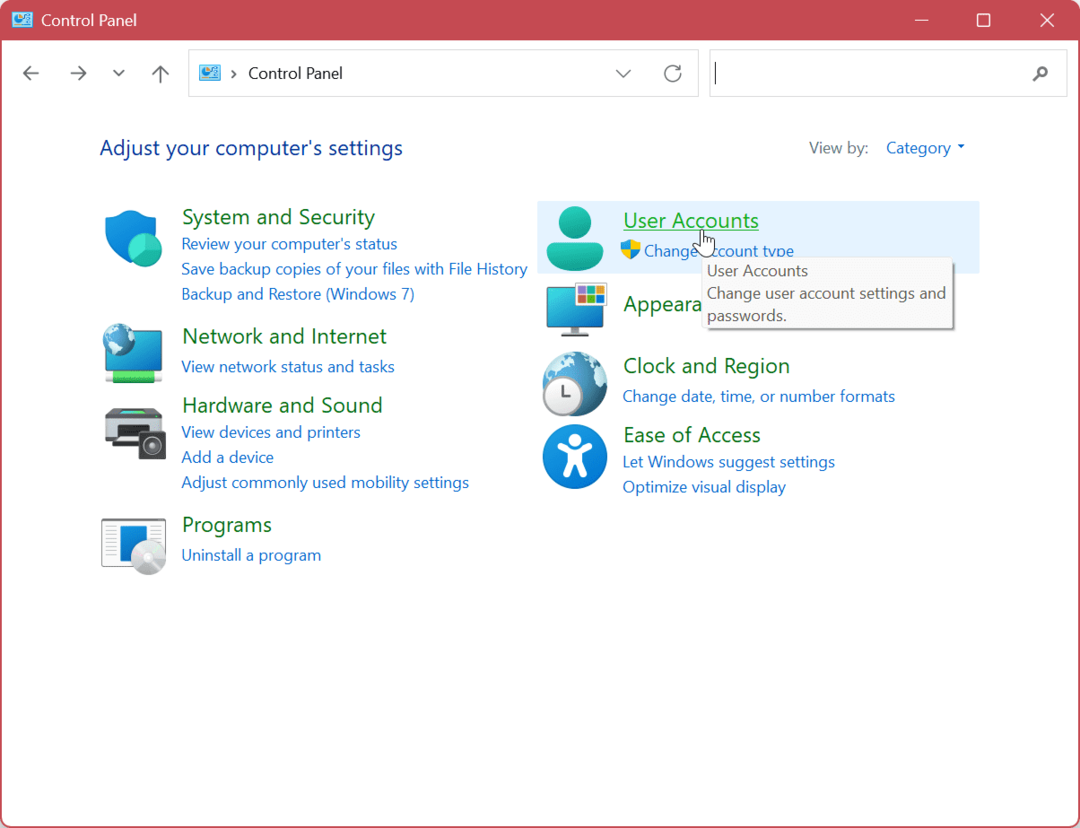
- Klicka på Ta bort användarkonton alternativ.
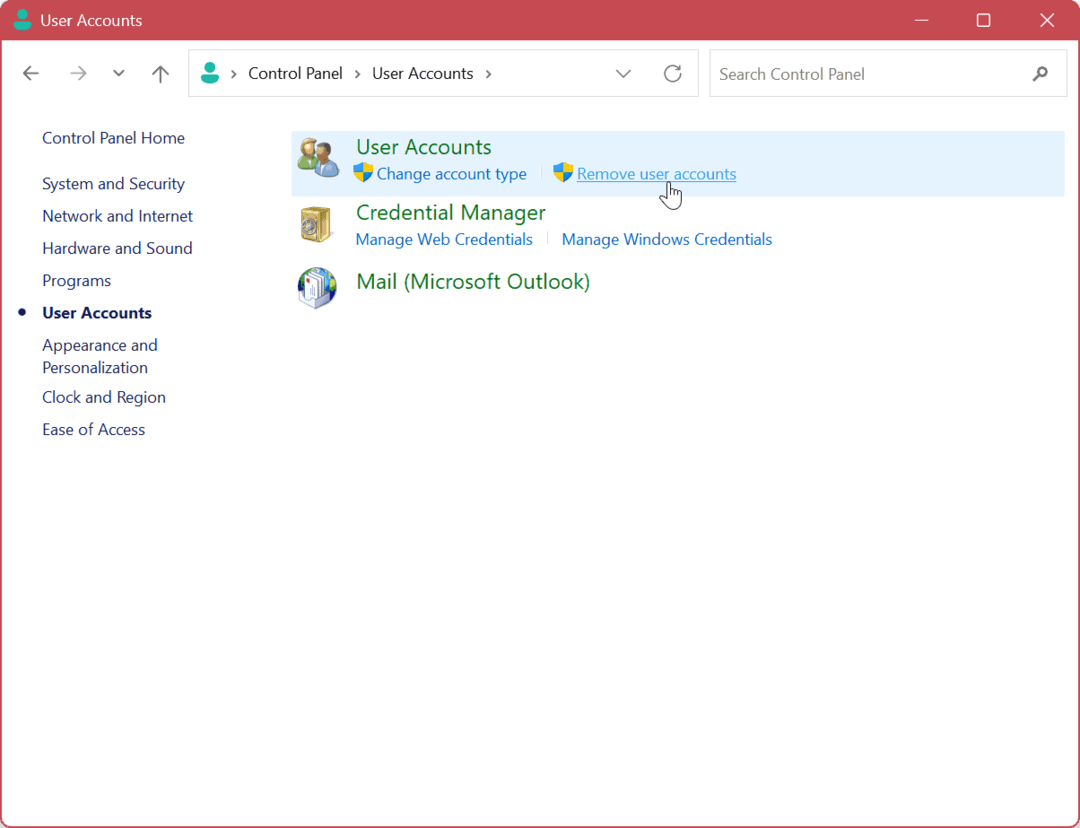
- Välj det konto du vill ta bort.
- Välj Ta bort kontot länk till vänster om kontot.

- Klicka på Radera filer knappen på följande skärm för att ta bort kontot och användarens associerade filer.
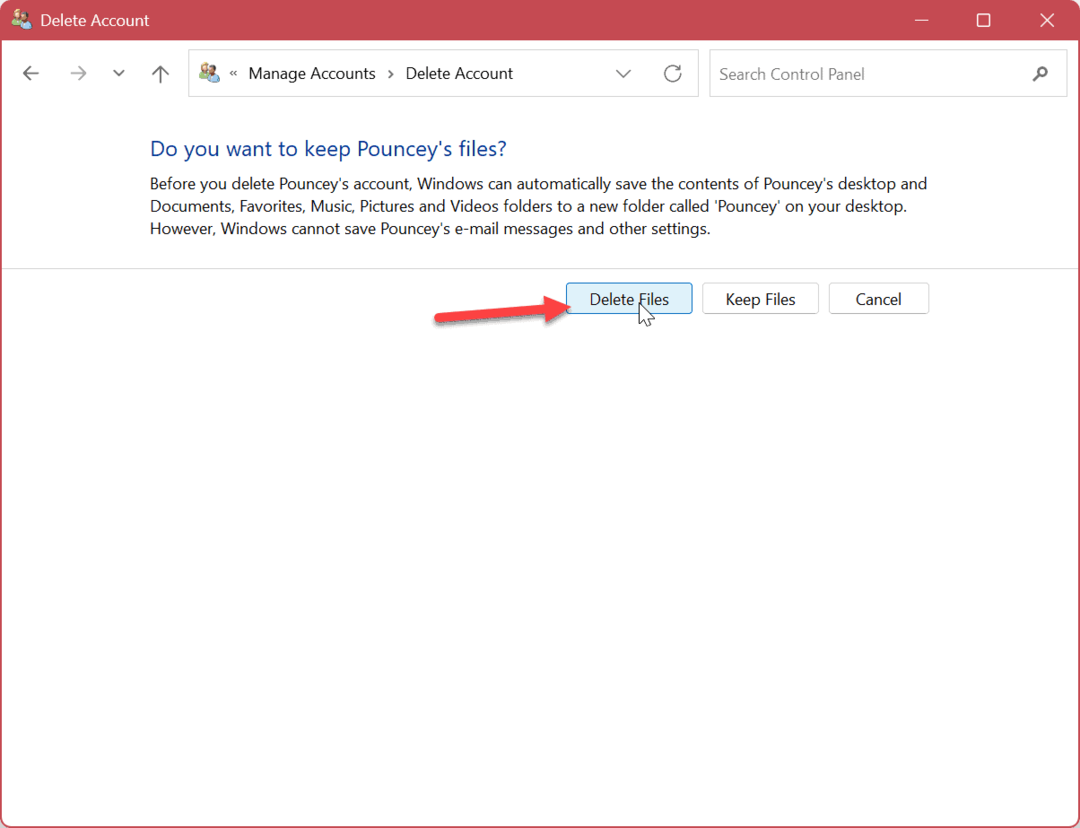
- Klicka på Radera konto för att slutföra processen att ta bort användarkontot.
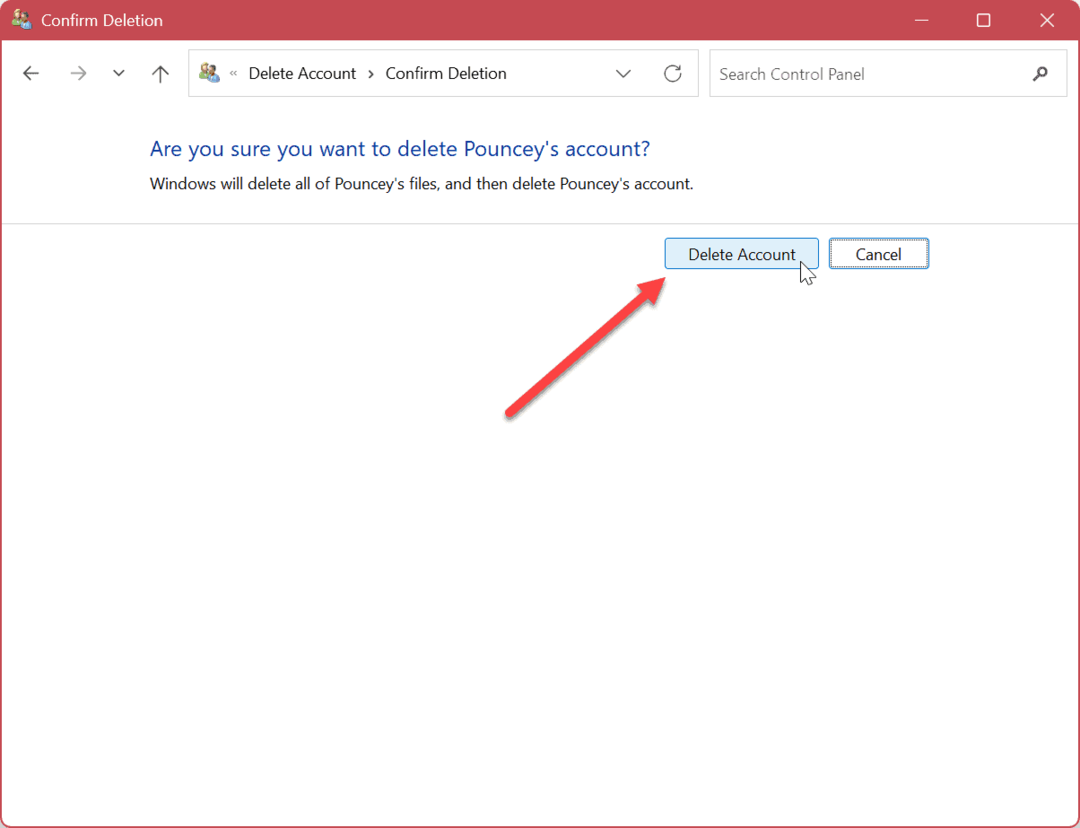
Hur man tar bort ett användarkonto i Windows 11 med datorhantering
Utöver alternativen ovan kan du ta bort ett användarkonto via datorhanteringsverktyget.
Så här tar du bort ett användarkonto på Windows 11 med datorhantering:
- Använd kortkommandot Windows-tangent + X och välj Datorhantering från alternativmenyn.
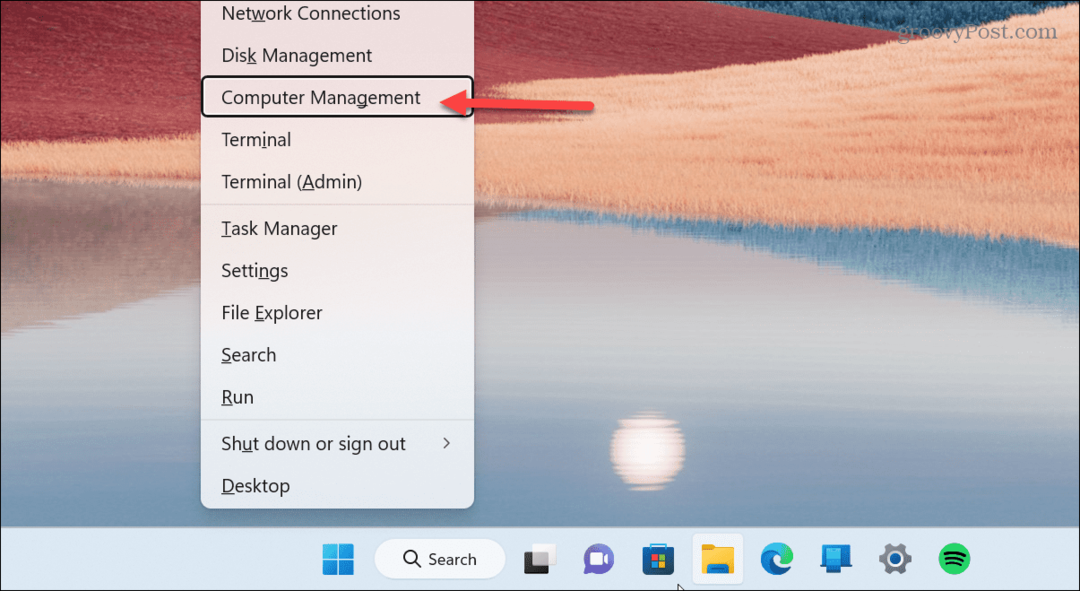
- När datorhantering har öppnats, navigera till följande sökväg:
Datorhantering > Systemverktyg > Lokala användare och grupper > Användare
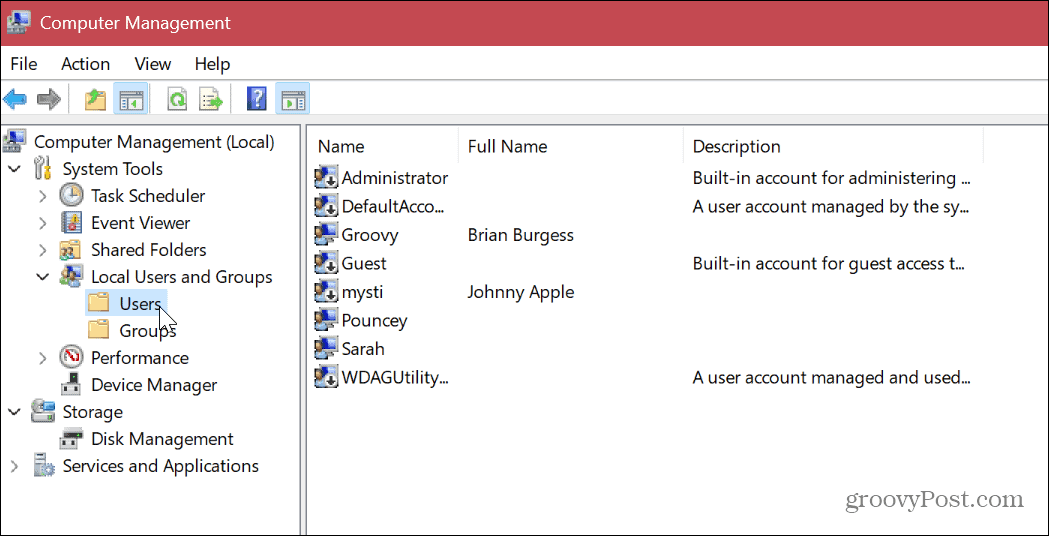
- Högerklicka på det användarkonto du vill ta bort och klicka Radera från snabbmenyn.
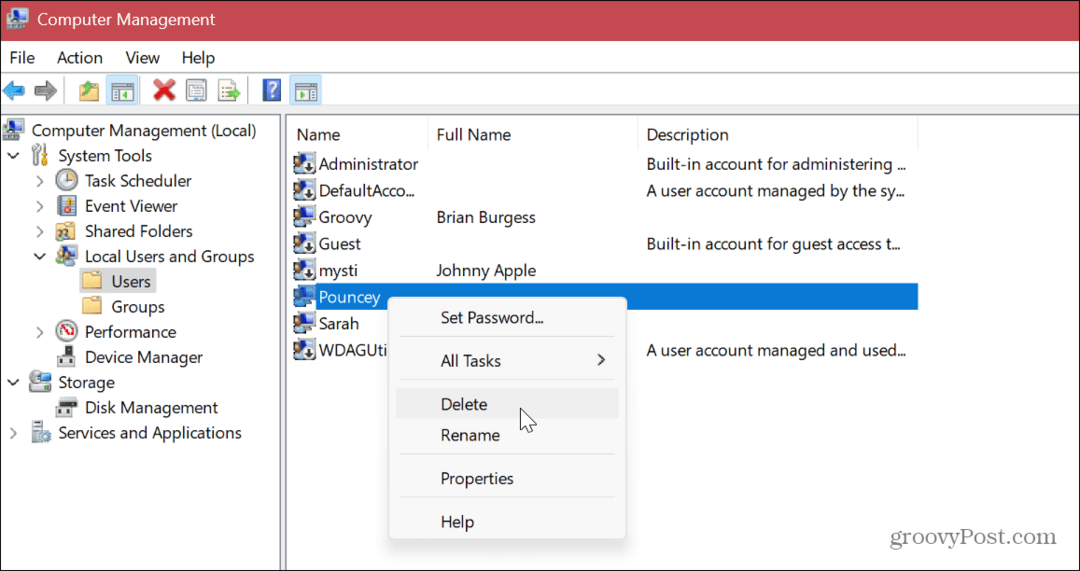
- Klicka på Ja när verifieringsmeddelandet visas.

Efter att ha slutfört stegen ovan med datorhantering kommer användarkontot att raderas permanent.
Använd det äldre användarkontots gränssnitt för att ta bort Windows 11-användarkonton
Det är fortfarande möjligt att ta bort ett konto från det äldre användarkontots användargränssnitt som länge Windows-användare kommer att känna igen.
För att radera ett konto, gör följande:
- Slå Windows-tangent + R att starta Springa
- Typ netplwiz och slå Stiga på eller klicka OK.
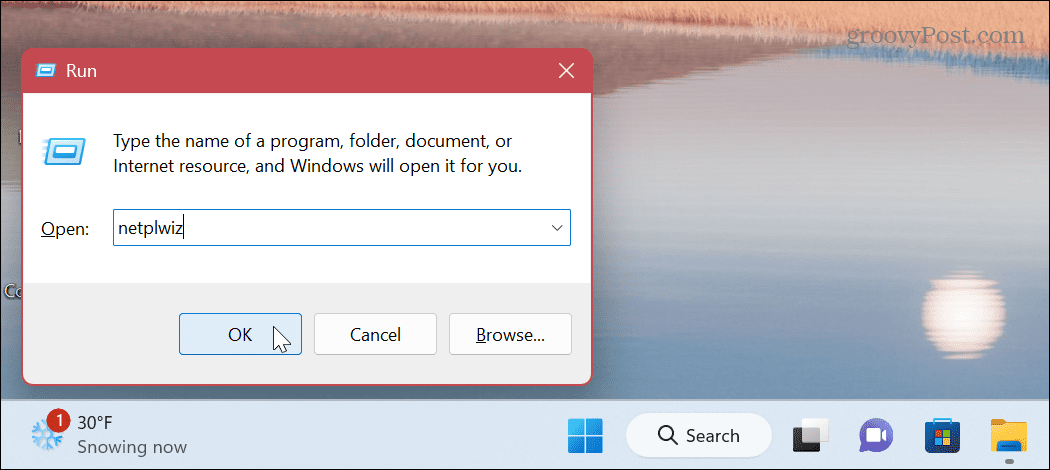
- När Användarkonton fönstret öppnas, välj kontot och klicka på Avlägsna knapp.
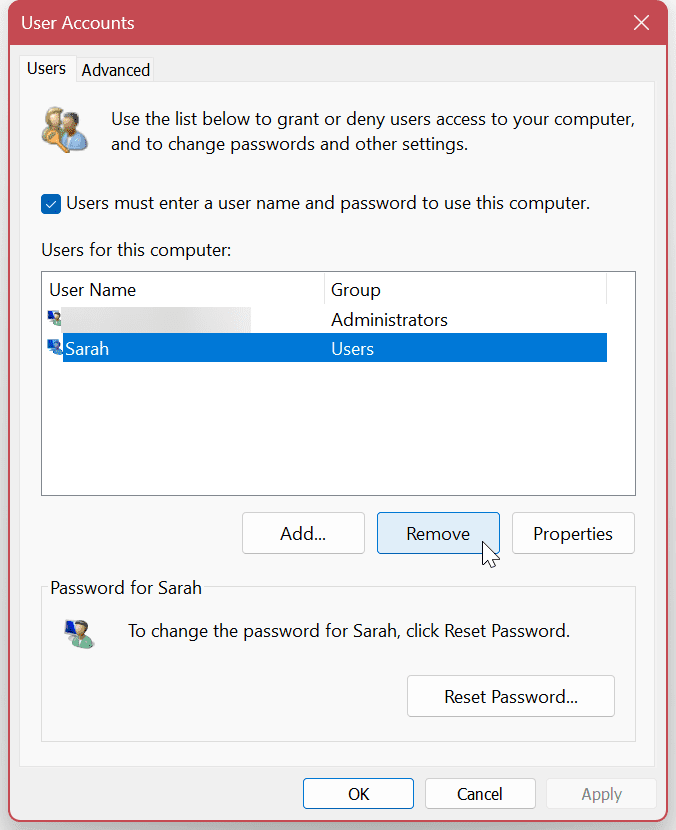
- Klicka på Ja när verifieringsmeddelandet visas. Klick Tillämpa och OK för att slutföra processen att ta bort ett användarkonto på Windows 11.

Hantera olika användare på Windows 11
Om du behöver ta bort ett användarkonto på din Windows 11-dator låter varje alternativ ovan dig göra det med ett grafiskt användargränssnitt. Hur du tar bort ett användarkonto på Windows 11 är upp till dig och din föredragna metod. Varje metod är enkel och låter dig ta bort ett konto och användardatafiler.
Windows 11 innehåller olika sätt att hantera användarkonton. Till exempel förutom lägga till ett användarkonto eller lägga till ett lokalt konto, kanske du vill lära dig om de olika sätten du kan visa alla konton på Windows 11.
När du har mer än ett konto vill du behålla dem välskötta. För mer, kolla in hur rengör automatiskt användarkonton med CCleaner.
Inte på Windows 11 ännu? Inga problem. Du kan hantera användarkonton på Windows 10. Eller läs hur man gör återställa ett förlorat lösenord för Windows 10-kontot.
Så här hittar du din Windows 11-produktnyckel
Om du behöver överföra din Windows 11-produktnyckel eller bara behöver den för att göra en ren installation av operativsystemet,...
Så här rensar du Google Chromes cache, cookies och webbhistorik
Chrome gör ett utmärkt jobb med att lagra din webbhistorik, cache och cookies för att optimera webbläsarens prestanda online. Hennes hur man...



